Restoring Order: A Comprehensive Guide To Windows 10 Reinstallation Tools
Restoring Order: A Comprehensive Guide to Windows 10 Reinstallation Tools
Related Articles: Restoring Order: A Comprehensive Guide to Windows 10 Reinstallation Tools
Introduction
In this auspicious occasion, we are delighted to delve into the intriguing topic related to Restoring Order: A Comprehensive Guide to Windows 10 Reinstallation Tools. Let’s weave interesting information and offer fresh perspectives to the readers.
Table of Content
Restoring Order: A Comprehensive Guide to Windows 10 Reinstallation Tools

The digital landscape is a dynamic one, constantly evolving with new software, updates, and user preferences. As a consequence, even the most robust operating systems can encounter issues, leading to performance degradation, software conflicts, or even complete system failure. In such scenarios, a clean reinstallation of Windows 10 can often be the most effective solution. This process involves removing the existing operating system and installing a fresh copy, effectively resolving many common issues and restoring the system to its original, pristine state.
While the process of reinstalling Windows 10 can seem daunting, Microsoft provides several tools and methods to simplify the task, making it accessible even for users with limited technical experience. This article aims to provide a comprehensive overview of these tools, highlighting their functionalities, benefits, and potential limitations, enabling users to make informed decisions when encountering system issues.
Understanding the Need for Reinstallation
Reinstalling Windows 10 is not a casual undertaking, but rather a deliberate step taken to address specific problems. Common scenarios where a reinstallation might be beneficial include:
- Performance Degradation: Over time, accumulated data, temporary files, and outdated software can clog the system, leading to sluggish performance and slow boot times. A fresh installation eliminates these unnecessary files, restoring optimal system speed.
- Software Conflicts: Incompatible software or driver issues can cause system instability, crashes, or even data loss. Reinstallation offers a clean slate to eliminate such conflicts and ensure a smooth operating environment.
- Malware Infection: Persistent malware infections can be challenging to eradicate through traditional methods. Reinstallation provides a comprehensive solution, removing malicious code and restoring security.
- Upgrade Issues: While Windows 10 updates are designed to improve the operating system, they can sometimes introduce new bugs or compatibility issues. A clean reinstallation can resolve these issues by installing a stable version of the operating system.
- Hardware Changes: Significant hardware upgrades, such as replacing a hard drive or installing new components, may require a fresh installation of Windows 10 to ensure optimal compatibility and performance.
Exploring the Reinstallation Tools
Microsoft offers several methods for reinstalling Windows 10, each with its own advantages and disadvantages. Understanding these options allows users to choose the most suitable method based on their individual needs and technical proficiency.
1. Using the "Reset This PC" Feature:
The "Reset This PC" feature, accessible through the Windows Settings menu, offers a user-friendly way to reinstall Windows 10 without external media. This option allows users to choose between two modes:
- Keep my files: This option retains personal files, user settings, and installed applications, while removing system files and reinstalling Windows 10. This approach is ideal for resolving software conflicts or performance issues without losing essential data.
- Remove everything: This option performs a complete wipe of the hard drive, removing all data, settings, and installed applications. This is the most thorough reinstallation method, ensuring a completely clean system, but it requires backing up all critical data beforehand.
Advantages:
- Ease of use: The "Reset This PC" feature is designed for user-friendliness, requiring minimal technical expertise.
- Data preservation: The "Keep my files" option allows users to retain their personal data, simplifying the reinstallation process.
- No external media required: This method can be initiated directly from within the Windows 10 operating system, eliminating the need for external media like USB drives or DVDs.
Disadvantages:
- Limited customization: The "Reset This PC" feature provides limited options for customizing the installation process, such as choosing the Windows 10 version or language.
- Potential for residual issues: While the "Keep my files" option attempts to preserve user data, it may not always be successful, leading to data loss or corrupted files.
- May not resolve all issues: In some cases, particularly with persistent malware infections or hardware conflicts, the "Reset This PC" feature may not fully address the underlying problem.
2. Reinstalling Windows 10 from a USB Drive:
This method involves creating a bootable USB drive containing the Windows 10 installation files. This drive can then be used to boot the computer and initiate a clean installation of Windows 10. This approach offers more control and customization options compared to the "Reset This PC" feature.
Advantages:
- Full customization: Users can choose the specific Windows 10 version, language, and features to install.
- Clean installation: This method ensures a fresh installation of Windows 10, removing all existing data and settings.
- Ideal for resolving complex issues: A clean installation from a USB drive is often the preferred method for addressing persistent malware infections, hardware conflicts, or system instability.
Disadvantages:
- Requires external media: Creating a bootable USB drive requires an additional step and a compatible USB drive.
- Technical knowledge required: This method involves navigating the Windows installation process and potentially using command-line tools, requiring some technical expertise.
- Data loss: A clean installation from a USB drive will erase all data on the hard drive, necessitating a full data backup beforehand.
3. Using the Windows Media Creation Tool:
The Windows Media Creation Tool is a free utility provided by Microsoft that allows users to create bootable USB drives or ISO files containing the Windows 10 installation files. This tool simplifies the process of creating installation media, making it accessible to users with limited technical knowledge.
Advantages:
- User-friendly interface: The Windows Media Creation Tool offers a straightforward interface, guiding users through the creation process.
- Automatic download: The tool downloads the latest version of Windows 10 automatically, ensuring users receive the most up-to-date installation files.
- Versatile output: Users can choose to create a bootable USB drive or an ISO file, providing flexibility based on their needs.
Disadvantages:
- Limited customization: The Windows Media Creation Tool does not offer advanced customization options for the installation process.
- Requires internet connection: The tool requires an internet connection to download the Windows 10 installation files.
4. Using a Recovery Drive:
A recovery drive is a bootable USB drive containing system recovery tools, including the ability to reinstall Windows 10. Creating a recovery drive is a proactive measure that can be helpful in case of system failure or data loss.
Advantages:
- Prepares for unforeseen events: Creating a recovery drive provides a backup plan in case of system failure, allowing users to reinstall Windows 10 without relying on external resources.
- Includes recovery tools: The recovery drive contains various tools, including system restore points, which can be used to recover from system errors or data loss.
Disadvantages:
- Requires external media: Creating a recovery drive requires a compatible USB drive.
- May not be comprehensive: The recovery drive may not contain all necessary files for a complete reinstallation of Windows 10, especially for older versions of the operating system.
5. Performing a Clean Install Using Command Prompt:
This advanced method involves using the command prompt to initiate a clean installation of Windows 10. This method offers the highest level of control and customization but requires significant technical expertise.
Advantages:
- Maximum control: Users have complete control over the installation process, including choosing the specific Windows 10 version, language, and features to install.
- Advanced troubleshooting: Command prompt allows for advanced troubleshooting and customization options not available through other methods.
Disadvantages:
- Requires technical knowledge: This method requires advanced technical skills and familiarity with command-line tools.
- Risk of data loss: Incorrect commands or procedures can lead to data loss or system instability.
Frequently Asked Questions
Q: What happens to my personal files during a Windows 10 reinstallation?
A: The outcome depends on the chosen method. The "Reset This PC" feature with the "Keep my files" option attempts to preserve personal data, but it is not guaranteed. A clean installation from a USB drive or using the command prompt will erase all data on the hard drive, necessitating a full data backup beforehand.
Q: Do I need to activate Windows 10 after reinstalling it?
A: If you are reinstalling Windows 10 on the same device where it was previously activated, the activation should be automatic. However, if you are reinstalling on a new device or have made significant hardware changes, you may need to contact Microsoft support for reactivation.
Q: What if I encounter errors during the reinstallation process?
A: Errors during the reinstallation process can occur due to various factors, including hardware issues, corrupted installation files, or software conflicts. If you encounter errors, refer to Microsoft support documentation or contact their technical support for assistance.
Q: Can I downgrade to a previous version of Windows after reinstalling Windows 10?
A: Downgrading to a previous version of Windows after reinstalling Windows 10 is not always possible. The availability of downgrade options depends on the specific Windows 10 version and the hardware configuration of the device.
Tips for a Smooth Reinstallation
- Back up your data: Before reinstalling Windows 10, ensure you have a complete backup of all important data, including documents, photos, videos, and software installations.
- Check system requirements: Verify that your hardware meets the minimum system requirements for the version of Windows 10 you are installing.
- Disable antivirus software: Temporarily disable your antivirus software during the reinstallation process to avoid potential conflicts.
- Use a reliable internet connection: Ensure you have a stable internet connection during the installation process, as it will be required to download necessary files.
- Follow official instructions: Refer to Microsoft’s official documentation and support resources for detailed instructions on reinstalling Windows 10.
Conclusion
Reinstalling Windows 10 can be a powerful tool for resolving various system issues and restoring optimal performance. Understanding the different reinstallation methods and their associated benefits and drawbacks empowers users to make informed decisions based on their specific needs and technical expertise. By carefully planning, backing up data, and following official instructions, users can ensure a smooth and successful reinstallation experience, revitalizing their Windows 10 system and restoring a stable and efficient computing environment.

![[Simple Guide] How to Reinstall Windows 10 without Losing Data or Programs/Apps - Sysprobs](https://www.sysprobs.com/wp-content/uploads/2019/02/Running-reinstallation-of-Windows-10.png)


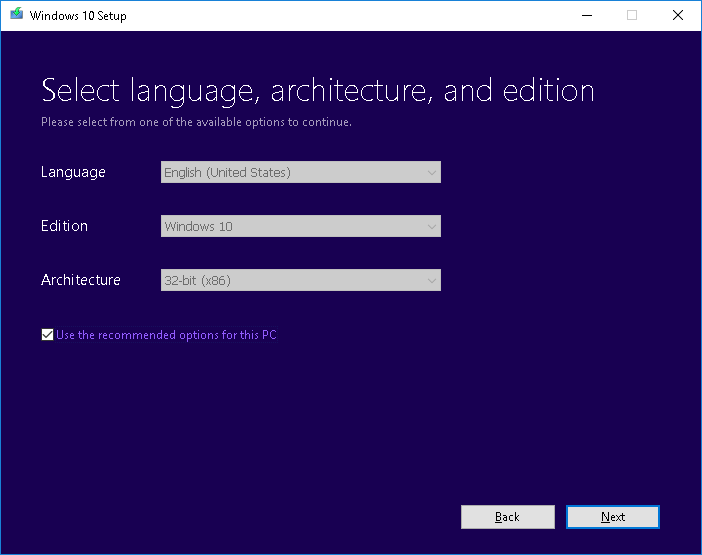

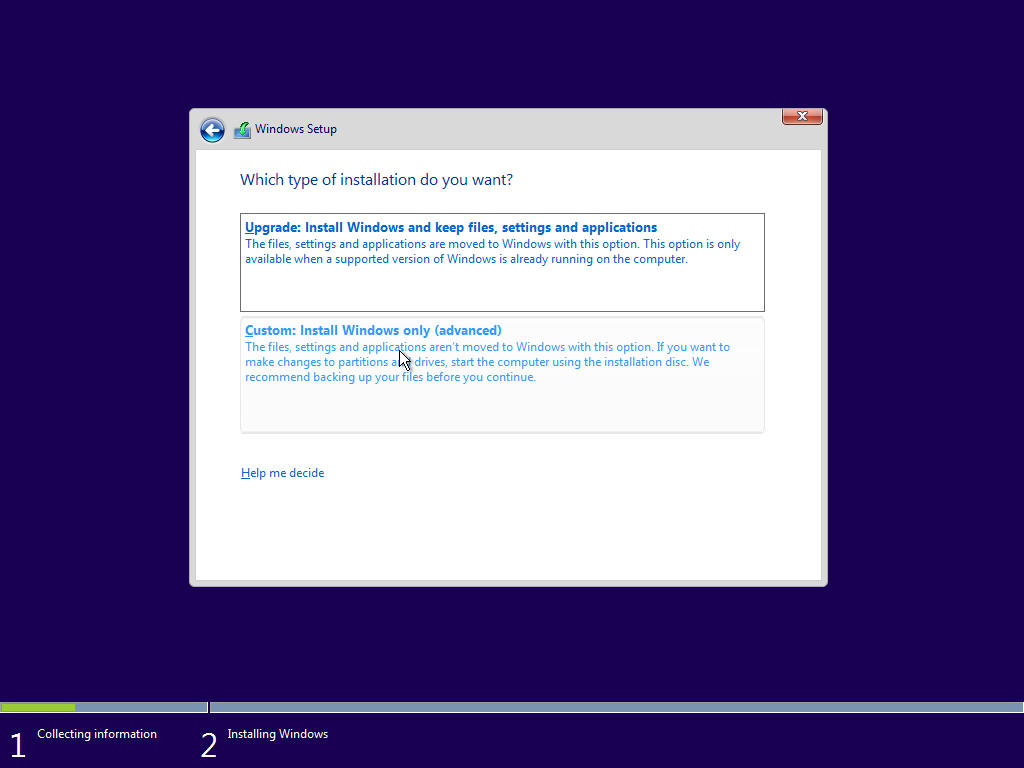

Closure
Thus, we hope this article has provided valuable insights into Restoring Order: A Comprehensive Guide to Windows 10 Reinstallation Tools. We hope you find this article informative and beneficial. See you in our next article!