Restoring Harmony: A Guide To Windows 10 Repair
Restoring Harmony: A Guide to Windows 10 Repair
Related Articles: Restoring Harmony: A Guide to Windows 10 Repair
Introduction
In this auspicious occasion, we are delighted to delve into the intriguing topic related to Restoring Harmony: A Guide to Windows 10 Repair. Let’s weave interesting information and offer fresh perspectives to the readers.
Table of Content
Restoring Harmony: A Guide to Windows 10 Repair
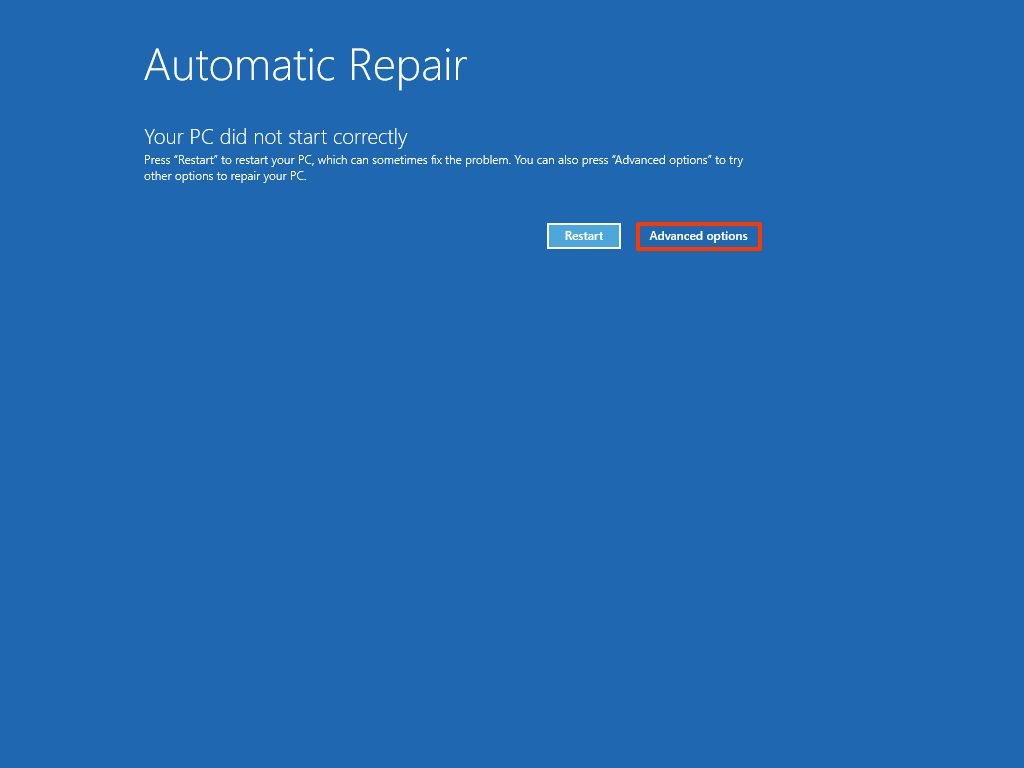
Windows 10, despite its robust design, is not immune to the occasional hiccup. From sluggish performance to unexpected crashes, a variety of issues can arise, disrupting the smooth flow of work and leisure. Fortunately, a range of repair tools and techniques exist to address these challenges, restoring Windows 10 to optimal functionality. This comprehensive guide delves into the intricacies of Windows 10 repair, providing a clear understanding of its importance, methods, and practical applications.
Understanding the Necessity of Repair
A well-functioning Windows 10 system is crucial for productivity, security, and overall user experience. When issues arise, they can manifest in various ways, including:
- Slow Performance: Frequent freezing, lagging applications, and prolonged boot times indicate underlying problems that hinder system efficiency.
- System Errors: Blue Screen of Death (BSOD) errors, application crashes, and error messages signal system instability and potential data loss.
- Security Vulnerabilities: Unpatched software can leave the system vulnerable to malware, data breaches, and other security threats.
- Software Conflicts: Incompatible software installations or outdated drivers can cause system conflicts, leading to errors and performance issues.
Repairing these problems is essential for maintaining a stable and secure computing environment. It ensures data integrity, optimizes performance, and protects against potential threats.
Exploring the Repair Toolkit
Windows 10 offers a range of built-in repair tools, providing users with the means to address common issues without resorting to complex troubleshooting steps. These tools cater to different levels of repair, from simple fixes to more comprehensive solutions.
1. System File Checker (SFC): This powerful tool scans for and repairs corrupted system files, a common cause of system errors. It is accessible through the Command Prompt by running the command "sfc /scannow."
2. Deployment Image Servicing and Management (DISM): DISM is a more advanced tool used to repair corrupted system images, often employed alongside SFC for more comprehensive repairs. It can be accessed through the Command Prompt using commands like "DISM /Online /Cleanup-Image /RestoreHealth."
3. Startup Repair: This automatic repair tool attempts to fix issues that prevent Windows 10 from starting normally. It can be accessed by booting from the Windows installation media or using the Advanced Startup Options.
4. Refresh Your PC: This option allows users to reset their PC to its factory settings while retaining personal files. It effectively removes corrupted software and settings, restoring the system to a clean state.
5. Reset Your PC: A more drastic solution, this option completely erases all data and reinstalls Windows 10, effectively restoring the system to its initial state.
6. Windows Update: Keeping Windows 10 updated is crucial for security and performance. Updates often contain bug fixes, security patches, and performance enhancements, ensuring optimal system operation.
7. Device Manager: This tool allows users to manage and update device drivers, resolving potential conflicts and optimizing hardware performance.
Beyond the Toolkit: Advanced Repair Techniques
While the built-in tools provide valuable solutions, more complex issues may require advanced repair techniques. These methods often involve external resources and require a deeper understanding of Windows 10 system architecture.
1. Clean Installation: This involves completely erasing the hard drive and installing a fresh copy of Windows 10. This is the most comprehensive repair option, effectively resolving any underlying issues.
2. Boot from a USB Drive: Creating a bootable USB drive with the Windows 10 installation media allows users to access advanced repair options, including the Command Prompt and recovery environment.
3. Third-Party Repair Tools: Various third-party repair tools offer additional functionality and advanced diagnostics, providing alternative solutions for complex issues.
FAQs Regarding Windows 10 Repair
Q: What are some common signs that my Windows 10 system needs repair?
A: Slow performance, frequent crashes, error messages, blue screen errors, and security vulnerabilities are all indicators that your system may require repair.
Q: How can I tell if a system file is corrupted?
A: System file corruption can manifest in various ways, including slow performance, error messages, application crashes, and unexpected system behavior. Running the System File Checker (SFC) tool can help identify corrupted files.
Q: What is the difference between Refreshing and Resetting my PC?
A: Refreshing your PC resets the operating system to its factory settings while retaining your personal files. Resetting your PC completely erases all data and reinstalls Windows 10, effectively restoring the system to its initial state.
Q: Is it safe to use third-party repair tools?
A: While some third-party repair tools can be helpful, it’s important to choose reputable sources and exercise caution. Always research the tool thoroughly before downloading and installing it.
Tips for Maintaining a Healthy Windows 10 System
- Regularly update Windows 10: Ensure your system is running the latest version by enabling automatic updates.
- Run regular system scans: Utilize built-in tools like SFC and DISM to scan for and repair corrupted files.
- Keep your software up-to-date: Regularly update applications and drivers to ensure compatibility and security.
- Monitor system performance: Regularly check for slowdowns or other performance issues and address them promptly.
- Perform regular backups: Back up important data to protect against data loss in case of system failures.
- Practice safe computing habits: Avoid downloading files from untrusted sources, install antivirus software, and be cautious of phishing attempts.
Conclusion
Repairing a Windows 10 system is a crucial aspect of maintaining a stable and secure computing environment. Utilizing the built-in repair tools and following best practices can effectively address common issues, ensuring optimal performance and security. When facing more complex problems, advanced repair techniques provide comprehensive solutions, restoring the system to its full potential. By understanding the intricacies of Windows 10 repair, users can confidently address any issues that arise, ensuring a seamless and enjoyable computing experience.

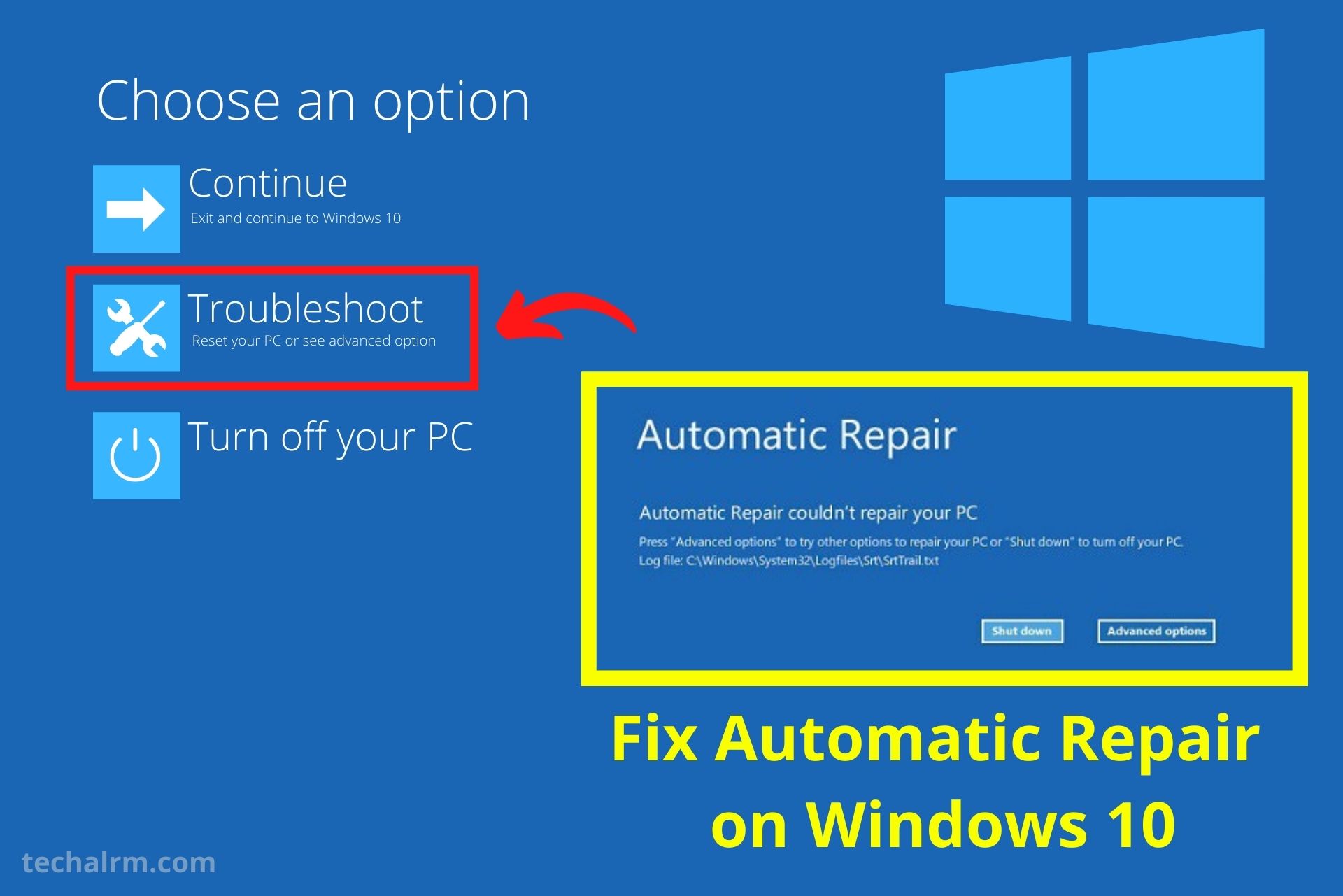
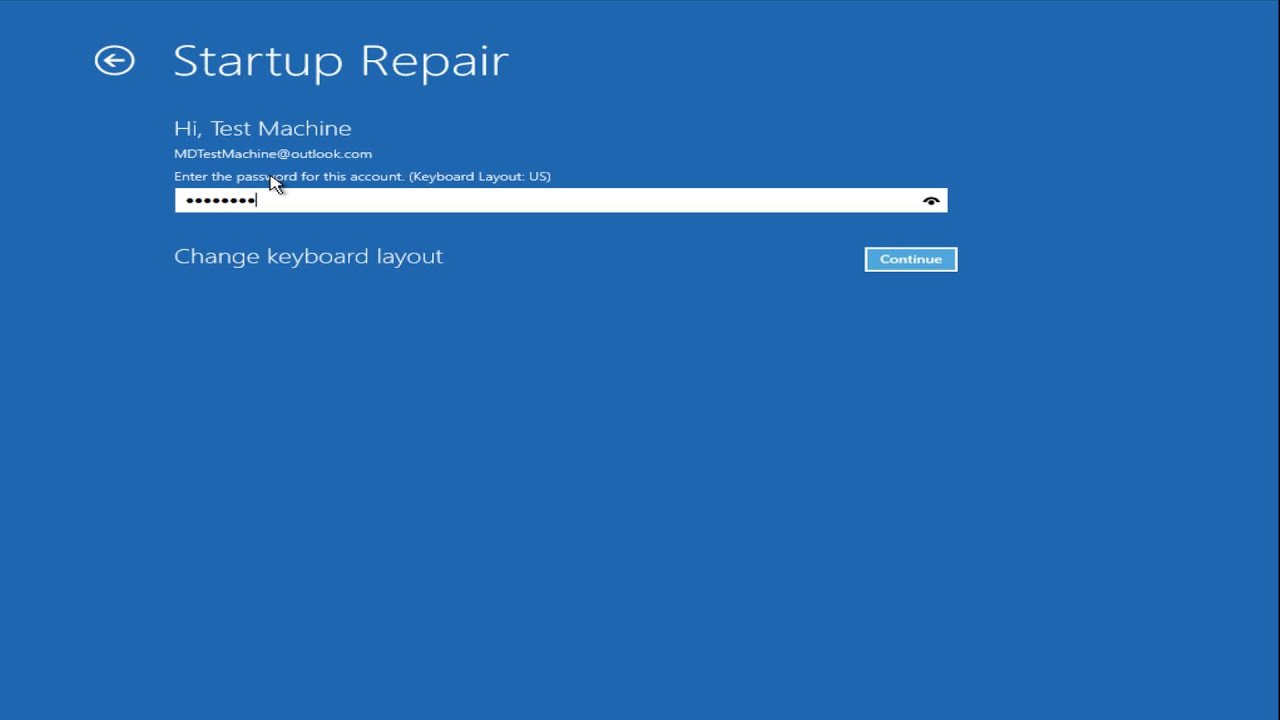
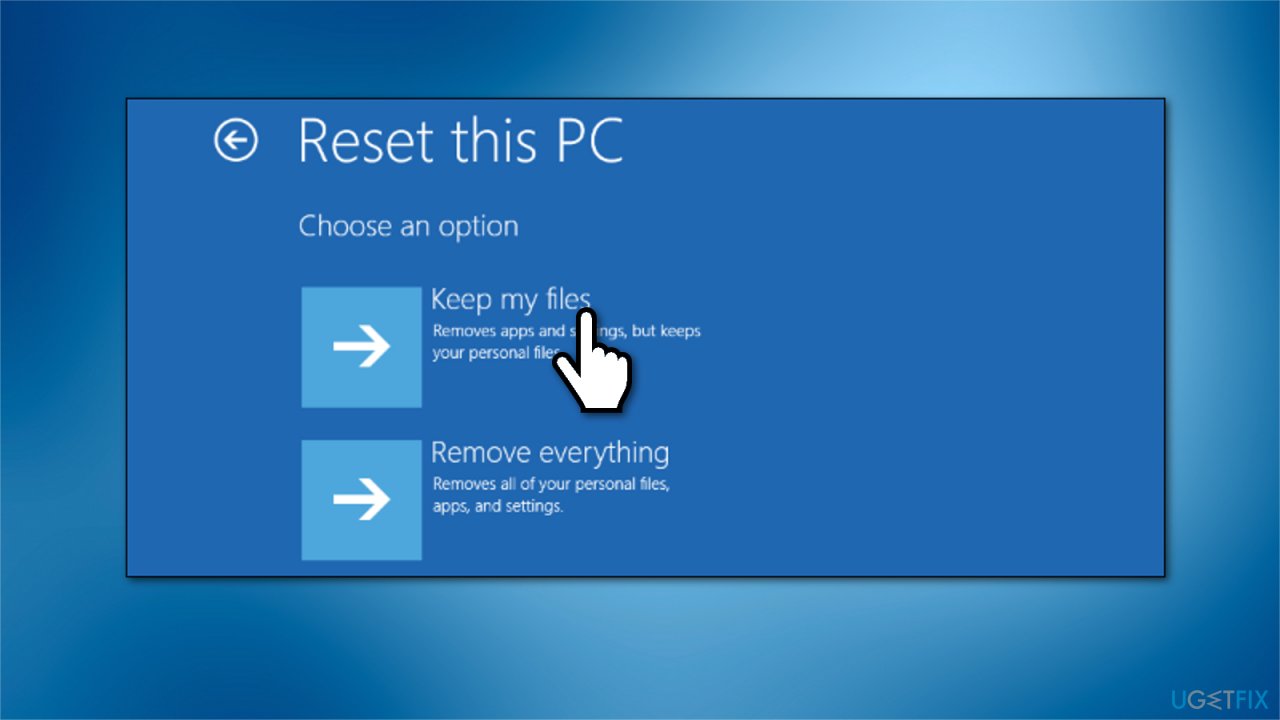

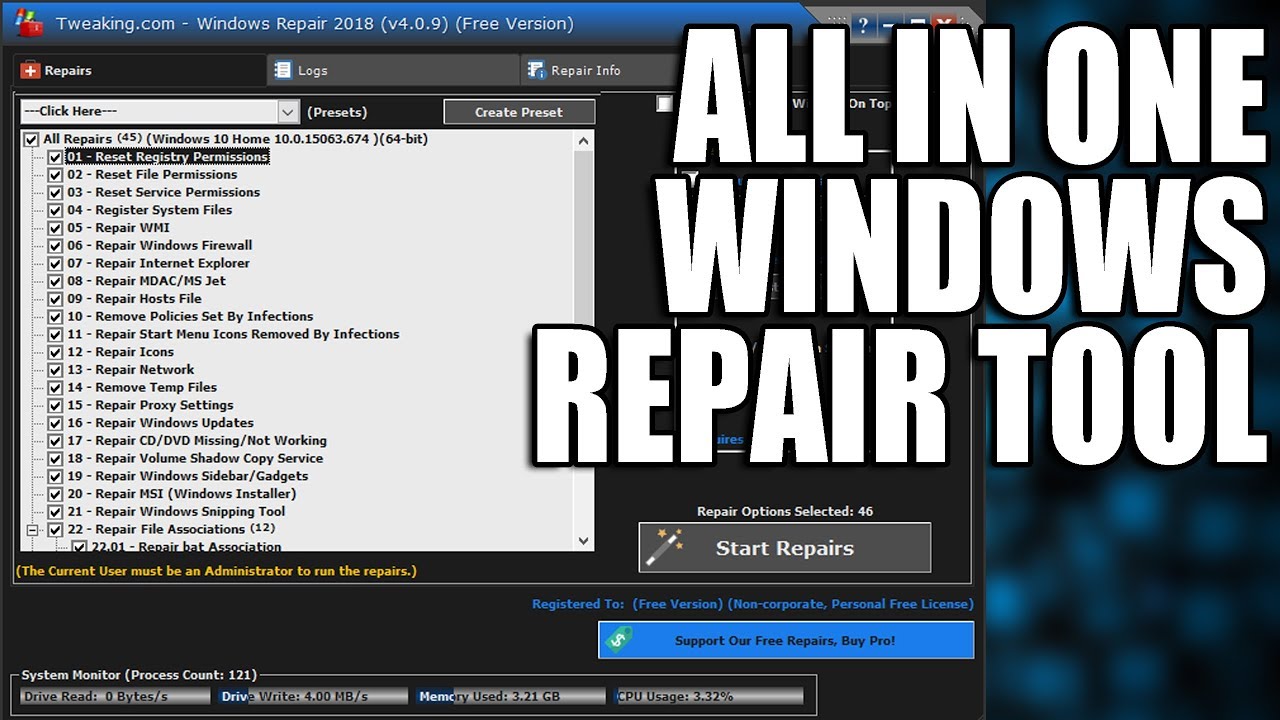
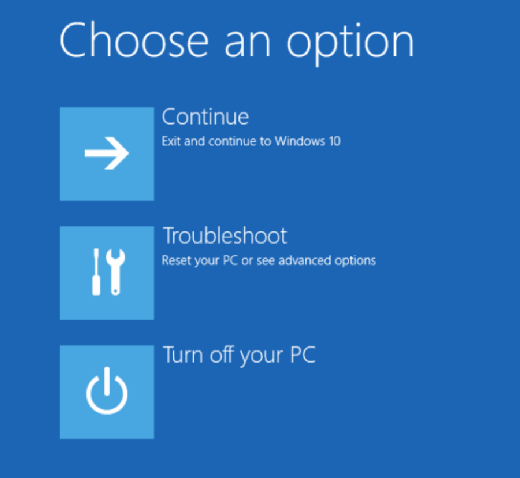
Closure
Thus, we hope this article has provided valuable insights into Restoring Harmony: A Guide to Windows 10 Repair. We appreciate your attention to our article. See you in our next article!