Restoring Harmony: A Guide To Windows 10 Repair Tools
Restoring Harmony: A Guide to Windows 10 Repair Tools
Related Articles: Restoring Harmony: A Guide to Windows 10 Repair Tools
Introduction
With great pleasure, we will explore the intriguing topic related to Restoring Harmony: A Guide to Windows 10 Repair Tools. Let’s weave interesting information and offer fresh perspectives to the readers.
Table of Content
Restoring Harmony: A Guide to Windows 10 Repair Tools

Windows 10, despite its robust design, can occasionally encounter issues. These problems can manifest in various ways, from slow performance and application crashes to complete system failures. Fortunately, Microsoft provides a suite of tools designed to address these issues, empowering users to restore their systems to a stable and functional state. This article will delve into the intricacies of these tools, their functionalities, and their significance in maintaining a healthy Windows 10 environment.
Understanding the Landscape: Types of Repair Tools
Windows 10 offers a hierarchy of repair tools, each tailored to address specific issues. This hierarchy allows users to choose the most appropriate tool based on the severity of the problem:
- Troubleshooting Tools: These tools are designed to diagnose and resolve common issues, such as slow performance, connectivity problems, or application errors. Examples include the "Windows Troubleshooter" accessible through the "Settings" app and the "System File Checker" (SFC) tool, which verifies and repairs corrupted system files.
- Recovery Tools: These tools offer more advanced solutions for restoring a system to a previous functional state. The "System Restore" tool creates restore points at regular intervals, allowing users to revert their system to a point before the issue arose. "Reset this PC" provides a more comprehensive solution, resetting the operating system to its factory settings while preserving user data or removing it entirely.
- Advanced Startup Options: This menu, accessible through the "Advanced Startup" option in the "Settings" app or through a bootable USB drive, offers a range of tools for troubleshooting and repairing Windows 10. These include "Startup Repair," which automatically attempts to fix boot-related problems, and "Command Prompt," which grants access to powerful command-line tools for advanced troubleshooting.
- Windows Recovery Environment (WinRE): This is a specialized environment built into Windows 10, accessible during the boot process. WinRE offers a range of repair tools, including "Startup Repair," "System Restore," and "Command Prompt," allowing users to address various system issues.
A Deeper Dive: Examining the Most Effective Tools
1. System File Checker (SFC):
This tool is a fundamental component of Windows 10’s repair arsenal. It scans the system’s critical files for corruption and attempts to repair any inconsistencies. Users can access SFC through the Command Prompt by running the command "sfc /scannow." The process can take several minutes to complete, and a successful scan will display a message indicating that "Windows Resource Protection found no integrity violations."
2. System Restore:
System Restore is a powerful tool that allows users to revert their system to a previous state, effectively undoing changes that may have caused issues. This tool creates restore points automatically at regular intervals and allows users to create custom restore points manually. To access System Restore, users can search for "Create a restore point" in the Windows search bar.
3. Reset this PC:
This tool provides a more comprehensive solution for restoring Windows 10 to a functional state. It allows users to choose between two options:
- Keep my files: This option resets the operating system to its factory settings while preserving user data, such as documents, photos, and music.
- Remove everything: This option completely wipes the hard drive, restoring Windows 10 to a clean state.
4. Startup Repair:
Startup Repair is an automated tool designed to fix boot-related issues. This tool can be accessed through the Advanced Startup Options menu or the Windows Recovery Environment (WinRE). Startup Repair analyzes the system’s boot process and attempts to identify and resolve any problems that might be preventing Windows 10 from booting properly.
5. Command Prompt:
Command Prompt is a powerful tool that allows users to interact with the operating system directly through text commands. This tool can be used to access various system tools, including SFC, System Restore, and disk management tools. Users can access Command Prompt through the Advanced Startup Options menu or the Windows Recovery Environment (WinRE).
The Importance of Repair Tools: Maintaining System Stability
Windows 10 repair tools are essential for maintaining system stability and resolving issues that may arise. These tools provide users with a range of options for addressing problems, from simple troubleshooting to complete system resets. By utilizing these tools, users can:
- Resolve Performance Issues: Slow performance can be caused by a variety of factors, including corrupted system files, malware infections, or a lack of disk space. Repair tools can help identify and resolve these issues, improving system performance.
- Fix Application Errors: Applications can crash or malfunction due to corrupted files, compatibility issues, or system errors. Repair tools can help diagnose and fix these problems, restoring application functionality.
- Prevent Data Loss: System failures can result in data loss. Repair tools can help prevent data loss by restoring the system to a previous working state.
- Maintain System Security: Repair tools can help identify and remove malware infections, ensuring system security.
FAQs Regarding Windows 10 Repair Tools
Q: What should I do if my computer won’t boot into Windows 10?
A: If your computer fails to boot into Windows 10, you can access the Advanced Startup Options menu by pressing the "F8" key during the boot process or by using a bootable USB drive. From there, you can use the "Startup Repair" tool to attempt to resolve the boot issue.
Q: How do I create a restore point?
A: To create a restore point, search for "Create a restore point" in the Windows search bar. Click on "System Properties," then navigate to the "System Protection" tab. Click on "Create" to create a new restore point.
Q: What happens when I reset my PC?
A: Resetting your PC will restore the operating system to its factory settings. You can choose to keep your personal files or remove everything. If you choose to keep your files, they will be preserved, but any applications you have installed will be removed. If you choose to remove everything, the hard drive will be wiped clean.
Q: What is the difference between Startup Repair and System Restore?
A: Startup Repair is designed to fix boot-related issues, while System Restore allows you to revert your system to a previous state. Startup Repair focuses on the boot process, while System Restore addresses broader system changes.
Q: Is it safe to use repair tools?
A: Yes, repair tools are generally safe to use. However, it is always advisable to back up your important data before using any repair tools.
Tips for Using Windows 10 Repair Tools
- Back Up Your Data: Before using any repair tools, back up your important data to an external drive or cloud storage service. This will help prevent data loss in case of unexpected issues.
- Understand the Tools: Before using any repair tool, familiarize yourself with its functionality and potential consequences.
- Start with Simple Solutions: Begin by using the simplest repair tools, such as the Windows Troubleshooter or SFC. Only resort to more advanced tools if necessary.
- Be Patient: Some repair processes can take several minutes or even hours to complete. Be patient and avoid interrupting the process.
- Seek Professional Help: If you are unable to resolve an issue using the available repair tools, seek professional help from a qualified technician.
Conclusion
Windows 10 repair tools are an invaluable resource for maintaining system stability and resolving issues. By understanding the types of tools available, their functionalities, and their importance, users can empower themselves to address common problems and keep their systems running smoothly. While these tools offer a powerful solution for various issues, it is crucial to remember that they are not a substitute for regular system maintenance and good security practices. By utilizing these tools effectively and adhering to best practices, users can ensure a reliable and enjoyable Windows 10 experience.
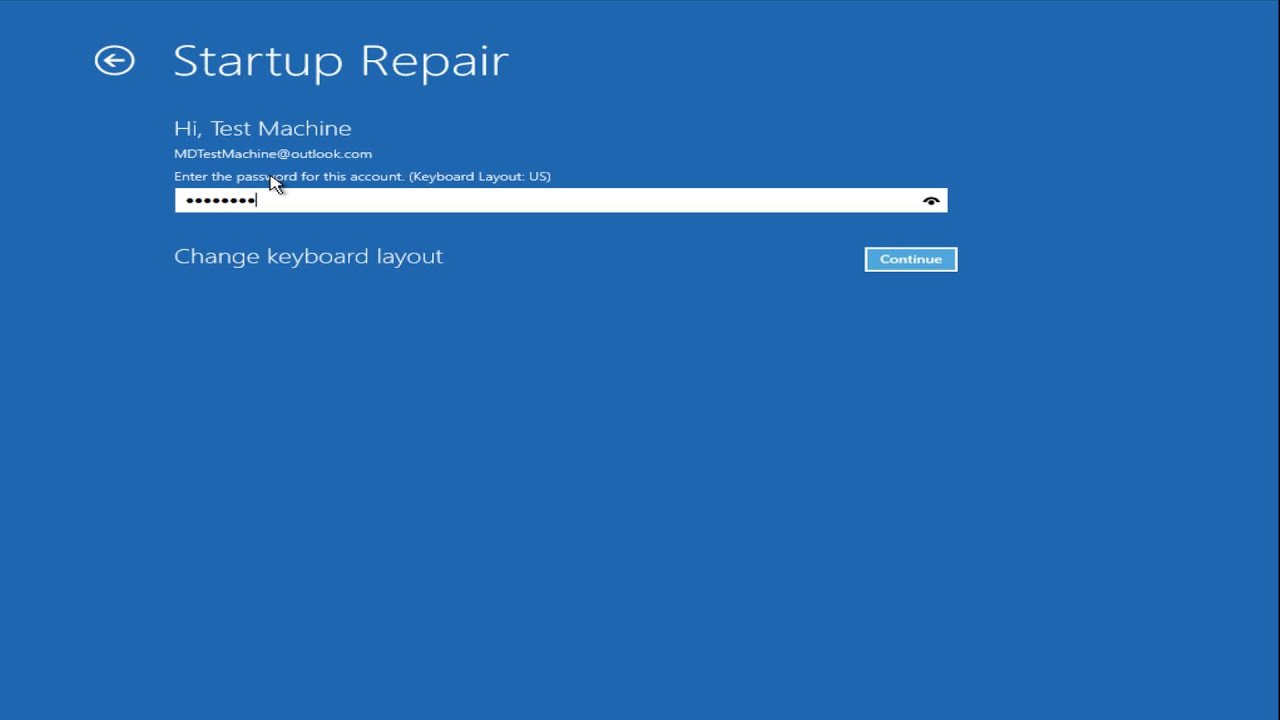
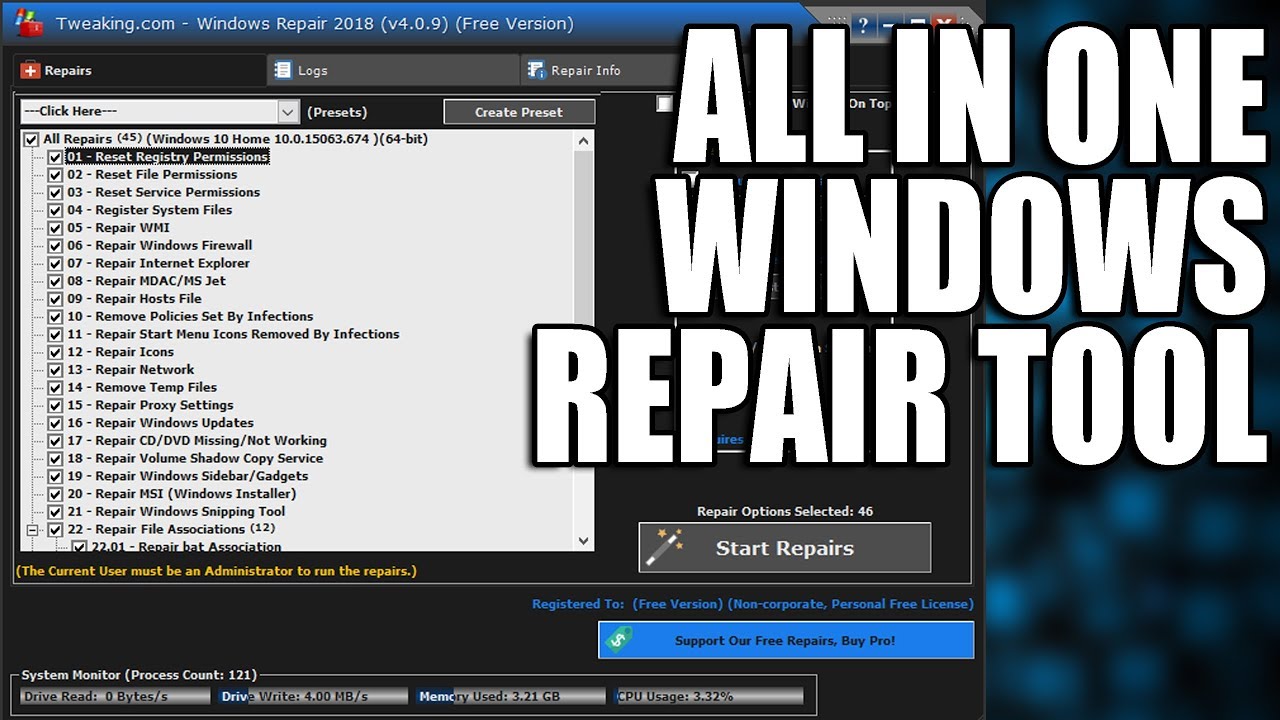
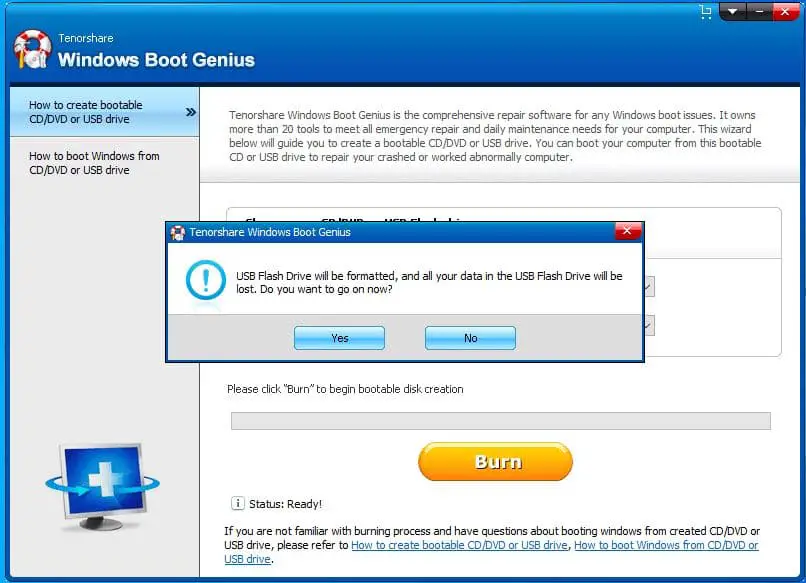
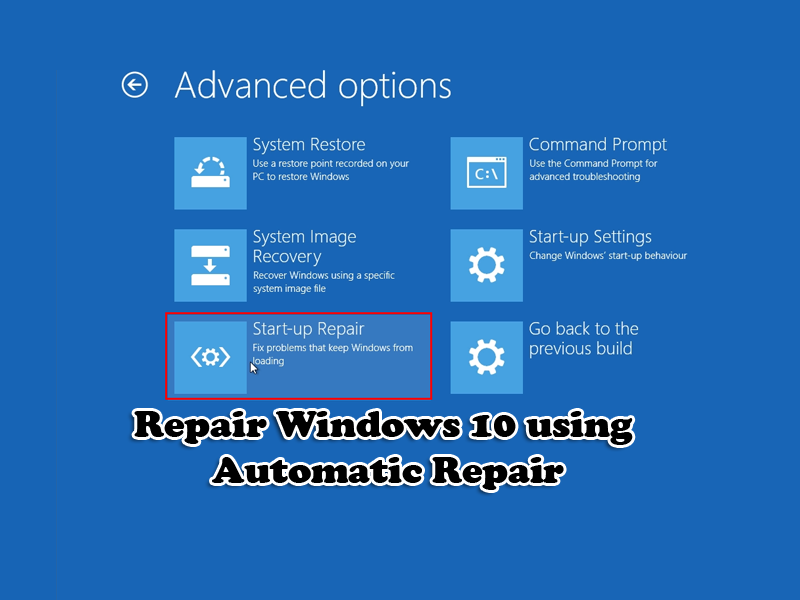
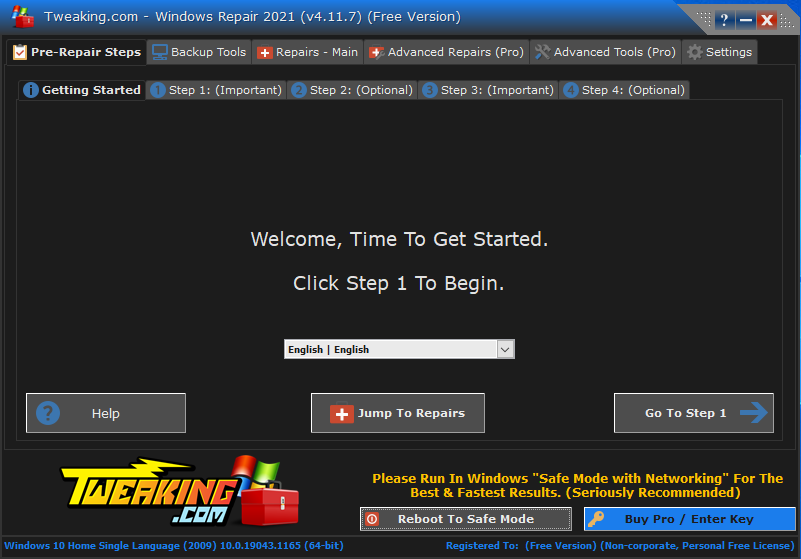



Closure
Thus, we hope this article has provided valuable insights into Restoring Harmony: A Guide to Windows 10 Repair Tools. We appreciate your attention to our article. See you in our next article!