Resolving Windows 10 Update Issues: A Comprehensive Guide To Registry Tweaks
Resolving Windows 10 Update Issues: A Comprehensive Guide to Registry Tweaks
Related Articles: Resolving Windows 10 Update Issues: A Comprehensive Guide to Registry Tweaks
Introduction
In this auspicious occasion, we are delighted to delve into the intriguing topic related to Resolving Windows 10 Update Issues: A Comprehensive Guide to Registry Tweaks. Let’s weave interesting information and offer fresh perspectives to the readers.
Table of Content
Resolving Windows 10 Update Issues: A Comprehensive Guide to Registry Tweaks
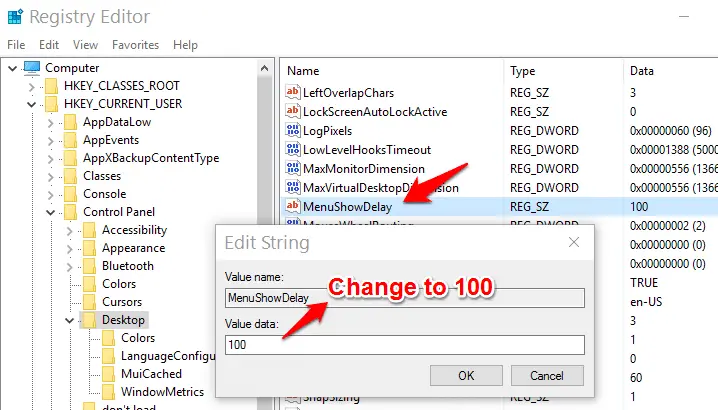
Windows 10, while a powerful and versatile operating system, is not immune to update issues. Users often encounter problems ranging from slow downloads to complete installation failures, leaving them frustrated and unable to access the latest features and security patches. While Microsoft provides various troubleshooting tools, sometimes the root of the problem lies within the Windows Registry, a complex database containing system settings and configuration information.
Understanding the Windows Registry
The Windows Registry is the central hub for storing system-wide settings, application configurations, user preferences, and other critical information. It operates like a massive database, organized into a hierarchical structure of keys, subkeys, and values. These values represent specific settings or data points, influencing various aspects of the operating system.
The Role of the Registry in Windows Updates
Windows updates rely heavily on the information stored within the Registry. It dictates how updates are downloaded, installed, and managed. Any corruption or incorrect entries within the Registry related to updates can lead to a multitude of problems, including:
- Failed downloads: The update process may stall or fail due to corrupted download paths or incorrect file locations specified in the Registry.
- Incomplete installations: Errors within the Registry can prevent update files from being installed correctly, leading to incomplete installations and potential system instability.
- System errors and crashes: Incorrect settings or missing values within the Registry can cause conflicts with update components, leading to system errors, crashes, and blue screens.
Why Registry Tweaks Can Be Necessary
While Microsoft’s troubleshooting tools can address many update issues, sometimes the problem lies deeper within the Registry. Manual adjustments, performed with caution and proper understanding, can resolve stubborn update problems and restore the system’s ability to update smoothly.
Important Disclaimer: Modifying the Registry can be risky. Incorrect changes can lead to system instability, data loss, or even prevent the operating system from booting. It is crucial to back up the Registry before making any changes and only proceed with caution.
Registry Tweaks for Windows 10 Update Issues
The following Registry tweaks are common solutions for addressing various update problems. However, it is essential to understand the potential risks and only attempt these changes if you are comfortable navigating the Registry and understand the implications of modifying system settings.
1. Resetting Update Components:
This method involves deleting and recreating the update components, effectively resetting the update process and clearing any potential conflicts.
Steps:
- Open the Run dialog box (Windows key + R).
- Type "cmd" and press Enter to open Command Prompt.
- Run the following commands one by one, pressing Enter after each:
net stop wuauserv
net stop cryptSvc
net stop bits
net stop msiserver
ren C:WindowsSoftwareDistribution SoftwareDistribution.old
ren C:WindowsSystem32catroot2 Catroot2.old
net start wuauserv
net start cryptSvc
net start bits
net start msiserver- Close Command Prompt and restart your computer.
2. Repairing Corrupted Update Files:
This method involves verifying and repairing corrupted update files, which can prevent successful installations.
Steps:
- Open the Run dialog box (Windows key + R).
- Type "sfc /scannow" and press Enter to run the System File Checker tool.
- Allow the scan to complete. If any corrupted files are found, they will be repaired automatically.
3. Disabling Windows Update Service:
This option can be used as a temporary workaround if updates are causing severe system instability. However, it is not recommended as it leaves your system vulnerable to security risks.
Steps:
- Open the Run dialog box (Windows key + R).
- Type "services.msc" and press Enter to open the Services window.
- Locate the Windows Update service and double-click it.
- In the Startup type dropdown menu, select Disabled.
- Click Apply and then OK.
4. Modifying Update Settings:
The Registry allows you to fine-tune update settings, such as the delivery method and frequency.
Steps:
- Open the Registry Editor by searching for "regedit" in the Start menu.
- Navigate to the following key:
HKEY_LOCAL_MACHINESOFTWAREPoliciesMicrosoftWindowsWindowsUpdate - Right-click in the right pane and select New > DWORD (32-bit) Value.
- Name the new value "WUServer".
- Double-click the new value and set the Value data to "0".
- Close the Registry Editor and restart your computer.
5. Disabling Automatic Updates:
This option allows you to manually control update installations, preventing unexpected system restarts or interruptions.
Steps:
- Open the Registry Editor.
- Navigate to the following key:
HKEY_LOCAL_MACHINESOFTWAREPoliciesMicrosoftWindowsWindowsUpdate - Right-click in the right pane and select New > DWORD (32-bit) Value.
- Name the new value "AUOptions".
- Double-click the new value and set the Value data to "2".
- Close the Registry Editor and restart your computer.
6. Enabling or Disabling Specific Update Types:
The Registry allows you to selectively enable or disable specific update types, such as feature updates or driver updates.
Steps:
- Open the Registry Editor.
- Navigate to the following key:
HKEY_LOCAL_MACHINESOFTWAREPoliciesMicrosoftWindowsWindowsUpdate - Right-click in the right pane and select New > DWORD (32-bit) Value.
- Name the new value "ExcludeWUDriversInQualityUpdates".
- Double-click the new value and set the Value data to "1" to disable driver updates or "0" to enable them.
- Repeat these steps for other update types, such as "ExcludeWUFeatureUpdates" to disable feature updates.
7. Clearing Update History:
This method removes previous update attempts and their associated files, potentially clearing any conflicts or errors.
Steps:
- Open the Run dialog box (Windows key + R).
- Type "C:WindowsSoftwareDistribution" and press Enter.
- Delete all files and folders within this directory.
- Open the Run dialog box again.
- Type "C:WindowsSystem32catroot2" and press Enter.
- Delete all files and folders within this directory.
- Restart your computer.
FAQs:
Q: Is it safe to modify the Registry?
A: Modifying the Registry can be risky if not done correctly. Incorrect changes can lead to system instability, data loss, or even prevent the operating system from booting. It is crucial to back up the Registry before making any changes and only proceed with caution.
Q: What if I make a mistake while modifying the Registry?
A: If you make a mistake, you can restore the Registry from a backup. Alternatively, you can use a Registry repair tool to fix any errors. However, it is always best to proceed with caution and double-check your changes before making them permanent.
Q: What are the benefits of using Registry tweaks for update issues?
A: Registry tweaks can offer a more granular level of control over the update process, addressing specific issues that might not be resolved by standard troubleshooting methods. They can also help in optimizing update performance and minimizing system interruptions.
Q: Can I use Registry tweaks to permanently disable updates?
A: While you can disable automatic updates through the Registry, it is not recommended as it leaves your system vulnerable to security risks. Regular updates are essential for maintaining system stability and security.
Tips:
- Back up your Registry before making any changes. This ensures that you can restore the original settings if something goes wrong.
- Use a reputable Registry editor. There are many free and paid Registry editors available, but choose one that is known for its reliability and user-friendliness.
- Be cautious when making changes. Double-check your changes before applying them. If you are unsure about a particular setting, it is best to leave it alone.
- Consult with a qualified IT professional if you are not comfortable modifying the Registry.
Conclusion:
While Registry tweaks can be effective in resolving stubborn Windows 10 update issues, they should be approached with caution and a thorough understanding of the potential risks. By backing up the Registry, proceeding with caution, and consulting with a professional if necessary, users can leverage Registry adjustments to overcome update problems and maintain a stable and secure operating system. Remember, regular updates are crucial for system security and stability, and resorting to Registry tweaks should be considered as a last resort after exhausting other troubleshooting options.
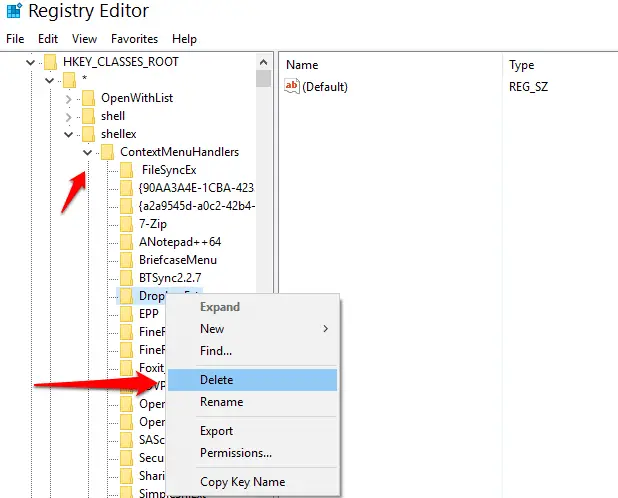
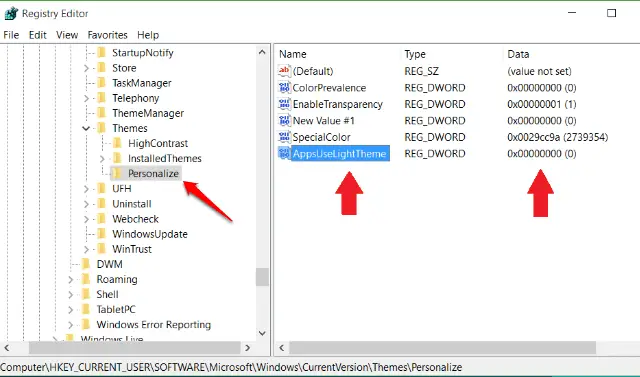

![Resolve Windows Update Error 0X800B0101 on Windows 10 [SOLVED] - Microsoft Watch](https://www.microsoft-watch.com/wp-content/uploads/2022/11/Resolve-Windows-Update-Error-0X800B0101-on-Windows-10.jpg)



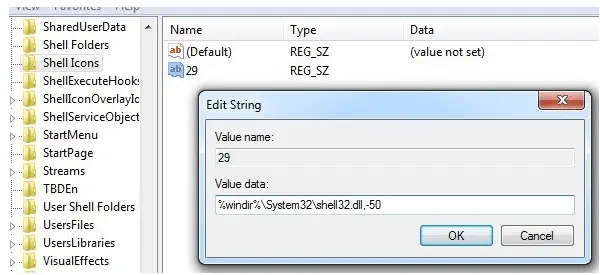
Closure
Thus, we hope this article has provided valuable insights into Resolving Windows 10 Update Issues: A Comprehensive Guide to Registry Tweaks. We thank you for taking the time to read this article. See you in our next article!