Resolving The Unwanted Zoom In Windows 10: A Comprehensive Guide
Resolving the Unwanted Zoom in Windows 10: A Comprehensive Guide
Related Articles: Resolving the Unwanted Zoom in Windows 10: A Comprehensive Guide
Introduction
With enthusiasm, let’s navigate through the intriguing topic related to Resolving the Unwanted Zoom in Windows 10: A Comprehensive Guide. Let’s weave interesting information and offer fresh perspectives to the readers.
Table of Content
Resolving the Unwanted Zoom in Windows 10: A Comprehensive Guide
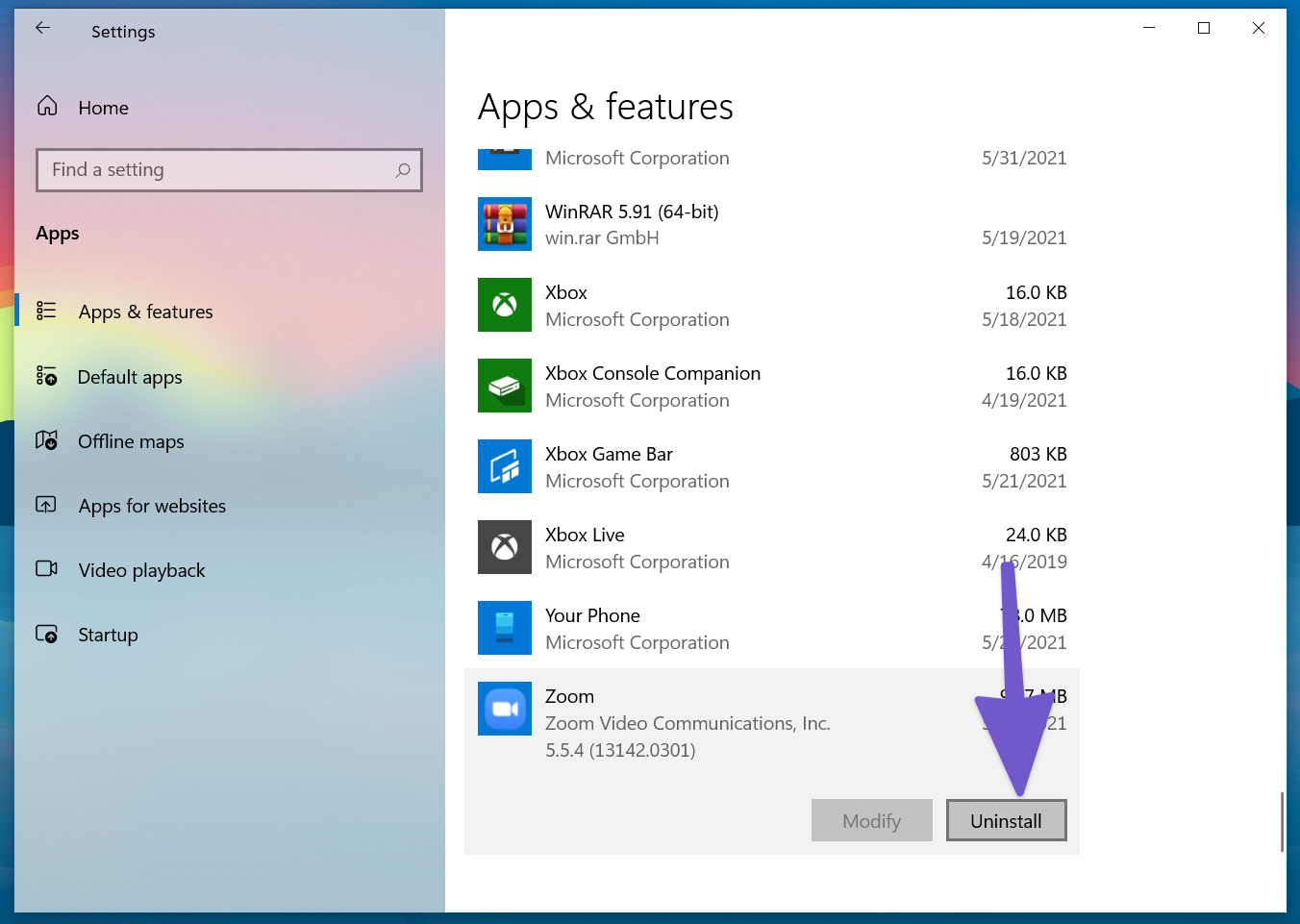
An unexpected zoom-in effect in Windows 10 can be a frustrating experience, significantly impacting usability and visual comfort. This issue can manifest in various ways, ranging from a slight magnification of the entire screen to a drastic enlargement of specific elements. Understanding the root causes and implementing the appropriate solutions is crucial for restoring the intended display.
This article aims to provide a comprehensive guide to resolving the Windows 10 zoom-in issue, covering a range of potential causes and offering practical troubleshooting steps. By examining the various factors that can lead to this problem, users can identify the specific issue they are facing and apply the most effective solution.
Understanding the Causes of Unwanted Zoom
The root of the zoom-in problem often lies in a combination of software and hardware configurations. Here are some common culprits:
- Incorrect Display Settings: The most frequent cause of unwanted zoom is misconfigured display settings. This can happen due to accidental changes, driver updates, or even a faulty monitor connection.
- Magnifier Tool Activation: The built-in Magnifier tool in Windows 10 can inadvertently be activated, causing the entire screen or specific sections to appear enlarged.
- Driver Issues: Outdated or incompatible display drivers can lead to unexpected zoom behaviors.
- System-Wide Zoom: Some users might have inadvertently enabled the system-wide zoom feature, resulting in a consistent magnification of all elements on the screen.
- Third-Party Software: Certain applications or software, particularly those designed for accessibility or visual enhancement, can interfere with the default display settings and cause unwanted zoom.
- Hardware Issues: In some cases, a faulty monitor, graphics card, or even a loose connection can contribute to display abnormalities, including zoom issues.
Troubleshooting Steps to Fix the Unwanted Zoom
The following steps provide a systematic approach to resolving the zoom-in issue in Windows 10:
1. Check Display Settings:
- Access Display Settings: Open the Settings app (Windows key + I) and navigate to "System" > "Display".
- Scale and Layout: In the "Scale and layout" section, ensure the "Change the size of text, apps, and other items" slider is set to 100%. If it is not, adjust it to the desired value.
- Multiple Displays: If you are using multiple monitors, check the settings for each display individually.
2. Disable Magnifier:
- Keyboard Shortcut: Press "Alt + Left Shift + NumLock" to disable the Magnifier tool. If this shortcut does not work, you can disable it through the Accessibility settings.
- Accessibility Settings: Open the Settings app and navigate to "Ease of Access" > "Magnifier". Toggle the "Use Magnifier" switch to the "Off" position.
3. Update Display Drivers:
- Device Manager: Right-click on the "Start" button and select "Device Manager".
- Display Adapters: Expand the "Display Adapters" section and locate your graphics card. Right-click on it and choose "Update driver".
- Automatic Search: Select "Search automatically for updated driver software". Windows will attempt to find and install the latest compatible drivers.
- Manual Installation: If automatic search fails, you can manually download and install the latest drivers from the manufacturer’s website.
4. Disable System-Wide Zoom:
- Accessibility Settings: Open the Settings app and navigate to "Ease of Access" > "Magnifier".
- "Make everything bigger" Setting: Ensure the "Make everything bigger" option is turned off.
5. Identify and Disable Third-Party Software:
- Recent Installations: Check the list of recently installed applications and see if any are related to accessibility or visual enhancement. If so, consider temporarily uninstalling them to see if the zoom issue resolves.
- Task Manager: Open the Task Manager (Ctrl + Shift + Esc) and go to the "Startup" tab. Identify any suspicious or unnecessary applications and disable them.
6. Check Hardware Connections:
- Monitor Connection: Ensure the monitor cable is securely connected to the graphics card or motherboard. Try using a different cable or port if possible.
- Graphics Card: If using a desktop PC, check that the graphics card is securely installed in its slot.
7. Perform a System Restore:
- System Restore: Open the "Start" menu, search for "System Restore", and select "Create a restore point".
- Choose a Restore Point: Select a restore point from before the zoom issue began and follow the instructions to restore your system.
8. Contact Support:
- Manufacturer Support: If the issue persists after attempting these steps, contact the manufacturer of your computer or monitor for technical support.
- Microsoft Support: If you suspect a software-related issue, reach out to Microsoft support for assistance.
FAQs: Addressing Common Questions
Q: My screen is zoomed in, but I haven’t changed any settings. What could be the cause?
A: This could be due to an inadvertent activation of the Magnifier tool, outdated display drivers, or a third-party application interfering with the display settings.
Q: I have multiple monitors, and only one is zoomed in. What should I do?
A: Check the display settings for each monitor individually. Ensure the "Scale and layout" setting is at 100% for the zoomed-in monitor.
Q: I’ve tried everything, but the zoom issue persists. What can I do?
A: If troubleshooting steps fail, consider contacting the manufacturer of your computer or monitor for technical support.
Tips for Preventing Unwanted Zoom
- Regular Driver Updates: Keep your display drivers updated to ensure compatibility and stability.
- Careful Settings Adjustments: Be mindful when changing display settings, especially those related to scaling and layout.
- Use Trusted Software: Download and install software only from reputable sources to minimize the risk of unwanted applications interfering with your system.
Conclusion:
Resolving the Windows 10 zoom-in issue requires a systematic approach. By understanding the potential causes and implementing the appropriate troubleshooting steps, users can effectively restore their display to its intended settings. Regular driver updates, careful settings adjustments, and the use of trusted software can further help prevent this issue from recurring. If the problem persists, seeking professional support from the manufacturer or Microsoft can provide a solution.

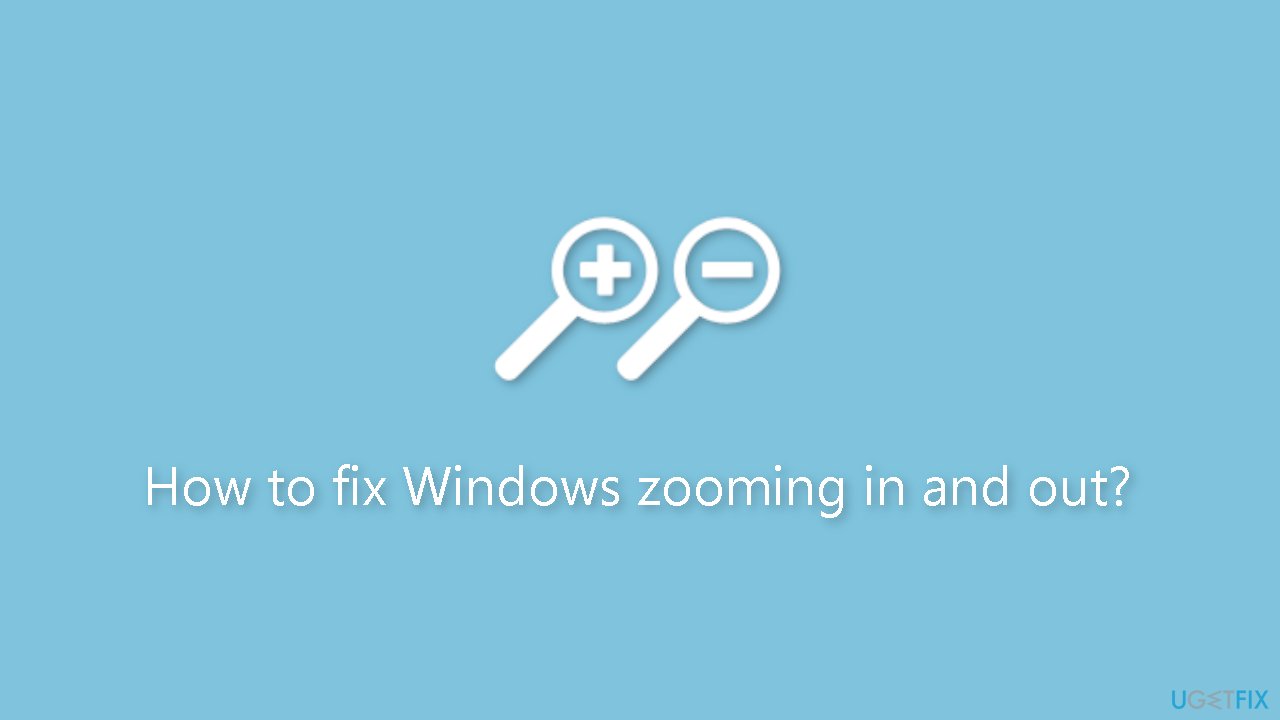

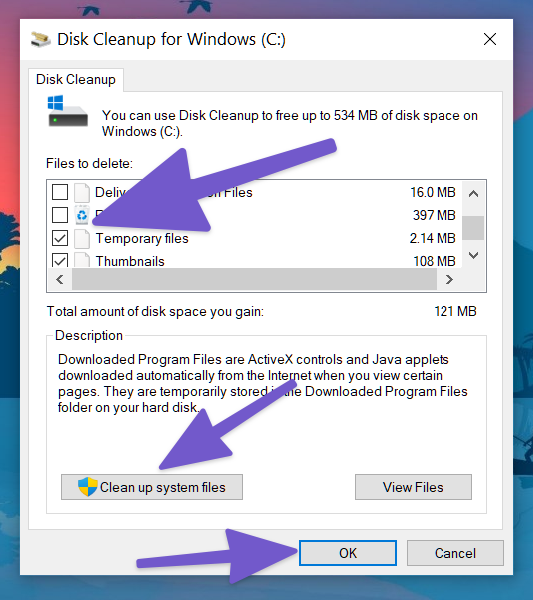
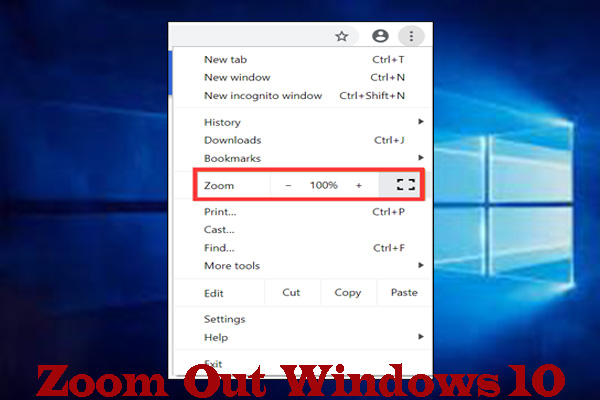
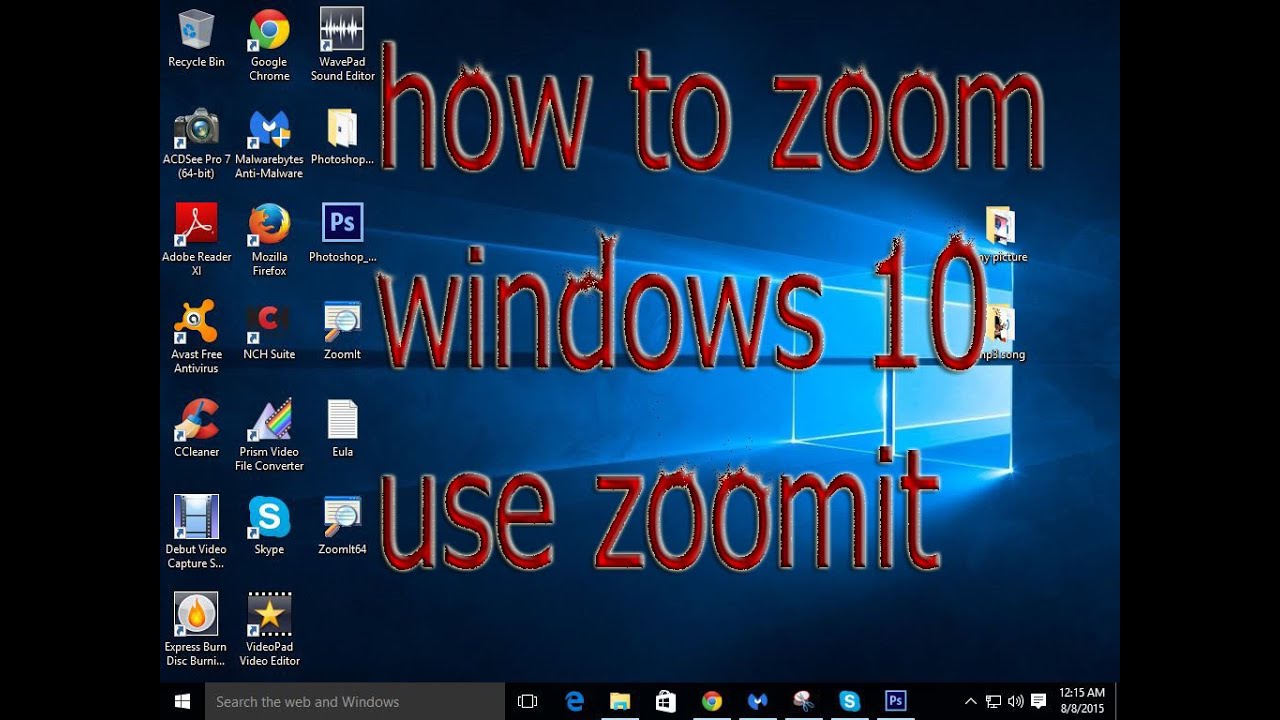
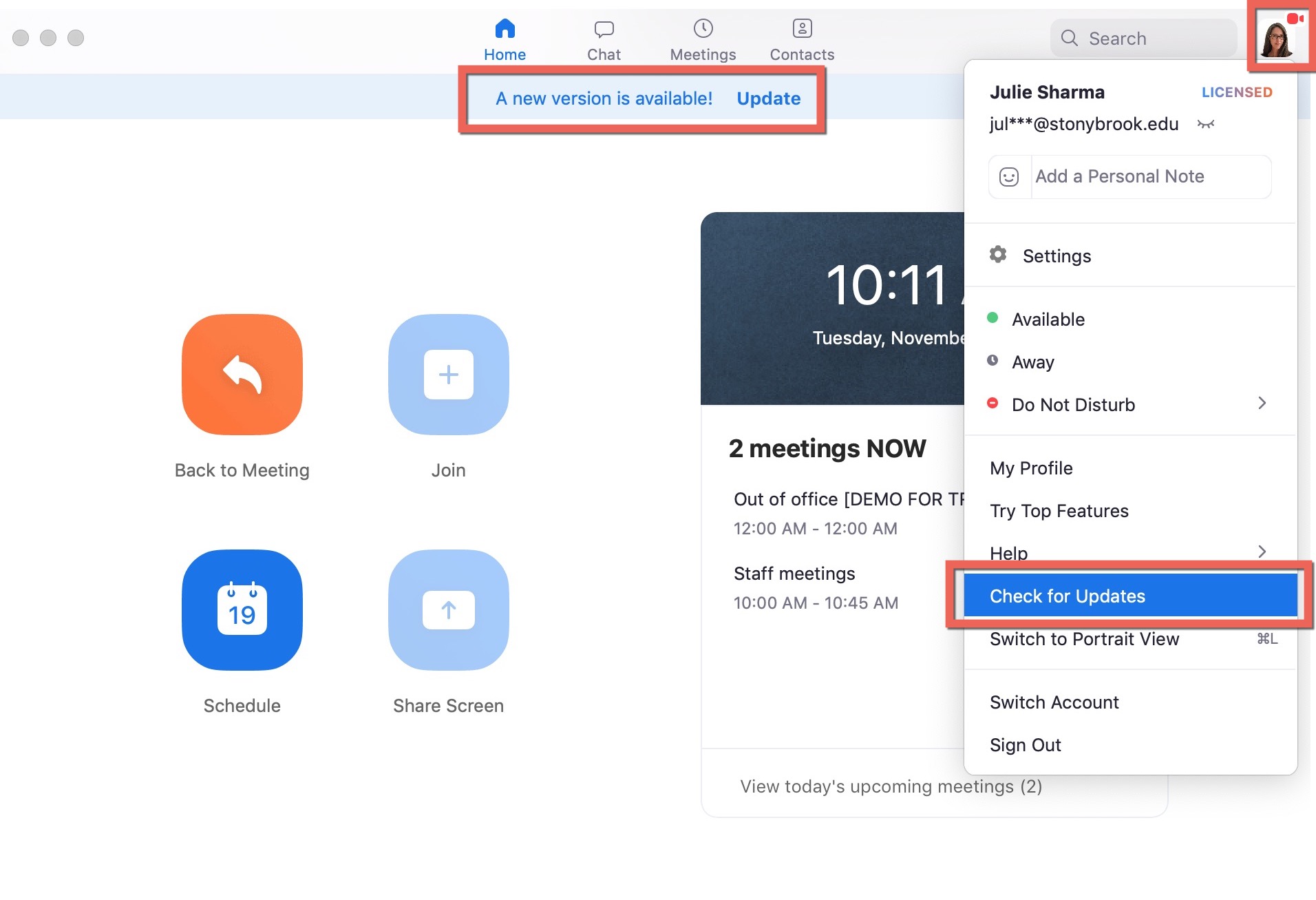

Closure
Thus, we hope this article has provided valuable insights into Resolving the Unwanted Zoom in Windows 10: A Comprehensive Guide. We hope you find this article informative and beneficial. See you in our next article!