Resolving Persistent High Disk Usage In Windows 11: A Comprehensive Guide
Resolving Persistent High Disk Usage in Windows 11: A Comprehensive Guide
Related Articles: Resolving Persistent High Disk Usage in Windows 11: A Comprehensive Guide
Introduction
In this auspicious occasion, we are delighted to delve into the intriguing topic related to Resolving Persistent High Disk Usage in Windows 11: A Comprehensive Guide. Let’s weave interesting information and offer fresh perspectives to the readers.
Table of Content
Resolving Persistent High Disk Usage in Windows 11: A Comprehensive Guide
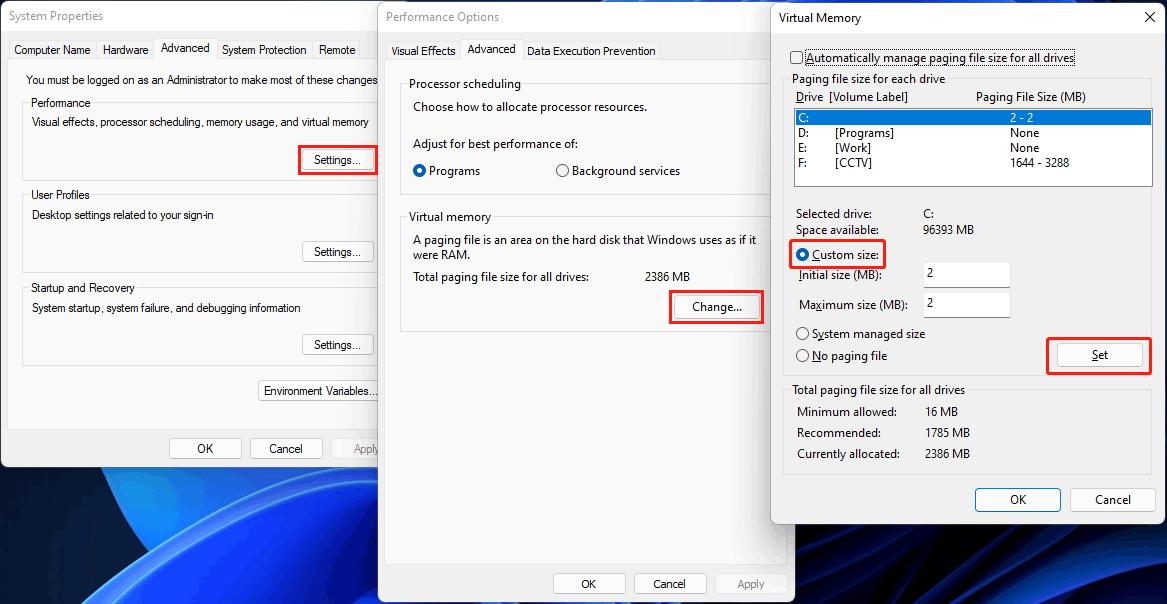
High disk usage in Windows 11 can manifest as sluggish performance, slow application loading times, and general system unresponsiveness. This issue can stem from various factors, ranging from background processes to faulty hardware. Addressing this problem effectively requires a systematic approach, encompassing identification of the culprit, implementation of appropriate solutions, and ongoing monitoring to ensure stability.
Understanding the Root Causes:
The first step in resolving high disk usage is understanding the underlying causes. These can be broadly categorized into:
1. Software-Related Issues:
- System Processes: Windows itself utilizes various background processes for core functions like updates, indexing, and security. These processes can occasionally consume significant resources, leading to high disk usage.
- Third-Party Applications: Numerous applications running in the background, including antivirus software, cloud storage services, and system optimization tools, can contribute to persistent high disk usage.
- Malware and Viruses: Malicious software can actively utilize system resources for its own purposes, resulting in noticeable performance degradation and high disk usage.
- Corrupted System Files: Damaged or corrupted system files can lead to inefficient operation and excessive disk activity.
- Defragmentation Issues: While less relevant in modern SSDs, fragmented hard drives can cause prolonged disk access times and increased usage.
2. Hardware-Related Issues:
- Failing Hard Drive: A failing hard drive can experience slow read/write speeds, resulting in high disk usage as the system struggles to access data.
- Insufficient RAM: Limited RAM forces the system to rely heavily on the hard drive for temporary storage, leading to increased disk activity.
- Overheating: Excessive heat can negatively impact hardware performance, including the hard drive, leading to slowdowns and increased disk usage.
Troubleshooting and Solutions:
1. Identifying the Culprit:
- Task Manager: The Task Manager provides a detailed view of processes consuming system resources, including disk usage. Sorting processes by disk usage helps identify potential culprits.
- Resource Monitor: The Resource Monitor offers even more granular information about disk activity, including specific files being accessed and the processes responsible.
- Event Viewer: The Event Viewer logs system events, including errors and warnings. Analyzing these logs can reveal issues related to disk usage and provide clues for further investigation.
2. Software-Related Solutions:
- Disable Unnecessary Background Processes: Review the list of running processes in Task Manager and disable any unnecessary or resource-intensive applications.
- Optimize System Settings: Adjust Windows settings to reduce background processes, limit indexing, and minimize unnecessary disk activity. This includes disabling automatic updates, optimizing power settings, and reducing visual effects.
- Run Disk Cleanup and Defragmentation: Utilize the built-in Disk Cleanup tool to remove temporary files and unnecessary data. For traditional hard drives, consider using defragmentation tools to optimize file placement and improve performance.
- Update Drivers: Outdated or faulty drivers can lead to inefficient disk operations. Updating drivers to the latest versions can improve performance and reduce disk usage.
- Uninstall Suspicious Applications: If a recently installed application seems to be causing high disk usage, consider uninstalling it.
- Scan for Malware: Run a comprehensive malware scan using reputable antivirus software to identify and remove any malicious software that might be contributing to the problem.
- Repair System Files: Use the System File Checker (SFC) tool to scan and repair corrupted system files.
3. Hardware-Related Solutions:
- Monitor Hard Drive Health: Utilize tools like CrystalDiskInfo or HD Tune to check the health of your hard drive. If signs of failure are detected, consider replacing the drive.
- Upgrade RAM: If your system is running low on RAM, consider upgrading to increase available memory. This can significantly reduce reliance on the hard drive for temporary storage and improve overall performance.
- Improve Cooling: Ensure proper ventilation and airflow to prevent overheating. Consider using cooling pads or upgrading fans to maintain optimal temperatures.
4. Advanced Solutions:
- Clean Boot: Performing a clean boot disables all non-essential startup items, allowing you to isolate the cause of high disk usage by systematically enabling components until the problem reappears.
- System Restore: If the issue arose recently, consider restoring your system to an earlier point in time when it was functioning correctly.
- Reinstall Windows: In extreme cases, a clean reinstall of Windows might be necessary to resolve persistent issues related to system files or software conflicts.
FAQs:
Q: What are some common signs of high disk usage in Windows 11?
A: Common signs include:
- Slow application loading times
- Lagging mouse cursor and keyboard input
- General system unresponsiveness
- High CPU utilization
- Frequent hard drive noise
Q: How can I monitor disk usage in Windows 11?
A: Utilize the Task Manager, Resource Monitor, and Performance Monitor to monitor disk usage and identify potential culprits.
Q: How do I disable unnecessary background processes in Windows 11?
A: Access the Task Manager, navigate to the "Startup" tab, and disable any applications you don’t need running at startup.
Q: What are some common causes of high disk usage in Windows 11?
A: Common causes include background processes, third-party applications, malware, corrupted system files, and failing hardware.
Q: How can I optimize my Windows 11 system to reduce disk usage?
A: Disable unnecessary background processes, optimize system settings, run Disk Cleanup and Defragmentation, update drivers, and scan for malware.
Q: What should I do if I suspect my hard drive is failing?
A: Monitor the hard drive’s health using tools like CrystalDiskInfo or HD Tune. If signs of failure are detected, consider replacing the drive.
Tips:
- Regularly monitor disk usage to identify potential issues early.
- Use the Task Manager to identify and prioritize resource-intensive applications.
- Regularly clean up temporary files and unnecessary data.
- Keep your system updated with the latest software and drivers.
- Avoid installing unnecessary applications or software that may consume resources.
- Ensure proper cooling to prevent overheating.
Conclusion:
Addressing high disk usage in Windows 11 requires a comprehensive approach that involves identifying the root cause, implementing appropriate solutions, and monitoring system performance for stability. By understanding the underlying factors and following the outlined troubleshooting steps, users can effectively resolve this issue and restore optimal system performance. Remember, regular maintenance, software updates, and proactive monitoring are essential for maintaining a healthy and efficient Windows 11 environment.




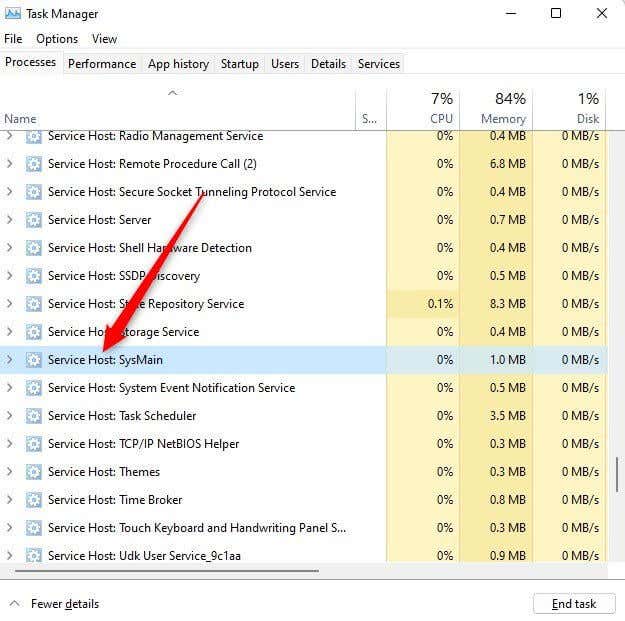

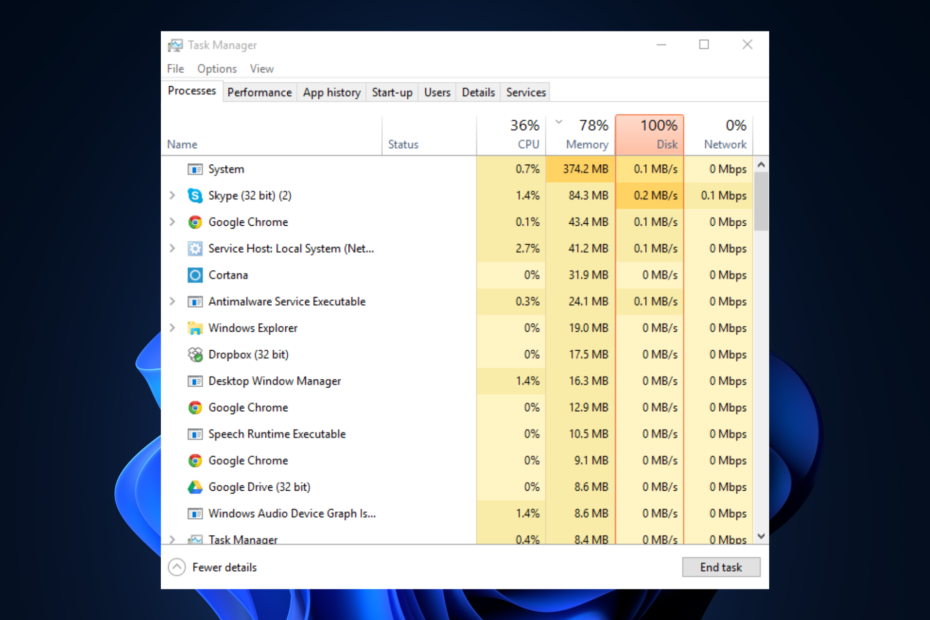
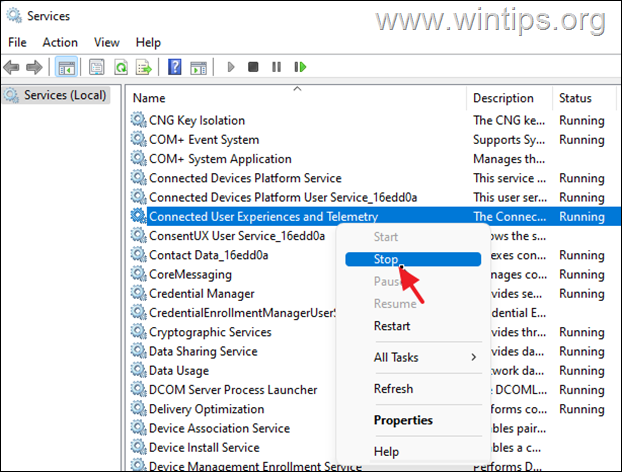
Closure
Thus, we hope this article has provided valuable insights into Resolving Persistent High Disk Usage in Windows 11: A Comprehensive Guide. We thank you for taking the time to read this article. See you in our next article!