Removing The Windows 10 Watermark: A Comprehensive Guide
Removing the Windows 10 Watermark: A Comprehensive Guide
Related Articles: Removing the Windows 10 Watermark: A Comprehensive Guide
Introduction
With enthusiasm, let’s navigate through the intriguing topic related to Removing the Windows 10 Watermark: A Comprehensive Guide. Let’s weave interesting information and offer fresh perspectives to the readers.
Table of Content
Removing the Windows 10 Watermark: A Comprehensive Guide

The Windows 10 watermark, often seen in the lower-right corner of the screen, serves as a visual reminder that your operating system is not activated. This can be an annoyance, especially for users who have legitimately acquired their copy of Windows but haven’t activated it yet. While the watermark doesn’t affect the functionality of your system, it can be aesthetically displeasing and a constant reminder of the missing activation.
This guide will explore various methods to remove the Windows 10 watermark, focusing on the command prompt (CMD) approach. We will delve into the technical aspects, potential risks, and alternative solutions, providing a comprehensive understanding of this process.
Understanding the Watermark and Its Removal
The Windows 10 watermark is a visual indicator that the operating system has not been activated. Activation is a process that verifies the legitimacy of your Windows copy, ensuring you have a genuine license. This process is crucial for several reasons:
- Security: Activation helps ensure that your system is protected against unauthorized access and malicious software.
- Updates: Activated Windows systems receive regular security and feature updates, keeping your system secure and up-to-date.
- Functionality: Certain features, like personalization options, might be limited in an unactivated system.
While activation is essential for a secure and functional Windows experience, the watermark can be removed without activating the operating system. This is achieved by manipulating system files and registry entries, effectively "tricking" the system into believing it’s activated. However, this approach comes with certain risks:
- Potential Instability: Tampering with system files can lead to instability or unexpected system behavior.
- Loss of Updates: Unactivated systems might not receive critical security updates, leaving your system vulnerable.
- License Issues: Using unofficial methods to remove the watermark might violate your licensing agreement and could lead to legal repercussions.
The Command Prompt (CMD) Approach
The command prompt (CMD) is a powerful tool that allows users to interact with the Windows operating system directly. It provides access to a wide range of commands that can be used to manage system settings, troubleshoot issues, and perform advanced tasks.
One method to remove the Windows 10 watermark involves using specific commands in the CMD. These commands typically target system files and registry entries responsible for displaying the watermark. However, this method requires a certain level of technical expertise and should only be attempted by users familiar with the command prompt and system file manipulation.
Steps to Remove the Watermark Using CMD:
- Open the Command Prompt as Administrator: Search for "cmd" in the Windows search bar, right-click on the "Command Prompt" result, and select "Run as administrator."
-
Execute the Commands: The specific commands used to remove the watermark vary depending on the version of Windows and the method employed. Some common commands include:
reg add "HKLMSOFTWAREMicrosoftWindows NTCurrentVersionSoftwareProtectionPlatform" /v "SkipRearm" /t REG_DWORD /d 1 /freg add "HKLMSOFTWAREMicrosoftWindows NTCurrentVersionSoftwareProtectionPlatform" /v "SkipRearm" /t REG_DWORD /d 0 /freg add "HKLMSOFTWAREMicrosoftWindows NTCurrentVersionSoftwareProtectionPlatform" /v "SkipRearm" /t REG_DWORD /d 1reg add "HKLMSOFTWAREMicrosoftWindows NTCurrentVersionSoftwareProtectionPlatform" /v "SkipRearm" /t REG_DWORD /d 0
- Restart Your Computer: After executing the commands, restart your computer to apply the changes.
Important Considerations:
- Backup Your System: Before making any changes to your system files or registry entries, create a backup of your system. This will allow you to restore your system to its previous state if something goes wrong.
- Use Reliable Sources: Always refer to trusted sources and reputable websites for accurate information and instructions. Avoid using untrusted websites or software that might contain malicious code.
- Understand the Risks: Be aware of the potential risks involved in manipulating system files and registry entries. While removing the watermark might seem like a simple task, it can have unforeseen consequences.
Alternatives to CMD:
While the CMD approach can be effective, it’s not the only way to remove the Windows 10 watermark. Here are some alternative methods:
- Activation: The most straightforward and recommended solution is to activate your Windows copy. This can be done by purchasing a genuine license key or using a product key that came with your computer.
- Third-Party Software: Some third-party software tools are designed to remove the watermark without activation. However, using these tools comes with risks, as they might contain malicious code or compromise your system security.
- Windows Updates: Certain Windows updates might address the watermark issue, removing it without requiring any manual intervention.
FAQs:
Q: Is it legal to remove the watermark without activating Windows?
A: Removing the watermark without activating Windows might violate your licensing agreement, depending on the method used. It’s recommended to activate your Windows copy using a legitimate license key.
Q: Will removing the watermark affect my system’s functionality?
A: While removing the watermark itself doesn’t directly affect system functionality, tampering with system files can lead to instability or unexpected behavior.
Q: Can I use CMD to activate Windows?
A: No, using CMD to activate Windows is not possible. Activation requires a valid license key and is typically done through the Windows interface.
Q: What are the risks of using third-party software to remove the watermark?
A: Third-party software can contain malicious code, compromise your system security, or violate your licensing agreement. It’s advisable to stick to legitimate methods like activation or Windows updates.
Tips:
- Always back up your system before making any changes.
- Use reliable sources for information and instructions.
- Avoid using untrusted websites or software.
- Consider activating your Windows copy for a secure and functional experience.
- Keep your system updated with the latest security patches.
Conclusion:
Removing the Windows 10 watermark can be achieved through various methods, including using the command prompt. However, this approach involves manipulating system files and registry entries, which can lead to instability or unexpected behavior. It’s important to understand the risks involved and consider alternative solutions like activation or Windows updates. Ultimately, the best approach is to activate your Windows copy using a legitimate license key for a secure and fully functional system.
![How To Remove Activate Windows 10 Watermark [Full Guide] - Silicon Insider](https://digilord.nyc3.digitaloceanspaces.com/31.220.61.170/uploads/2020/11/to-remove-the-watermark-enable-windows-10.png)


![How To Remove Activate Windows 10 Watermark [Full Guide] - Silicon Insider](https://digilord.nyc3.digitaloceanspaces.com/31.220.61.170/uploads/2020/11/how-to-remove-activated-windows-10-watermarks.jpeg)


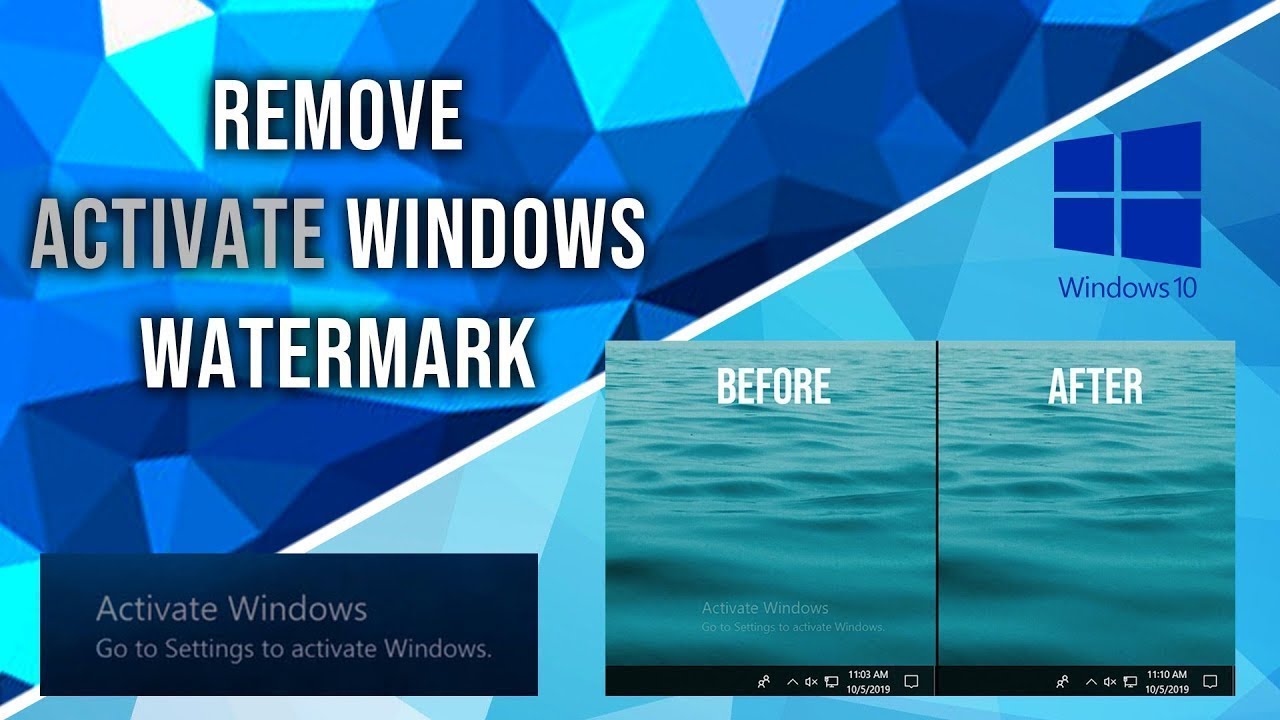

Closure
Thus, we hope this article has provided valuable insights into Removing the Windows 10 Watermark: A Comprehensive Guide. We thank you for taking the time to read this article. See you in our next article!