Rejuvenating Your Windows 10 System: A Guide To Refreshing Without Data Loss
Rejuvenating Your Windows 10 System: A Guide to Refreshing Without Data Loss
Related Articles: Rejuvenating Your Windows 10 System: A Guide to Refreshing Without Data Loss
Introduction
With enthusiasm, let’s navigate through the intriguing topic related to Rejuvenating Your Windows 10 System: A Guide to Refreshing Without Data Loss. Let’s weave interesting information and offer fresh perspectives to the readers.
Table of Content
Rejuvenating Your Windows 10 System: A Guide to Refreshing Without Data Loss

Windows 10, despite its robust design, can encounter performance issues over time. Accumulated temporary files, software remnants, and system errors can lead to sluggishness, crashes, and general instability. Fortunately, a clean Windows 10 installation can revitalize your system, restoring it to a peak performance state, while preserving your valuable data.
This guide will explore the process of reinstalling Windows 10 without losing data, outlining the benefits, potential challenges, and the best practices for a seamless experience.
Understanding the Benefits
A fresh Windows 10 installation offers numerous advantages:
- Improved Performance: By removing unnecessary files and corrupted data, a clean installation optimizes system resources, leading to faster boot times, smoother application performance, and overall enhanced responsiveness.
- Enhanced Stability: A clean slate eliminates software conflicts and potential vulnerabilities, resulting in a more stable and reliable operating system.
- Reduced Risk of Malware: Removing old software and system files eliminates potential hiding places for malware, significantly reducing the risk of infections.
- Resolving System Errors: A clean installation effectively addresses persistent system errors that may be difficult to troubleshoot otherwise.
- Increased Storage Space: Removing unnecessary files and outdated software frees up valuable disk space, allowing for more efficient storage utilization.
The Importance of Backup
Before embarking on a Windows 10 reinstallation, ensuring the safety of your data is paramount. A comprehensive backup strategy is essential to mitigate the risk of data loss:
- Data Backup: Back up all your essential files, including documents, photos, videos, music, and personal settings. Consider cloud storage services, external hard drives, or network drives for safe and secure backups.
- System Image Backup: Create a system image backup of your entire Windows 10 installation, including all programs and settings. This allows for a complete system restoration if needed.
- Verify Backup Functionality: After creating backups, it’s crucial to test the restore process to ensure data integrity and recovery capabilities.
Methods for Reinstalling Windows 10 Without Data Loss
There are two primary methods for reinstalling Windows 10 without losing data:
1. Reset This PC (Factory Reset):
This option offers a straightforward way to reinstall Windows 10 while preserving personal files. Here’s how it works:
- Access Reset This PC: Navigate to Settings > Update & Security > Recovery and select "Reset this PC."
- Choose Reinstallation Options: Select "Keep my files" to retain personal data, or "Remove everything" for a complete system wipe.
- Initiate Reinstallation: Follow the on-screen instructions to initiate the reinstallation process.
2. Clean Installation with Data Preservation:
This method involves a more manual approach, providing greater control over the reinstallation process:
- Create a Bootable USB Drive: Download the Windows 10 installation media from Microsoft’s website and create a bootable USB drive.
- Boot from USB Drive: Restart your computer and boot from the USB drive.
- Choose Custom Installation: Select the custom installation option during the setup process.
- Preserve Data Partitions: Ensure that the partition containing your personal data remains untouched during the installation.
- Format System Partition: Format the system partition (usually the C drive) to remove existing Windows files and prepare for a fresh installation.
- Install Windows 10: Proceed with the installation process, selecting the formatted system partition for the new Windows installation.
Addressing Potential Challenges
While reinstalling Windows 10 without data loss is generally straightforward, certain challenges may arise:
- Driver Compatibility: After the reinstallation, ensure that all necessary drivers are installed for your hardware components to function correctly.
- Software Compatibility: Some software applications may require reinstallation after the Windows 10 update.
- Hidden System Files: Occasionally, hidden system files may be inadvertently deleted during the reinstallation process. If this occurs, it may require a system restore from a backup.
Tips for a Smooth Reinstallation
To ensure a seamless Windows 10 reinstallation experience, follow these tips:
- Prepare for Downtime: The reinstallation process can take some time, so plan for downtime and ensure all necessary tasks are completed beforehand.
- Check for Updates: Before starting the reinstallation, update Windows 10 to the latest version to minimize compatibility issues.
- Disable Antivirus: Temporarily disable your antivirus software during the reinstallation process to avoid potential conflicts.
- Disconnect External Devices: Disconnect external devices such as printers, scanners, and USB drives to avoid interference.
- Back Up System Settings: If possible, back up your system settings, including network configurations and user accounts, to streamline the post-installation setup process.
FAQs about Windows 10 Reinstallation without Data Loss
Q: Can I reinstall Windows 10 without losing my programs?
A: While reinstalling Windows 10 typically removes all programs, you can preserve them by using a system image backup. After the reinstallation, restore the system image to recover all programs and settings.
Q: Is it safe to use a third-party tool for reinstalling Windows 10?
A: While some third-party tools offer data preservation features, it’s generally recommended to use the official Microsoft methods for a more reliable and secure experience.
Q: How often should I reinstall Windows 10?
A: There’s no set timeframe for reinstalling Windows 10. However, if you notice performance issues, system instability, or frequent errors, a clean installation can significantly improve your system’s health.
Q: What happens if I choose the "Remove everything" option during the reset process?
A: Selecting "Remove everything" will erase all data from your computer, including personal files and system settings. This option is typically used for a complete system wipe, such as when selling or donating a computer.
Conclusion
Reinstalling Windows 10 without losing data is a powerful tool for rejuvenating your system and restoring optimal performance. By following the outlined methods and taking necessary precautions, you can enjoy a clean, stable, and efficient operating system without compromising your valuable data. Remember, a regular backup strategy is crucial for data protection and peace of mind, ensuring a smooth and worry-free reinstallation experience.

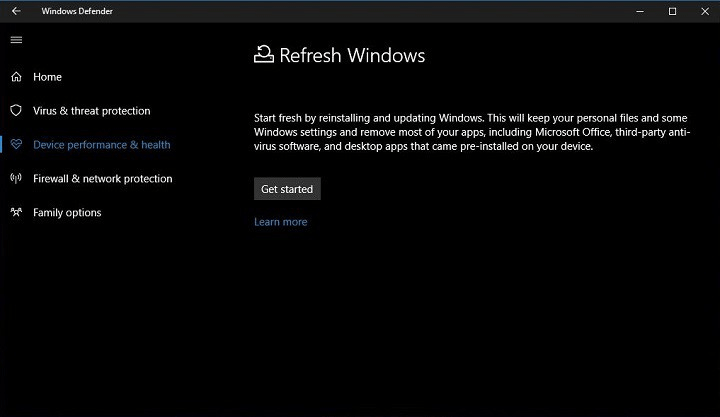




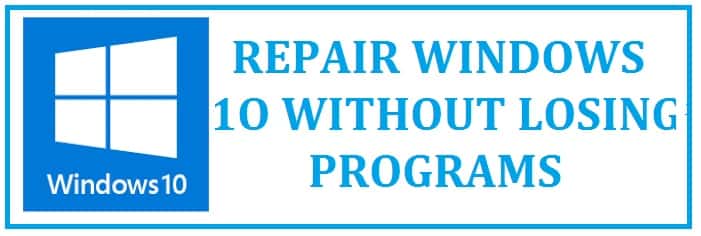
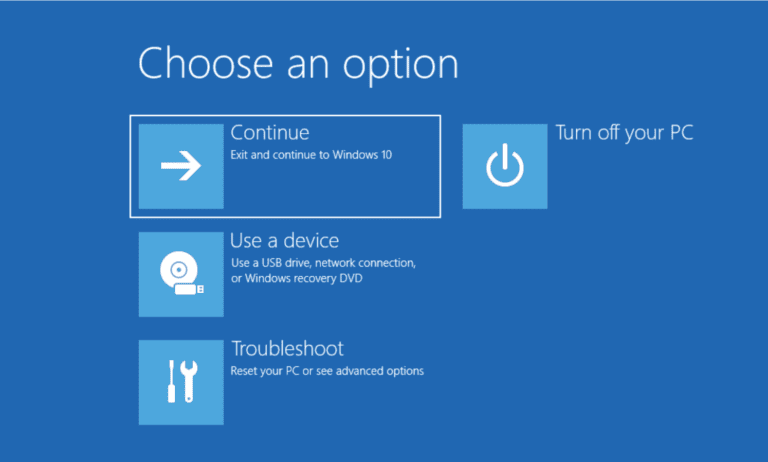
Closure
Thus, we hope this article has provided valuable insights into Rejuvenating Your Windows 10 System: A Guide to Refreshing Without Data Loss. We hope you find this article informative and beneficial. See you in our next article!