Rejuvenating Your Windows 10 System: A Comprehensive Guide
Rejuvenating Your Windows 10 System: A Comprehensive Guide
Related Articles: Rejuvenating Your Windows 10 System: A Comprehensive Guide
Introduction
With enthusiasm, let’s navigate through the intriguing topic related to Rejuvenating Your Windows 10 System: A Comprehensive Guide. Let’s weave interesting information and offer fresh perspectives to the readers.
Table of Content
Rejuvenating Your Windows 10 System: A Comprehensive Guide

A Windows 10 system, like any other piece of software, can accumulate clutter and inefficiencies over time. This can manifest in sluggish performance, frequent crashes, and security vulnerabilities. Reinstalling Windows 10, often referred to as a "fresh install," provides a powerful solution to these issues, effectively restoring your system to its original, pristine state.
This process involves completely wiping the hard drive and reinstalling Windows 10 from scratch. This eliminates any corrupted files, accumulated junk, and potentially malicious software, effectively revitalizing your computer.
Understanding the Benefits
Reinstalling Windows 10 offers a multitude of benefits:
- Enhanced Performance: A fresh installation eliminates unnecessary files, temporary data, and outdated programs, allowing your system to operate more efficiently and smoothly.
- Improved Stability: By removing corrupted files and outdated drivers, reinstalling Windows 10 minimizes system crashes and errors, enhancing overall stability.
- Security Enhancement: A clean slate eliminates potential malware and other security threats that may have infiltrated your system over time.
- Reduced Bloatware: Many pre-installed programs, often referred to as bloatware, can slow down your system and consume valuable resources. A fresh install allows you to choose only the applications you truly need.
- Troubleshooting Tool: Reinstalling Windows 10 can be a valuable troubleshooting tool to diagnose and resolve persistent system issues that may not be easily addressed through other means.
The Reinstallation Process
Reinstalling Windows 10 can be done in two primary ways:
- Using a USB Drive: This method requires creating a bootable USB drive containing the Windows 10 installation files. This approach offers greater control and flexibility, allowing you to choose specific options during the installation process.
- Through Windows Settings: This method, known as "Reset this PC," utilizes a built-in feature within Windows 10. It offers a simpler and more streamlined process, but it may not be as comprehensive as a full reinstall from a USB drive.
Before You Begin
Before embarking on the reinstallation process, it is crucial to take the following steps:
- Back Up Your Data: Ensure you have a complete backup of all your important files, including documents, photos, music, and other personal data. This backup should be stored on an external hard drive or cloud storage service.
- Gather Product Keys: If you have purchased software or applications that require product keys, make sure you have them readily available.
- Download the Necessary Files: Download the latest Windows 10 installation files from the official Microsoft website.
- Prepare a USB Drive: If using the USB drive method, format a USB drive and create a bootable installation media using the downloaded files.
The Reinstallation Steps
1. Boot from the USB Drive (if applicable):
If using the USB drive method, change your computer’s boot order in the BIOS settings to prioritize booting from the USB drive.
2. Choose Language and Keyboard Layout: Select the desired language and keyboard layout for your installation.
3. Select "Install Now": Choose the "Install Now" option to begin the installation process.
4. Accept License Terms: Read and accept the Windows 10 license terms.
5. Choose Installation Type: You can choose between "Custom: Install Windows only (advanced)" for a complete reinstall or "Upgrade" to keep existing files and settings.
6. Select Partition: Choose the hard drive partition where you want to install Windows 10.
7. Install Windows 10: The installation process will take some time to complete.
8. Set Up Your System: After installation, you will need to set up your system, including creating a user account, setting up Wi-Fi, and choosing personalization options.
9. Install Drivers: After setting up your system, install the necessary drivers for your hardware components.
10. Install Applications: Install the applications you need, ensuring you have the necessary product keys.
Frequently Asked Questions
Q: What happens to my data during a fresh install?
A: A fresh install will erase all data from your hard drive. Therefore, backing up your data is crucial before proceeding.
Q: Will I lose my software licenses after reinstalling Windows 10?
A: Most software licenses are tied to your Microsoft account and should remain valid after a fresh install. However, it is advisable to have your product keys readily available.
Q: Can I reinstall Windows 10 without a product key?
A: While you can install Windows 10 without a product key, your system will be limited in functionality and may display a watermark.
Q: How do I create a bootable USB drive for Windows 10 installation?
A: You can use the Microsoft Media Creation Tool to create a bootable USB drive. Download the tool from the official Microsoft website and follow the on-screen instructions.
Tips for a Successful Reinstallation
- Back up your data thoroughly.
- Gather all necessary product keys.
- Download the latest Windows 10 installation files.
- Use a reliable USB drive for installation.
- Follow the on-screen instructions carefully.
- Be patient, as the installation process can take time.
Conclusion
Reinstalling Windows 10 offers a powerful solution for rejuvenating your computer system. It eliminates accumulated clutter, enhances performance, improves stability, and strengthens security. While the process may seem daunting, following the steps outlined in this guide can ensure a smooth and successful reinstallation experience, leaving you with a clean and efficient Windows 10 system. Remember, thorough data backup is essential to avoid losing valuable information. By taking the necessary precautions and following the provided steps, you can effectively revitalize your Windows 10 system and enjoy a more reliable and efficient computing experience.



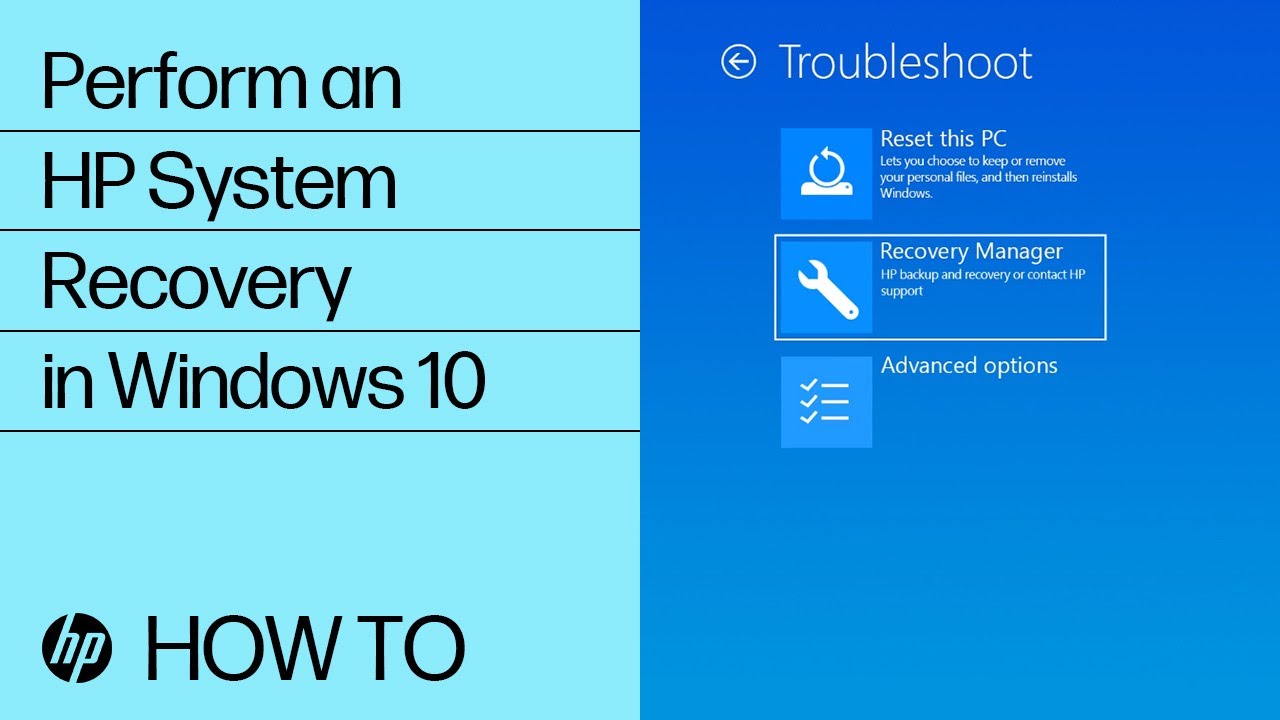
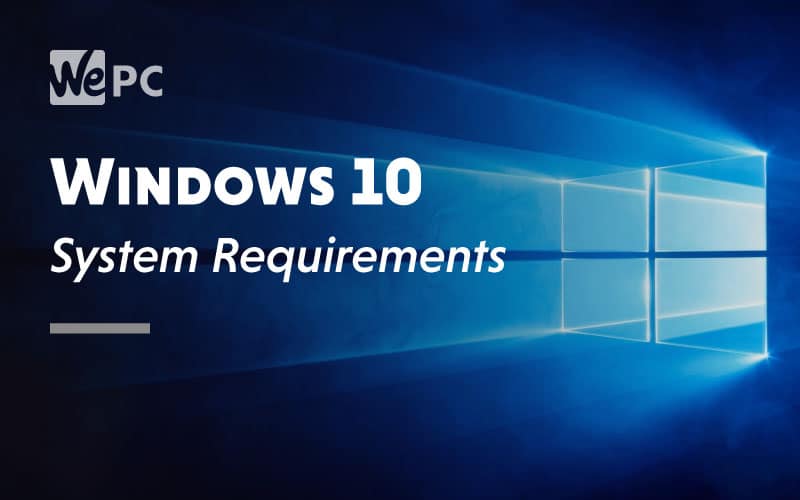
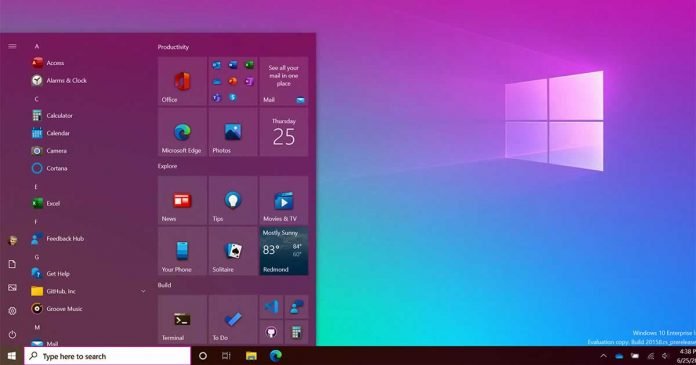


Closure
Thus, we hope this article has provided valuable insights into Rejuvenating Your Windows 10 System: A Comprehensive Guide. We thank you for taking the time to read this article. See you in our next article!