Rejuvenating Your Windows 10 System: A Comprehensive Guide To USB Reinstallation
Rejuvenating Your Windows 10 System: A Comprehensive Guide to USB Reinstallation
Related Articles: Rejuvenating Your Windows 10 System: A Comprehensive Guide to USB Reinstallation
Introduction
With enthusiasm, let’s navigate through the intriguing topic related to Rejuvenating Your Windows 10 System: A Comprehensive Guide to USB Reinstallation. Let’s weave interesting information and offer fresh perspectives to the readers.
Table of Content
Rejuvenating Your Windows 10 System: A Comprehensive Guide to USB Reinstallation
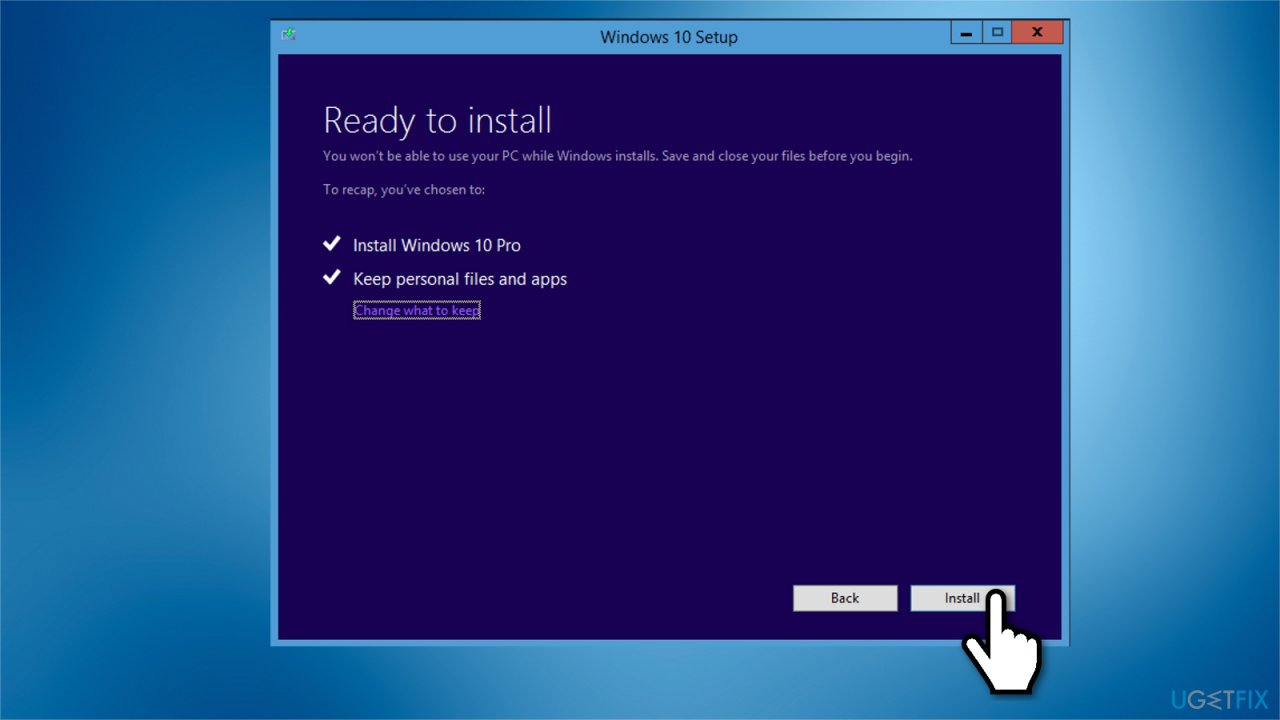
Windows 10, like any operating system, can experience performance degradation over time due to various factors. Accumulated files, software conflicts, and system errors can lead to sluggishness, crashes, and unexpected behavior. A clean reinstallation of Windows 10, using a USB drive, offers a powerful solution to address these issues and restore your system to a fresh, optimal state.
The Importance of a Clean Reinstallation
A clean reinstallation of Windows 10 involves completely wiping your hard drive and installing a fresh copy of the operating system. This process eliminates accumulated system files, outdated software, and potentially harmful malware, effectively addressing several common issues:
- Improved Performance: A clean installation removes unnecessary files and programs, freeing up valuable disk space and optimizing system resources, leading to a noticeable performance boost.
- Troubleshooting System Errors: A clean installation can resolve persistent system errors and crashes that may be caused by corrupted files or outdated drivers.
- Malware Removal: Malware can deeply embed itself within the operating system. A clean installation effectively eliminates malware and prevents its reinfection.
- Software Conflicts: Conflicting software can lead to system instability and performance issues. A clean installation provides a fresh start, allowing you to install only the necessary software.
- Preparing for Hardware Upgrades: A clean installation ensures compatibility with new hardware components and drivers, preventing potential conflicts.
Creating a Bootable USB Drive: The Foundation of Reinstallation
The first step in a Windows 10 reinstallation is creating a bootable USB drive containing the installation files. This drive serves as the primary source for the reinstallation process. Here’s how to create a bootable USB drive:
- Download the Windows 10 ISO File: Obtain the latest version of the Windows 10 ISO file from the official Microsoft website. Ensure you download the correct version (32-bit or 64-bit) corresponding to your system.
- Prepare a USB Drive: Select a USB drive with at least 8GB of storage space. Ensure all important data is backed up as the drive will be formatted during the process.
- Use a USB Creation Tool: Microsoft provides a dedicated tool called "Media Creation Tool" to create a bootable USB drive. This tool simplifies the process, handling the necessary file transfers and formatting. Alternatively, you can use third-party tools like Rufus or UNetbootin.
- Follow the On-Screen Instructions: Once the tool is launched, select "Create installation media for another PC" and follow the on-screen instructions. Choose the USB drive as the destination and proceed with the creation process.
Performing the Windows 10 Reinstallation
Once the bootable USB drive is created, the reinstallation process can begin. This involves booting from the USB drive and following the on-screen instructions:
- Boot from the USB Drive: Restart your computer and press the appropriate key (usually F12 or Esc) to access the Boot Menu. Select the USB drive as the boot device.
- Start the Installation: The Windows 10 setup screen will appear. Follow the on-screen prompts to select the language, keyboard layout, and other initial settings.
- Choose Custom Installation: When prompted, select the "Custom: Install Windows only (advanced)" option to perform a clean installation.
- Format the Hard Drive: Select the hard drive where you want to install Windows 10 and choose the "Format" option to completely erase the drive.
- Install Windows 10: Select the formatted hard drive and click "Next" to begin the installation process. Windows 10 will be installed on the chosen drive.
Post-Installation Steps: Configuring and Optimizing Your System
After the installation is complete, you’ll need to configure and optimize your system for optimal performance:
- Activate Windows 10: Enter your valid Windows 10 product key to activate your copy of the operating system.
- Install Essential Drivers: Install the latest drivers for your hardware components, including motherboard, graphics card, network adapter, and other peripherals.
- Install Necessary Software: Install your preferred applications and software, starting with essential programs like antivirus software, web browsers, and office suites.
- Customize Settings: Adjust Windows 10 settings to match your preferences, including themes, notification settings, and system performance options.
- Perform System Updates: Install the latest Windows updates to ensure your system is secure and up-to-date.
Frequently Asked Questions (FAQs) About Windows 10 Reinstallation
Q: What happens to my data during a clean reinstallation?
A: A clean reinstallation will erase all data from the hard drive where Windows 10 is installed. It is crucial to back up all important data before starting the reinstallation process.
Q: Do I need a product key for a clean reinstallation?
A: Yes, you will need a valid Windows 10 product key to activate your copy of the operating system after a clean reinstallation.
Q: Can I reinstall Windows 10 without a USB drive?
A: While you can perform a reinstallation using a system repair disc or a network installation, creating a bootable USB drive is the most convenient and recommended method.
Q: What if I encounter errors during the reinstallation process?
A: If you encounter errors, try troubleshooting the issue by checking the USB drive, ensuring the BIOS settings are correct, or seeking assistance from Microsoft support.
Q: How often should I perform a clean reinstallation?
A: There is no set schedule for clean reinstallation. However, it is generally recommended to perform a clean installation every 1-2 years or when encountering persistent system issues.
Tips for a Successful Windows 10 Reinstallation
- Back up Your Data: Before proceeding with the reinstallation, ensure all important data is backed up to an external hard drive, cloud storage, or other safe location.
- Verify System Requirements: Confirm your computer meets the minimum system requirements for Windows 10 to avoid compatibility issues.
- Disable Antivirus Software: Temporarily disable antivirus software during the reinstallation process to avoid potential conflicts.
- Disconnect Unnecessary Devices: Disconnect external devices such as printers, scanners, and USB drives to minimize potential conflicts.
- Check for Updates: Install the latest Windows updates before starting the reinstallation process.
Conclusion
A clean reinstallation of Windows 10 using a USB drive offers a comprehensive solution for revitalizing your system, improving performance, resolving errors, and removing malware. By following the steps outlined in this guide, you can effectively rejuvenate your Windows 10 system, restoring it to a fresh, optimal state. Remember to back up your data, verify system requirements, and follow the instructions carefully for a successful reinstallation process.

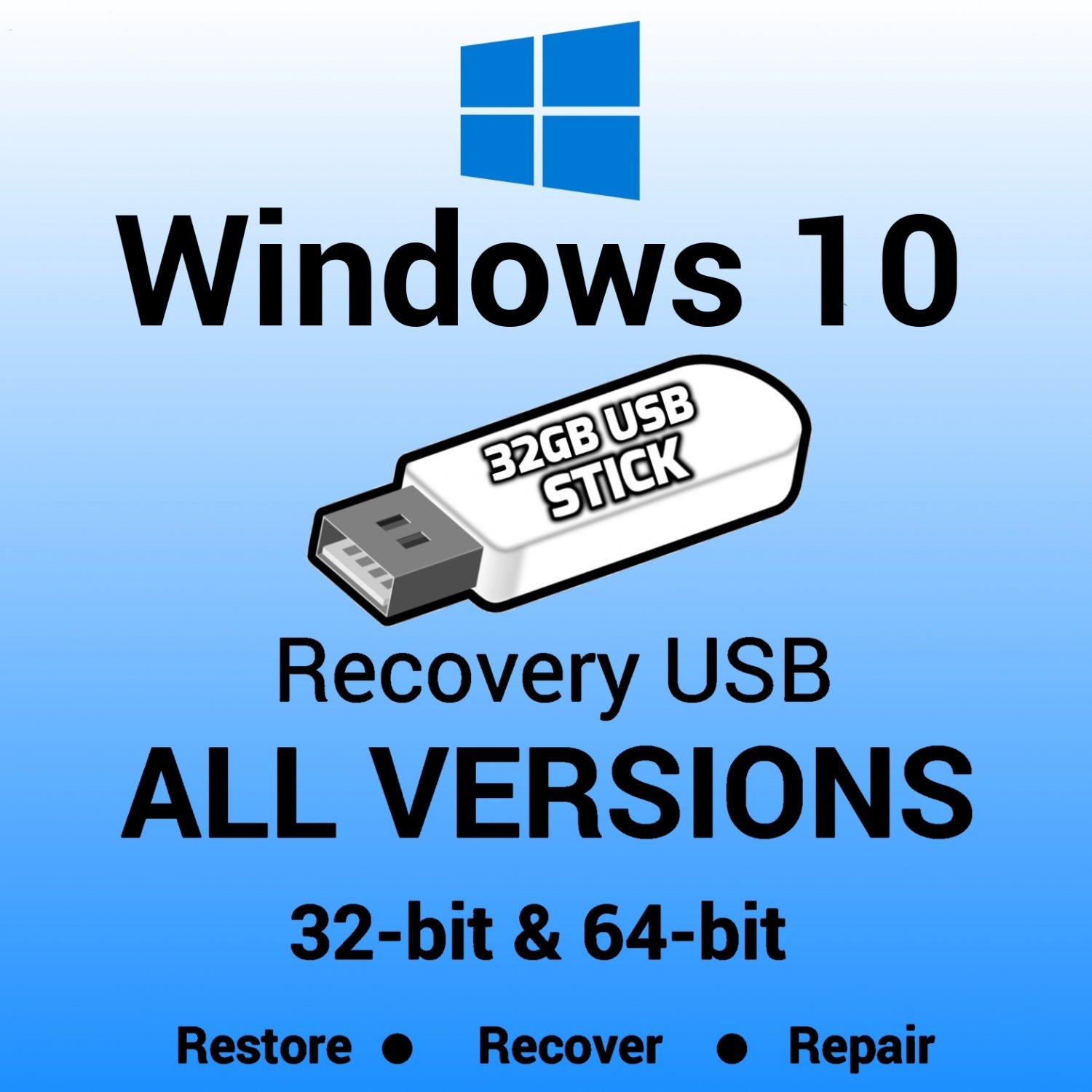






Closure
Thus, we hope this article has provided valuable insights into Rejuvenating Your Windows 10 System: A Comprehensive Guide to USB Reinstallation. We hope you find this article informative and beneficial. See you in our next article!