Rejuvenating Your Windows 10 System: A Comprehensive Guide To Reinstallation
Rejuvenating Your Windows 10 System: A Comprehensive Guide to Reinstallation
Related Articles: Rejuvenating Your Windows 10 System: A Comprehensive Guide to Reinstallation
Introduction
In this auspicious occasion, we are delighted to delve into the intriguing topic related to Rejuvenating Your Windows 10 System: A Comprehensive Guide to Reinstallation. Let’s weave interesting information and offer fresh perspectives to the readers.
Table of Content
Rejuvenating Your Windows 10 System: A Comprehensive Guide to Reinstallation

Windows 10, like any operating system, experiences wear and tear over time. Accumulated files, outdated software, and lingering malware can lead to performance degradation, instability, and security vulnerabilities. A fresh start with a Windows 10 reinstallation can effectively address these issues, restoring your system to its optimal state. This process involves completely wiping your hard drive and reinstalling Windows 10 from scratch, creating a clean slate for a more efficient and secure computing experience.
Understanding the Importance of Reinstallation
A Windows 10 reinstallation is akin to a thorough system detox. It eliminates:
- Clutter and Bloatware: Over time, your hard drive accumulates unnecessary files, temporary data, and pre-installed software (bloatware) that slows down your system.
- Outdated Software: Outdated software can become vulnerable to security threats and may not be compatible with newer applications, impacting performance and stability.
- Malware and Viruses: Malware and viruses can compromise system security, steal personal information, and disrupt normal operation. Reinstallation removes these threats.
- System Errors and Glitches: Accumulated errors and glitches can lead to system instability, crashes, and blue screens of death. A clean installation eliminates these issues.
When Should You Consider a Reinstallation?
While a fresh start can be beneficial, it’s not a solution for every problem. Here are situations where a Windows 10 reinstallation is recommended:
- Significant Performance Degradation: Noticeable slowdowns, frequent freezes, and prolonged boot times can indicate a need for a fresh start.
- System Errors and Crashes: Persistent blue screens of death, application crashes, and system instability are strong indicators of underlying issues that may be resolved by a reinstallation.
- Malware Infection: If your system is infected with malware, a reinstallation is often the most effective way to remove it completely.
- Upgrade Issues: If you encounter persistent problems after upgrading to a new version of Windows 10, a clean installation might be necessary.
- Preparing to Sell or Donate Your PC: A reinstallation ensures your personal data is completely removed before transferring ownership.
Methods for Reinstalling Windows 10
There are two primary methods for reinstalling Windows 10:
- In-Place Upgrade: This method utilizes the "Reset this PC" feature within Windows 10 itself. It keeps your personal files but removes applications and settings, essentially performing a system refresh.
- Clean Installation: This method involves using a bootable USB drive or DVD with the Windows 10 installation files. It completely wipes your hard drive, removing all data and reinstalling Windows 10 from scratch.
Preparing for a Windows 10 Reinstallation
Before embarking on a reinstallation, it’s essential to take some preliminary steps to ensure a smooth process:
- Backup Your Data: This is the most critical step. Back up all important files, documents, photos, videos, and other data to an external hard drive, cloud storage, or other safe location.
- Note Product Keys: Record your Windows 10 product key, as you will need it during the installation process.
- Gather Driver Discs or Online Links: Collect drivers for your hardware components, particularly for your motherboard, graphics card, and network adapter. These may be required after the installation.
- Disconnect External Devices: Detach all unnecessary external devices, including printers, scanners, and external hard drives, to avoid potential conflicts during the installation.
- Disable Antivirus Software: Temporarily disable your antivirus software to prevent interference with the installation process.
Steps for a Clean Installation of Windows 10
- Create a Bootable USB Drive: Download the Windows 10 ISO file from Microsoft’s website and use a tool like Rufus or the Windows USB/DVD Download Tool to create a bootable USB drive.
- Boot from the USB Drive: Restart your computer and press the appropriate key (usually F12 or ESC) to access the boot menu. Select the USB drive as the boot device.
- Install Windows 10: Follow the on-screen instructions to install Windows 10. You will need to choose your language, region, and keyboard layout, accept the license terms, and choose a custom installation to format your hard drive.
- Install Drivers: After Windows 10 is installed, install the necessary drivers for your hardware components.
- Install Applications: Reinstall your essential applications, such as web browsers, office suites, and antivirus software.
- Restore Data: Restore your backed-up files and data to their original locations.
FAQs Regarding Windows 10 Reinstallation
Q: What happens to my personal files during a clean installation?
A: A clean installation completely wipes your hard drive, deleting all data, including personal files, applications, and settings. It is crucial to back up your data before proceeding.
Q: Will I need to purchase a new Windows 10 license after reinstallation?
A: No, you will not need to purchase a new license if you already have a valid Windows 10 license. The license is tied to your hardware and will be automatically activated during the installation process.
Q: Can I perform a reinstallation without a USB drive?
A: While it’s possible to perform a reinstallation using a DVD, creating a bootable USB drive is generally recommended for faster and more convenient installation.
Q: Will my applications and settings be restored after reinstallation?
A: No, a clean installation removes all applications and settings. You will need to reinstall your applications and configure your settings manually.
Q: What if I encounter errors during the reinstallation process?
A: If you encounter errors, try restarting the installation process, checking your USB drive for errors, or referring to Microsoft’s official support documentation for troubleshooting tips.
Tips for a Successful Reinstallation
- Back Up Your Data: Prioritize backing up all essential data to prevent permanent loss.
- Use a Reliable USB Drive: Ensure the USB drive you use is of good quality and has enough storage space.
- Check for Compatibility: Verify that your hardware components are compatible with the latest version of Windows 10 before proceeding.
- Download Drivers Beforehand: Gather drivers for your hardware components in advance to avoid potential issues after installation.
- Follow On-Screen Instructions Carefully: Pay close attention to the on-screen instructions during the installation process.
- Be Patient: The reinstallation process can take some time, especially for large hard drives.
Conclusion
Reinstalling Windows 10 is a powerful tool for restoring your system to its optimal state. By eliminating clutter, outdated software, and security threats, it can significantly improve performance, stability, and security. While it requires a bit of effort and preparation, the benefits of a fresh start often outweigh the inconvenience. By following the steps outlined in this guide, you can effectively rejuvenate your Windows 10 system and enjoy a smoother, more efficient computing experience. Remember, a well-maintained system is a foundation for productivity and enjoyment.



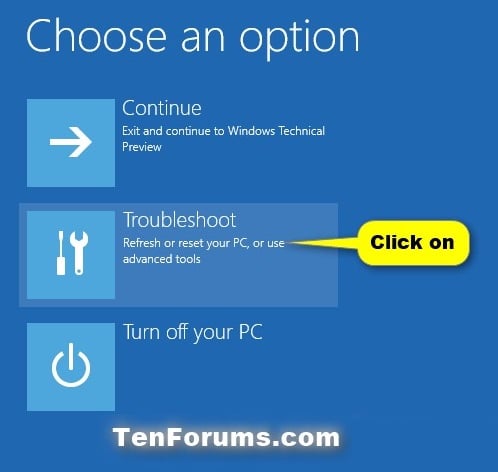
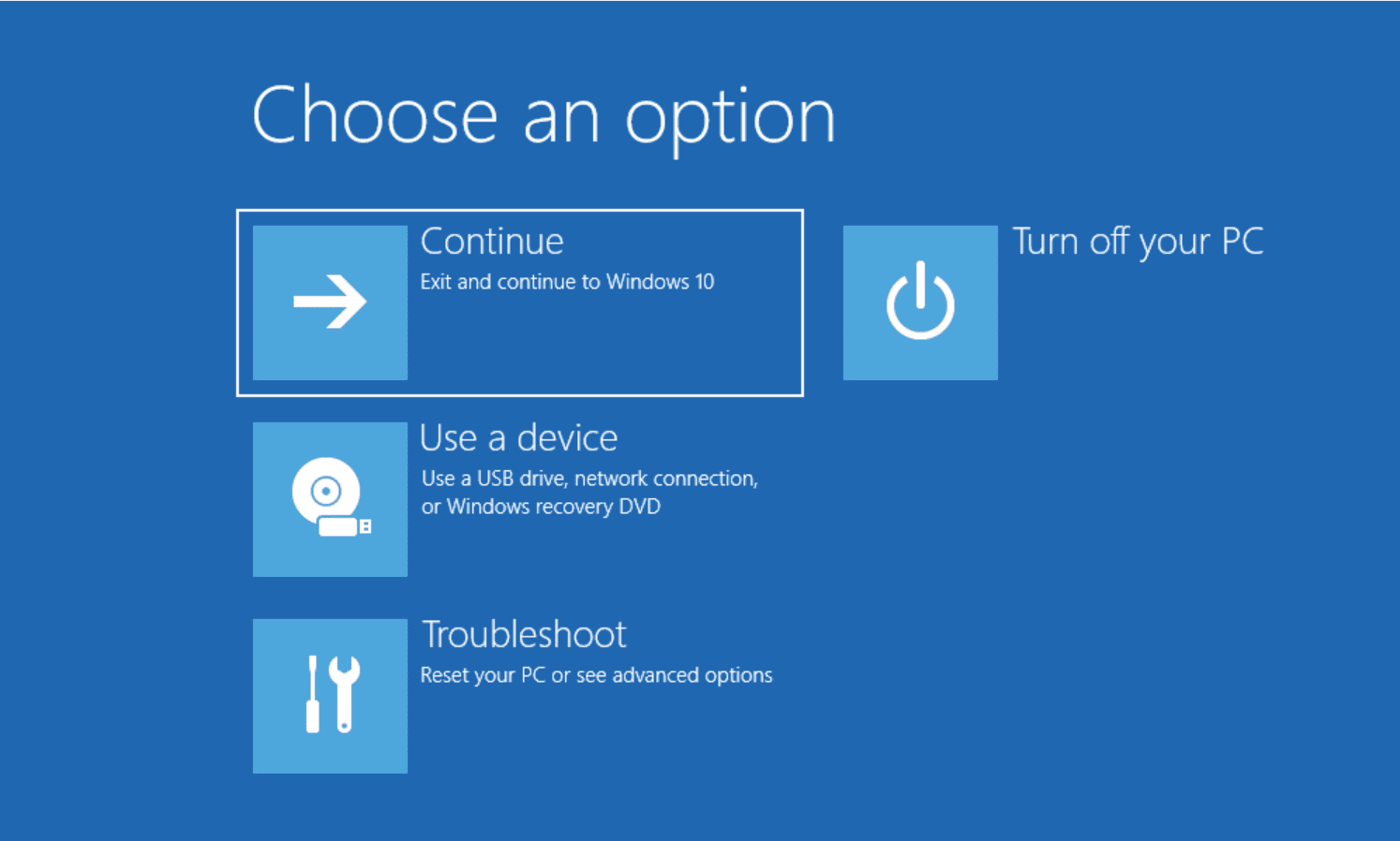
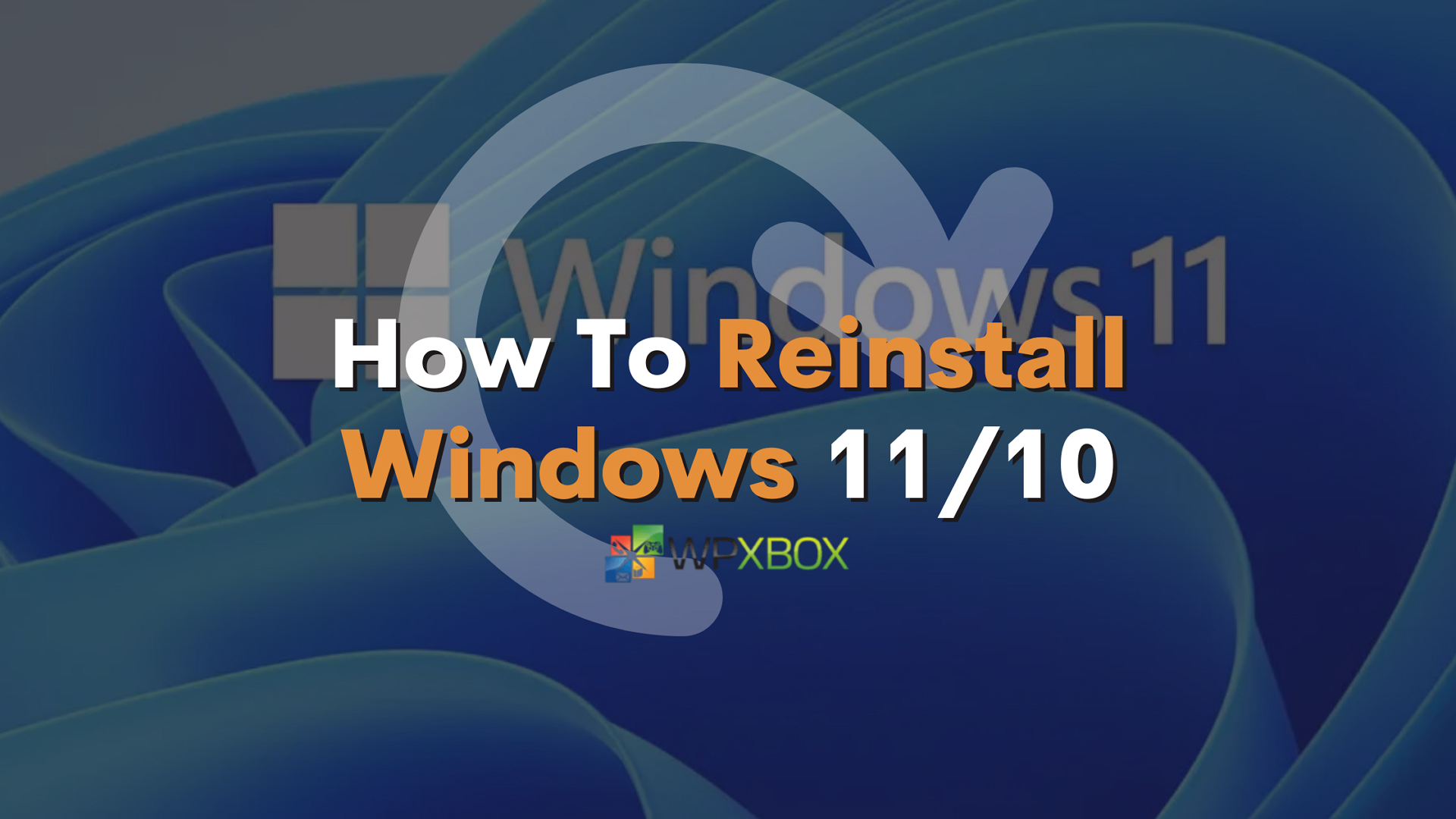
![How to reset and reinstall Windows 10 locally Learn [Solve IT]](https://i2.wp.com/techdirectarchive.com/wp-content/uploads/2020/03/picture1-128.png?ssl=1)

Closure
Thus, we hope this article has provided valuable insights into Rejuvenating Your Windows 10 System: A Comprehensive Guide to Reinstallation. We appreciate your attention to our article. See you in our next article!