Rejuvenating Your Windows 10 System: A Comprehensive Guide To Reinstallation
Rejuvenating Your Windows 10 System: A Comprehensive Guide to Reinstallation
Related Articles: Rejuvenating Your Windows 10 System: A Comprehensive Guide to Reinstallation
Introduction
In this auspicious occasion, we are delighted to delve into the intriguing topic related to Rejuvenating Your Windows 10 System: A Comprehensive Guide to Reinstallation. Let’s weave interesting information and offer fresh perspectives to the readers.
Table of Content
Rejuvenating Your Windows 10 System: A Comprehensive Guide to Reinstallation

Windows 10, despite its robust design, can encounter issues over time. These can range from performance slowdowns and software conflicts to malware infections and persistent errors. In such scenarios, a clean reinstallation of Windows 10 can often be the most effective solution. This process involves removing all existing files and settings, effectively resetting the operating system to its factory state. This comprehensive guide delves into the intricacies of Windows 10 reinstallation, outlining its benefits, steps involved, and essential considerations.
Understanding the Need for Reinstallation
Reinstalling Windows 10 can be likened to a fresh start for your computer. It eliminates accumulated data, software conflicts, and potential malware, creating a clean slate for a smoother, more efficient operating system.
Key Benefits of Reinstalling Windows 10
- Improved Performance: A fresh installation removes unnecessary files, programs, and temporary data, leading to faster boot times, smoother application performance, and overall improved system responsiveness.
- Resolution of Software Conflicts: Reinstallation resolves conflicts between programs, often stemming from outdated drivers or incompatible software, ensuring seamless operation.
- Malware Removal: Reinstallation effectively removes malware, viruses, and other malicious software, restoring system security and preventing future infections.
- Troubleshooting Complex Issues: When troubleshooting persistent errors or system instability, reinstallation is often the most efficient solution, addressing underlying problems that may be difficult to identify otherwise.
- Factory State Restoration: Reinstallation returns the operating system to its initial state, removing any custom configurations or software modifications that might be causing issues.
Methods for Reinstalling Windows 10
There are two primary methods for reinstalling Windows 10:
- Using a Windows 10 Installation Media: This method requires a bootable USB drive or DVD containing the Windows 10 installation files. It provides the most comprehensive reinstallation, effectively removing all data and settings.
- Using the "Reset This PC" Feature: This built-in Windows 10 feature offers a more streamlined approach. It allows users to choose between keeping personal files or removing everything, effectively performing a clean reinstallation.
Essential Preparations for Reinstallation
Prior to initiating the reinstallation process, meticulous preparation is crucial:
- Data Backup: Back up all essential data, including documents, photos, videos, and any other important files, to an external drive or cloud storage service. This step safeguards your data from accidental loss during the reinstallation process.
- Software Licenses: Gather product keys for all software applications you intend to reinstall after the reinstallation.
- Driver Downloads: Download the latest drivers for your computer’s hardware components, particularly for the motherboard, graphics card, and network adapter. These drivers will be necessary to ensure proper functionality after the reinstallation.
- USB Drive or DVD: If using the installation media method, ensure a bootable USB drive or DVD containing the Windows 10 installation files is available.
- Internet Access: A stable internet connection is required for downloading and installing necessary drivers and updates after the reinstallation.
Step-by-Step Guide to Reinstalling Windows 10
Using a Windows 10 Installation Media
- Create Bootable Media: Download the Windows 10 ISO file from Microsoft’s official website and create a bootable USB drive or DVD using a tool like Rufus or the Windows USB/DVD Download Tool.
- Boot from Installation Media: Restart your computer and access the BIOS settings. Configure the boot order to prioritize the USB drive or DVD.
- Install Windows 10: Follow the on-screen instructions to install Windows 10. This involves selecting the language, time zone, and accepting the license agreement.
- Format Hard Drive: Choose the hard drive where you want to install Windows 10 and format it. This step removes all existing data, ensuring a clean installation.
- Install Windows 10: Proceed with the installation process, which includes setting up your account, configuring network settings, and customizing your preferences.
- Install Drivers: After installation, connect to the internet and install the downloaded drivers for your computer’s hardware components.
- Install Software: Reinstall all necessary software applications, ensuring you have the corresponding product keys.
Using the "Reset This PC" Feature
- Access "Reset This PC": Go to "Settings" > "Update & Security" > "Recovery" and select "Reset this PC."
- Choose Reinstallation Option: Select "Keep my files" to retain personal files or "Remove everything" for a clean reinstallation.
- Confirm Reinstallation: Confirm the reinstallation process and follow the on-screen instructions.
- Install Drivers: After the reinstallation, connect to the internet and install the necessary drivers for your computer’s hardware components.
- Install Software: Reinstall all necessary software applications, ensuring you have the corresponding product keys.
FAQs Regarding Windows 10 Reinstallation
Q: Will I lose all my data during a clean reinstallation?
A: Yes, a clean reinstallation of Windows 10 will erase all data from the hard drive where Windows is installed. Therefore, it is crucial to back up all essential data before initiating the reinstallation process.
Q: Will I need a product key for reinstalling Windows 10?
A: Yes, you will need a valid Windows 10 product key to activate the operating system after reinstallation. If you have a digital license associated with your Microsoft account, you may not need to enter the product key manually, as it will be automatically activated.
Q: What happens to my programs and settings after reinstallation?
A: A clean reinstallation will remove all programs and settings, effectively resetting the system to its factory state. You will need to reinstall all software applications and configure your settings after the reinstallation.
Q: Can I upgrade to a newer version of Windows 10 after reinstallation?
A: Yes, after reinstallation, you can upgrade to a newer version of Windows 10 by following the on-screen instructions and obtaining the necessary update files from Microsoft.
Q: Can I use the same Windows 10 installation media for multiple computers?
A: No, the Windows 10 installation media is specific to a particular computer. You will need a separate installation media for each computer you wish to reinstall Windows 10 on.
Tips for a Successful Windows 10 Reinstallation
- Perform a Full Backup: Ensure you have a complete backup of all essential data, including documents, photos, videos, and other important files.
- Gather Software Licenses: Collect product keys for all software applications you intend to reinstall.
- Download Drivers: Download the latest drivers for your computer’s hardware components before starting the reinstallation.
- Use a Bootable USB Drive: A USB drive is generally more convenient than a DVD for booting into the Windows 10 installation media.
- Follow On-Screen Instructions: Carefully read and follow the on-screen instructions during the installation process.
- Test Functionality: After reinstallation, test all hardware components and software applications to ensure they are functioning correctly.
Conclusion
Reinstalling Windows 10 is a powerful tool for rejuvenating your computer and addressing various issues. By providing a clean slate, it enhances performance, resolves software conflicts, removes malware, and effectively troubleshoots complex problems. However, thorough preparation and careful execution are essential to ensure a smooth and successful reinstallation process. By following the steps outlined in this guide and taking necessary precautions, you can confidently restore your Windows 10 system to a fresh, efficient state.



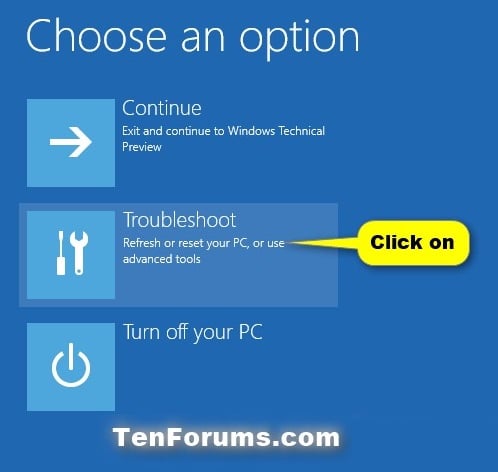
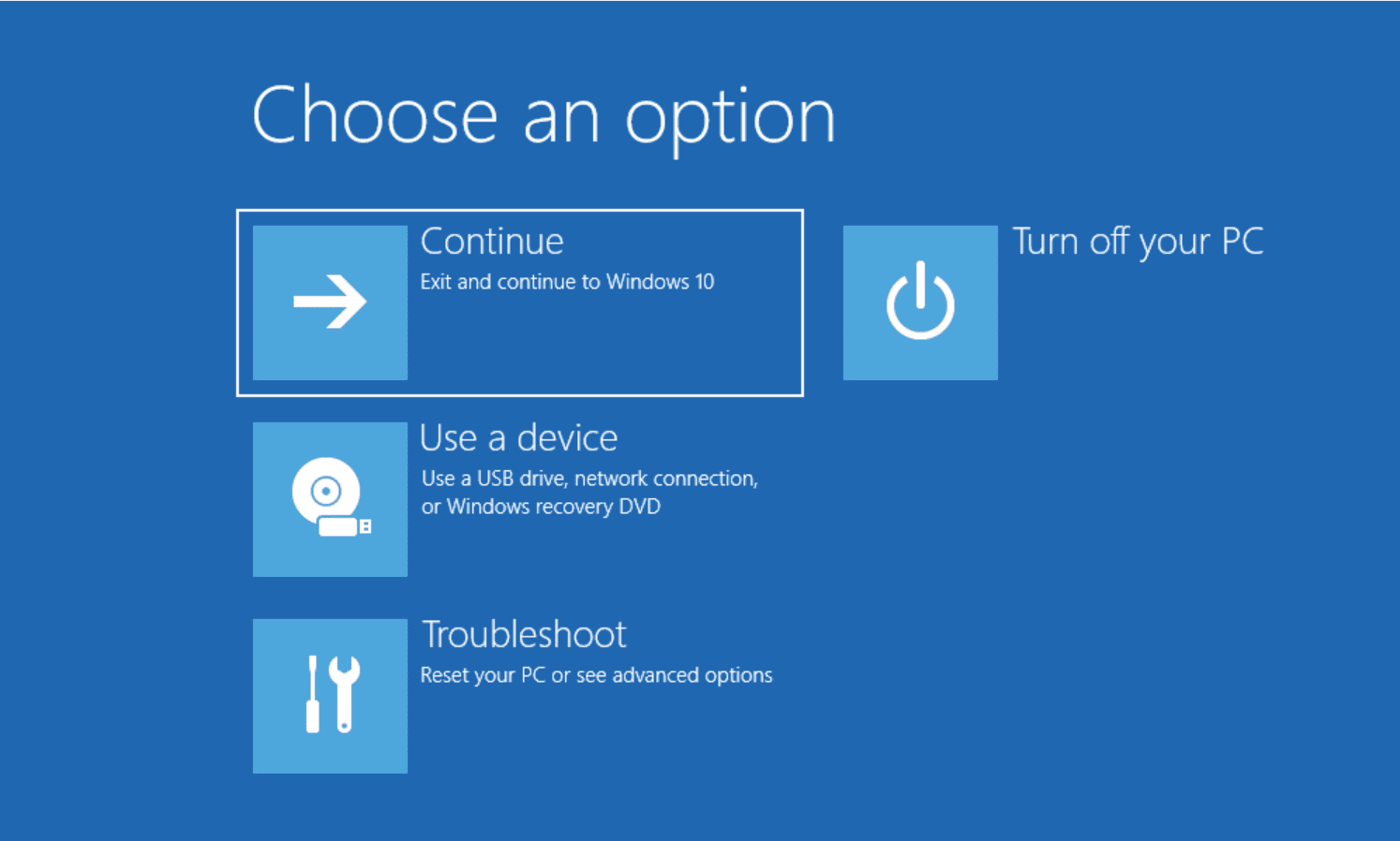
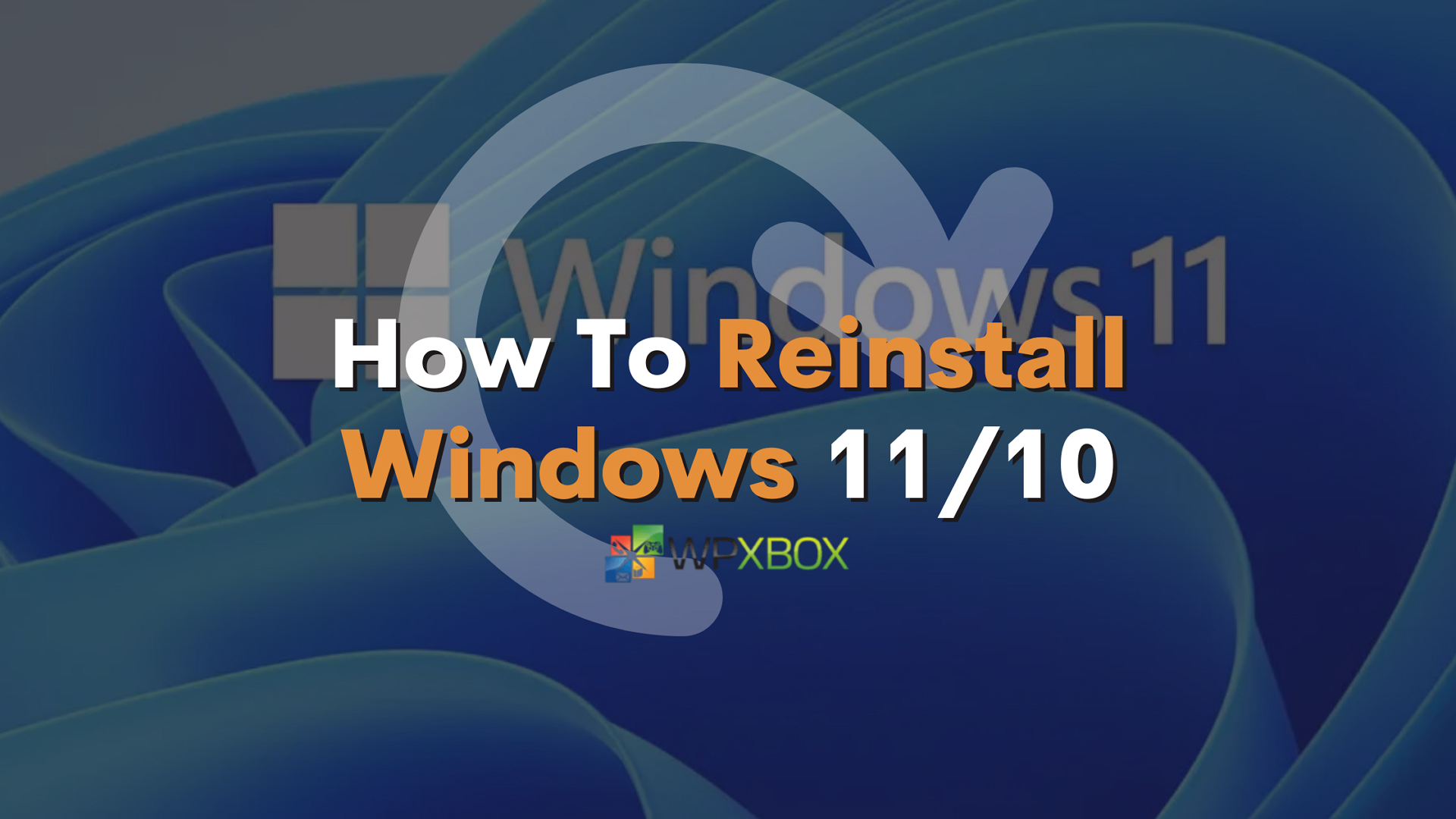
![How to reset and reinstall Windows 10 locally Learn [Solve IT]](https://i2.wp.com/techdirectarchive.com/wp-content/uploads/2020/03/picture1-128.png?ssl=1)

Closure
Thus, we hope this article has provided valuable insights into Rejuvenating Your Windows 10 System: A Comprehensive Guide to Reinstallation. We thank you for taking the time to read this article. See you in our next article!