Rejuvenating Your Windows 10 System: A Comprehensive Guide To Reinstallation
Rejuvenating Your Windows 10 System: A Comprehensive Guide to Reinstallation
Related Articles: Rejuvenating Your Windows 10 System: A Comprehensive Guide to Reinstallation
Introduction
With great pleasure, we will explore the intriguing topic related to Rejuvenating Your Windows 10 System: A Comprehensive Guide to Reinstallation. Let’s weave interesting information and offer fresh perspectives to the readers.
Table of Content
Rejuvenating Your Windows 10 System: A Comprehensive Guide to Reinstallation

Windows 10, despite its robust nature, can occasionally succumb to performance issues, software conflicts, or even malware infections. In such situations, a clean reinstallation can often be the most effective solution. This process involves wiping your hard drive and reinstalling Windows 10 from scratch, effectively restoring your system to a pristine state. While seemingly daunting, a Windows 10 reinstallation can be a surprisingly straightforward process, offering numerous benefits for your computer.
Understanding the Need for Reinstallation:
A clean reinstallation is not just a last resort; it can be a proactive step in maintaining your computer’s health. Here are some scenarios where a reinstallation proves beneficial:
- Performance Issues: Over time, your system can accumulate unnecessary files, temporary data, and registry entries, leading to sluggish performance. A fresh installation eliminates these accumulated files, boosting speed and efficiency.
- Software Conflicts: Conflicting software can cause instability, crashes, and errors. Reinstallation provides a clean slate, allowing you to install only the essential programs you need, minimizing the risk of future conflicts.
- Malware Infection: Malware can deeply embed itself within your system, making removal difficult. A reinstallation effectively eliminates malware, restoring your computer to a secure state.
- Upgrade Issues: Sometimes, upgrading to a newer version of Windows can cause unexpected problems. A fresh installation ensures a smooth transition to the new operating system.
- System Errors: Persistent system errors that cannot be resolved by conventional troubleshooting methods often indicate a deeper issue. Reinstallation can resolve these errors by reinstalling essential system files.
Methods of Reinstalling Windows 10:
There are two primary methods for reinstalling Windows 10:
1. Using a USB Drive:
This method requires creating a bootable USB drive with the Windows 10 installation files. This allows you to boot your computer from the USB drive and initiate the installation process.
- Advantages: Offers the most control over the installation process, allowing for customization of settings and choosing the desired version of Windows 10.
- Disadvantages: Requires creating a bootable USB drive, which can be a slightly complex process for less tech-savvy users.
2. Using the "Reset This PC" Feature:
This built-in feature allows you to reinstall Windows 10 without needing a USB drive. You can choose to keep your personal files or completely erase them.
- Advantages: User-friendly and requires no additional media.
- Disadvantages: Offers less control over the installation process compared to using a USB drive.
Downloading the Windows 10 Installation Files:
Before proceeding with the reinstallation, you need to download the Windows 10 installation files. These files can be obtained from the official Microsoft website.
- Microsoft Website: Visit the official Microsoft website and navigate to the Windows 10 download page.
- Media Creation Tool: Download and run the Media Creation Tool, which will create a bootable USB drive or an ISO file for installation.
- ISO File: Download the ISO file directly, which can be used to create a bootable USB drive or burned onto a DVD.
Tips for a Smooth Reinstallation:
- Backup Your Data: Before starting the reinstallation, back up your important data, including documents, photos, and videos. You can use external hard drives, cloud storage services, or other backup methods.
- Gather Product Key: Ensure you have your Windows 10 product key readily available. This key is necessary for activating your copy of Windows 10 after the reinstallation.
- Check for Driver Updates: After reinstallation, ensure that you have the latest drivers for your hardware components. You can download these drivers from the manufacturer’s website.
- Install Essential Software: Reinstall your essential software programs after the reinstallation process.
FAQs about Windows 10 Reinstallation:
-
Q: Will I lose all my data during a reinstallation?
- A: It depends on the method you choose. If you use the "Reset This PC" feature with the "Keep my files" option, your personal files will be preserved. However, if you choose to "Remove everything" or use a USB drive, all data will be erased.
-
**Q: Do I need a USB drive for reinstallation?
- A: You can use the "Reset This PC" feature without a USB drive. However, if you prefer a more controlled installation or your computer is unable to access the "Reset This PC" feature, you’ll need a bootable USB drive.
-
Q: Can I re-activate Windows 10 after a reinstallation?
- A: Yes, you can re-activate Windows 10 using your existing product key.
-
Q: What happens to my installed programs?
- A: All installed programs will be removed during a clean reinstallation.
-
Q: Can I downgrade to a previous version of Windows after reinstalling Windows 10?
- A: Downgrading to a previous version of Windows after installing Windows 10 may not be possible, especially if you’re upgrading from a previous version.
Conclusion:
Reinstalling Windows 10 can be a powerful tool for resolving various computer issues and restoring optimal performance. While it involves wiping your hard drive and starting fresh, the process is relatively straightforward and can significantly enhance your computer’s stability and efficiency. By understanding the benefits, methods, and necessary steps, you can confidently navigate the reinstallation process and enjoy a rejuvenated Windows 10 experience. Remember to back up your data, gather your product key, and install essential software after the reinstallation for a smooth transition.



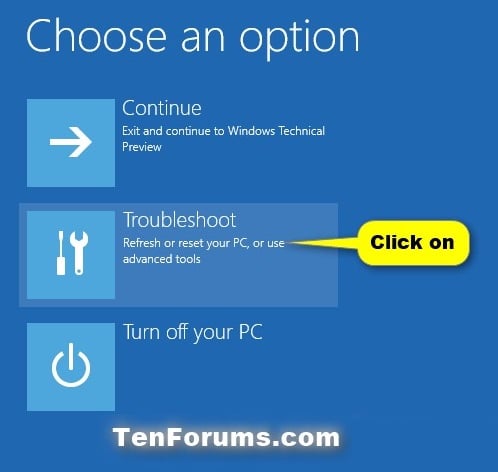
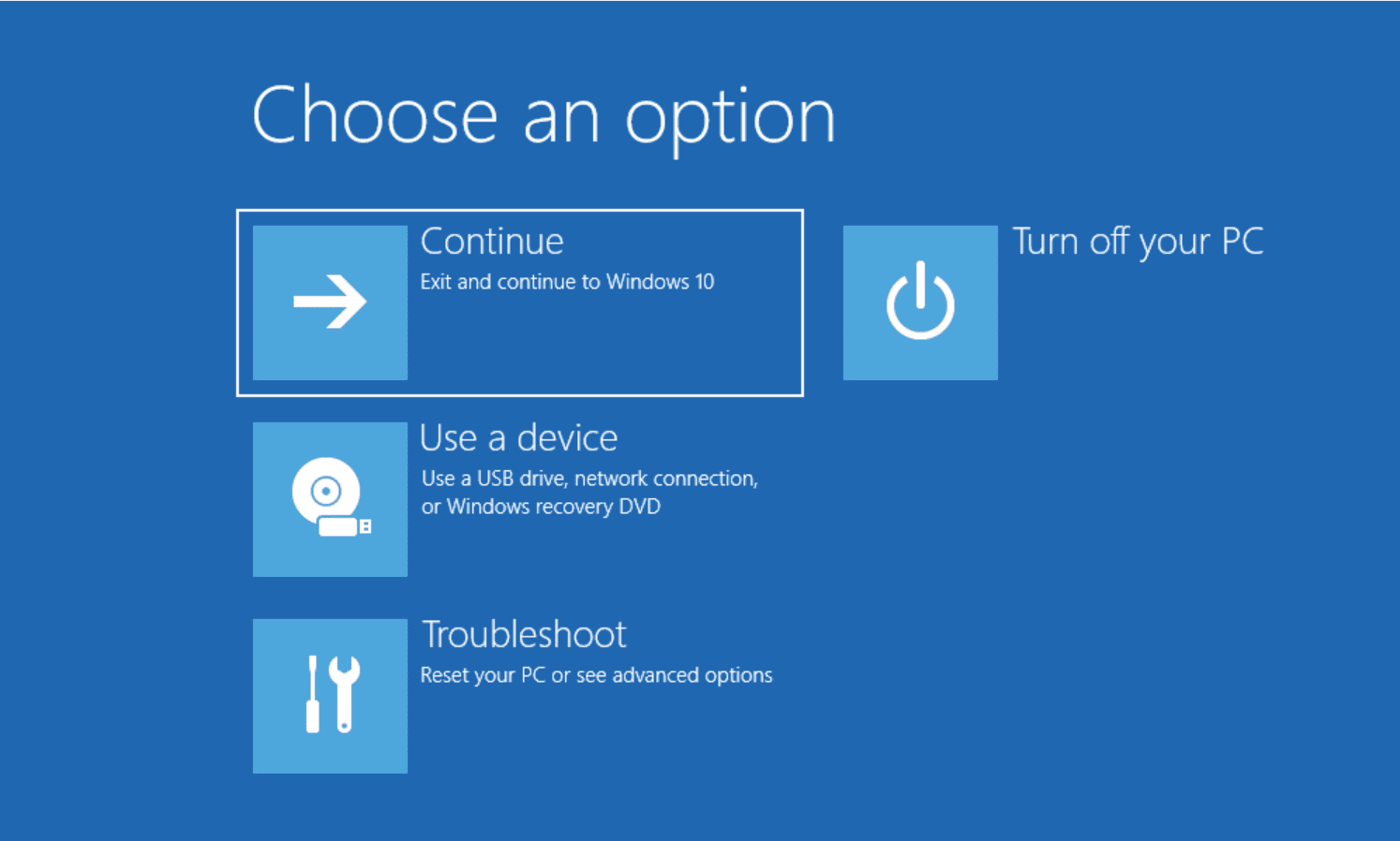
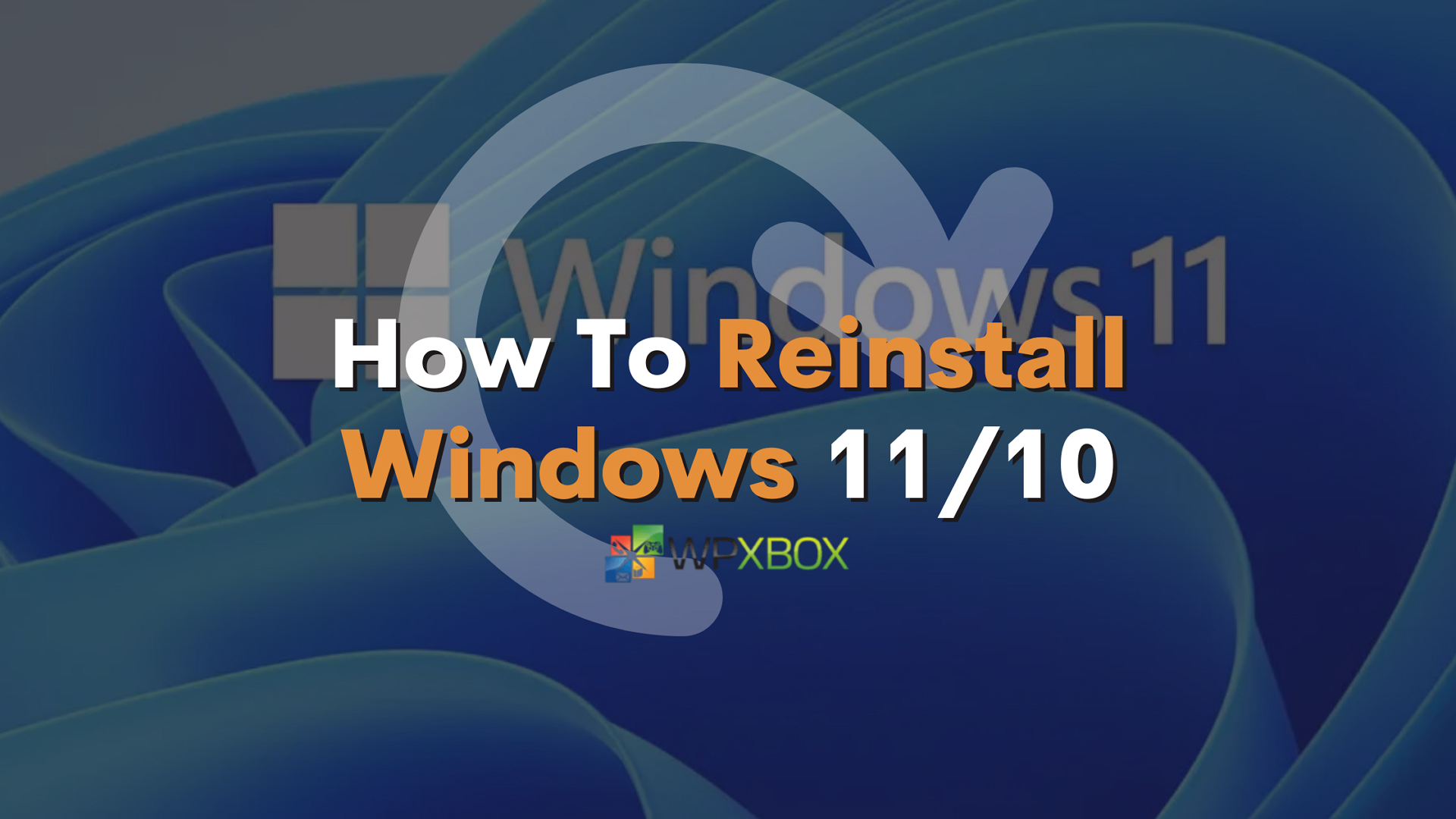
![How to reset and reinstall Windows 10 locally Learn [Solve IT]](https://i2.wp.com/techdirectarchive.com/wp-content/uploads/2020/03/picture1-128.png?ssl=1)

Closure
Thus, we hope this article has provided valuable insights into Rejuvenating Your Windows 10 System: A Comprehensive Guide to Reinstallation. We hope you find this article informative and beneficial. See you in our next article!