Rejuvenating Your Windows 10 Experience: A Comprehensive Guide To Resetting Your PC
Rejuvenating Your Windows 10 Experience: A Comprehensive Guide to Resetting Your PC
Related Articles: Rejuvenating Your Windows 10 Experience: A Comprehensive Guide to Resetting Your PC
Introduction
With enthusiasm, let’s navigate through the intriguing topic related to Rejuvenating Your Windows 10 Experience: A Comprehensive Guide to Resetting Your PC. Let’s weave interesting information and offer fresh perspectives to the readers.
Table of Content
Rejuvenating Your Windows 10 Experience: A Comprehensive Guide to Resetting Your PC
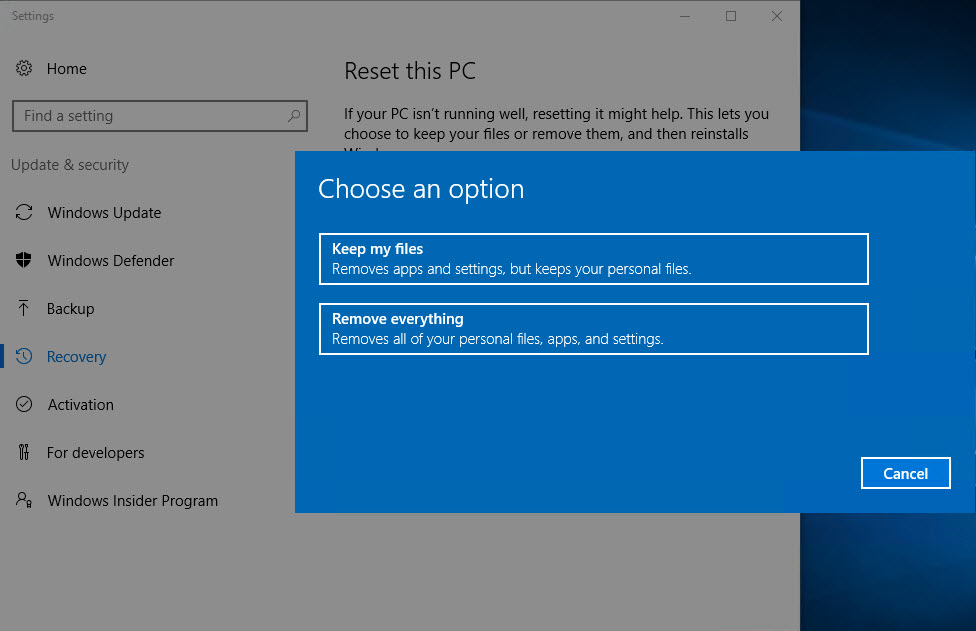
Windows 10, like any operating system, can accumulate clutter over time, leading to performance issues, software conflicts, and even security vulnerabilities. A fresh start can revitalize your system, restoring its speed and efficiency. This guide explores the process of resetting your Windows 10 PC, providing a comprehensive understanding of its benefits, intricacies, and potential pitfalls.
The Power of a Reset
Resetting your Windows 10 PC, sometimes referred to as a "clean install," is a powerful tool for addressing a multitude of problems. It involves wiping your hard drive and reinstalling Windows 10 from scratch, effectively removing all software, settings, and data. This process can:
- Resolve Performance Issues: A cluttered hard drive, filled with temporary files, outdated software, and unnecessary applications, can significantly impact your system’s speed and responsiveness. A clean install eliminates this clutter, allowing Windows 10 to operate at peak performance.
- Fix Software Conflicts: Conflicting software can cause system instability, crashes, and unpredictable behavior. A reset eliminates these conflicts by reinstalling Windows 10 in a pristine state.
- Remove Malware: Malicious software can infiltrate your system, compromising your security and privacy. Resetting your PC effectively removes malware, restoring your system’s security.
- Troubleshoot Hardware Issues: While not a cure-all, a reset can sometimes resolve hardware-related issues that might be caused by software conflicts or driver problems.
- Prepare for a Sale or Upgrade: If you are planning to sell or upgrade your PC, a reset ensures that your personal data is completely removed, safeguarding your privacy.
Understanding the Options
Windows 10 offers two primary methods for resetting your PC:
- Keep My Files: This option retains your personal files, such as documents, pictures, and music, while removing all applications and settings. It is a good choice for users who want to quickly refresh their system without losing their personal data.
- Remove Everything: This option completely wipes your hard drive, removing all data, applications, and settings. It is recommended for users who want a completely clean slate, potentially due to severe performance issues or malware infections.
Before You Begin
Before embarking on a reset, several crucial steps are necessary:
- Backup Your Data: Regardless of the chosen method, backing up your important data is essential. This includes documents, pictures, music, and any other files you wish to preserve. You can use external hard drives, cloud storage services, or USB drives for this purpose.
- Prepare for Reinstallation: Note down any product keys or activation codes for software you wish to reinstall after the reset. This includes applications like Microsoft Office, antivirus software, and other licensed programs.
- Understand the Process: Familiarize yourself with the steps involved in resetting your PC. This will ensure a smoother experience and prevent any surprises during the process.
The Reset Process
The process of resetting your Windows 10 PC is straightforward:
- Access Settings: Open the "Settings" app by pressing the Windows key + I.
- Navigate to Update & Security: Select "Update & Security" from the settings menu.
- Choose Recovery: Click on "Recovery" in the left-hand pane.
- Select Reset This PC: Under "Reset this PC," choose either "Keep my files" or "Remove everything."
- Confirm Your Choice: Follow the on-screen prompts to confirm your selection.
- Restart Your PC: Your PC will restart and begin the reset process.
Post-Reset Steps
Once the reset is complete, you will need to:
- Reinstall Applications: Install any essential applications that were removed during the reset, using the product keys or activation codes you saved.
- Update Drivers: Ensure that your hardware drivers are up-to-date to ensure optimal performance.
- Customize Settings: Configure your system settings according to your preferences.
- Restore Data: If you chose the "Keep My Files" option, restore your personal files from your backup.
FAQs
Q: Will I lose all my data if I choose "Remove Everything?"
A: Yes, the "Remove Everything" option completely wipes your hard drive, removing all data, applications, and settings.
Q: Can I reset my PC without losing my files?
A: Yes, the "Keep My Files" option retains your personal files while removing applications and settings.
Q: Can I reset my PC without a USB drive?
A: Yes, Windows 10 allows you to reset your PC directly from within the operating system.
Q: Will resetting my PC void my warranty?
A: No, resetting your PC will not void your warranty. It is a standard troubleshooting method supported by most manufacturers.
Q: How long will the reset process take?
A: The time required for a reset varies depending on the size of your hard drive, the number of files you have, and the speed of your PC. It can take anywhere from 30 minutes to several hours.
Tips
- Create a System Image: Before resetting your PC, consider creating a system image backup. This allows you to restore your entire system to a previous state in case you encounter any issues.
- Use a Bootable USB Drive: If your PC is unable to boot into Windows, you can use a bootable USB drive to access the reset options.
- Check for Updates: Before resetting your PC, ensure that you have installed the latest Windows 10 updates.
- Consider a Clean Install: For a completely fresh start, consider performing a clean install of Windows 10 from a bootable USB drive.
Conclusion
Resetting your Windows 10 PC is a powerful tool for addressing various issues and restoring your system’s performance. By understanding the process, preparing adequately, and following the recommended steps, you can effectively rejuvenate your PC and enjoy a smoother, more efficient computing experience. Remember, backing up your data and carefully considering your options are crucial steps before embarking on this process.
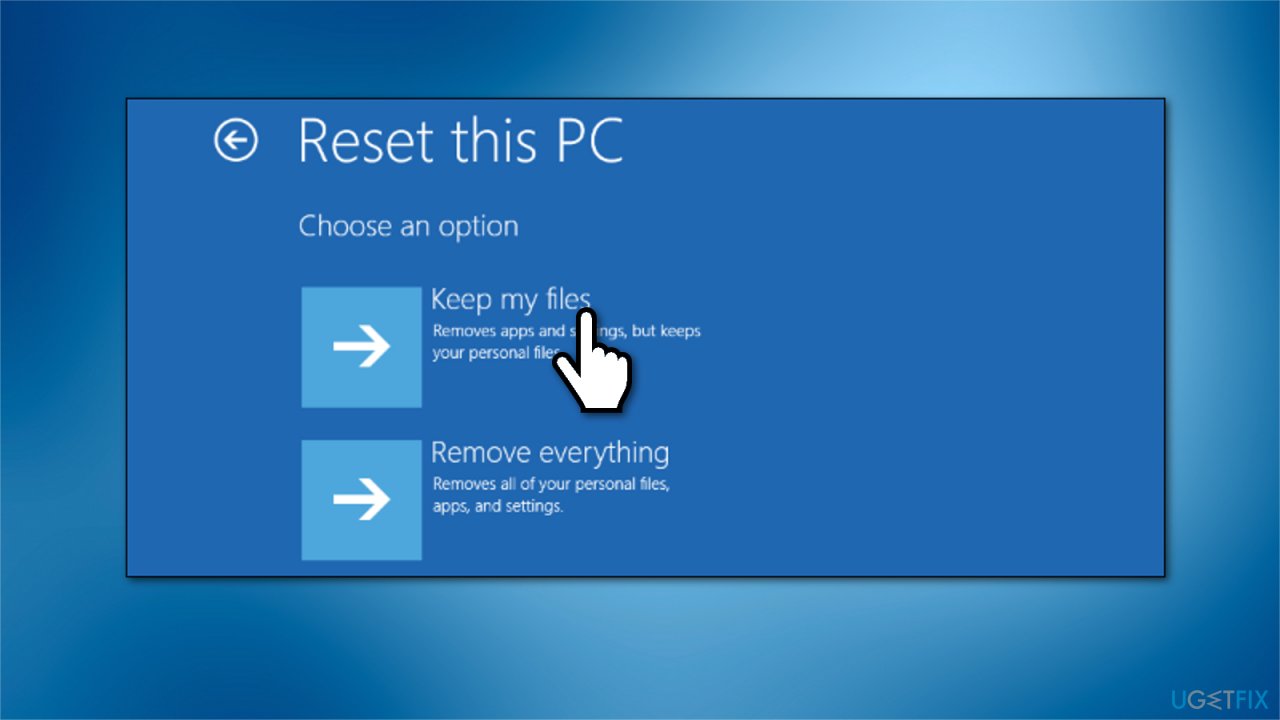
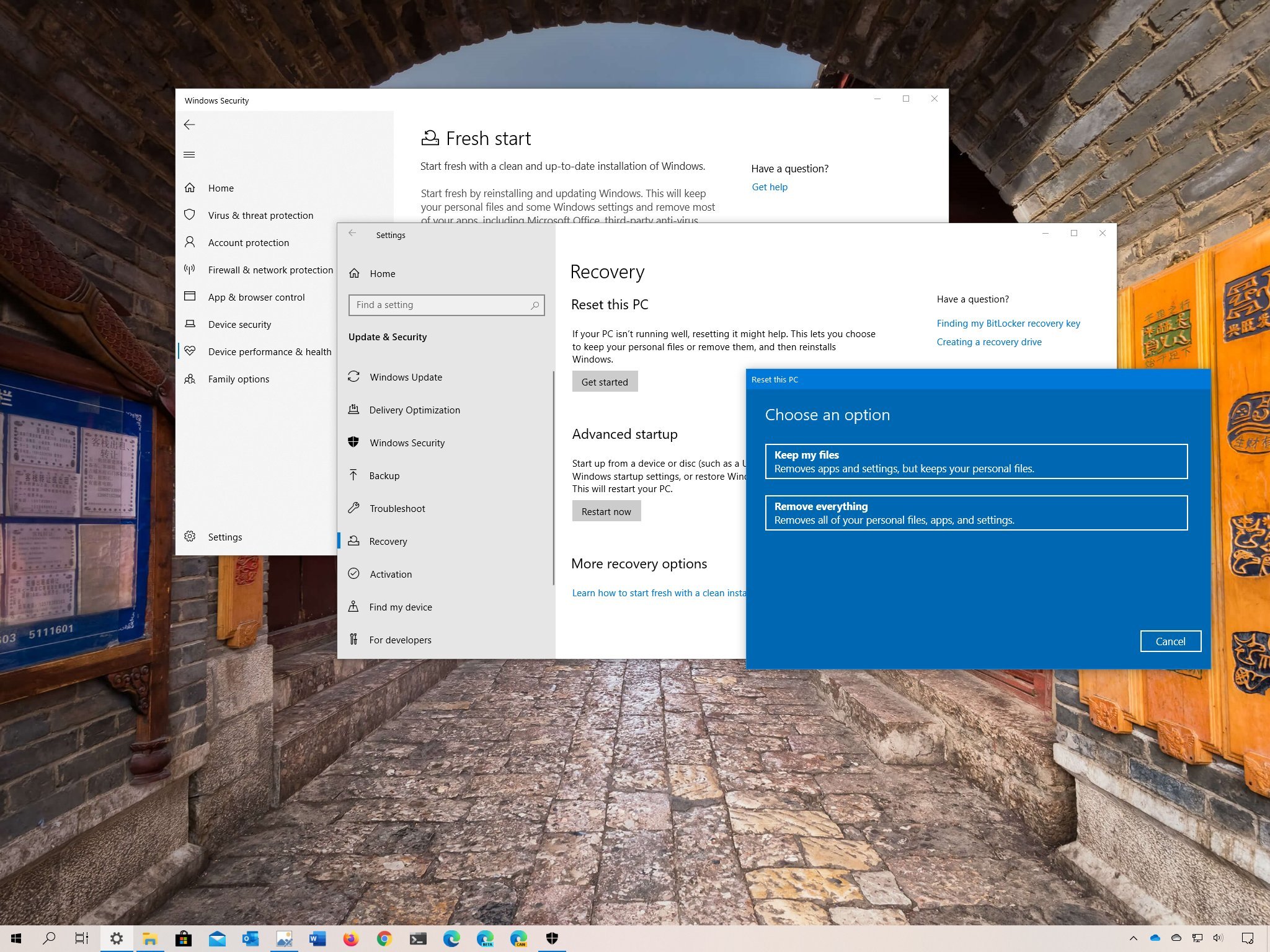
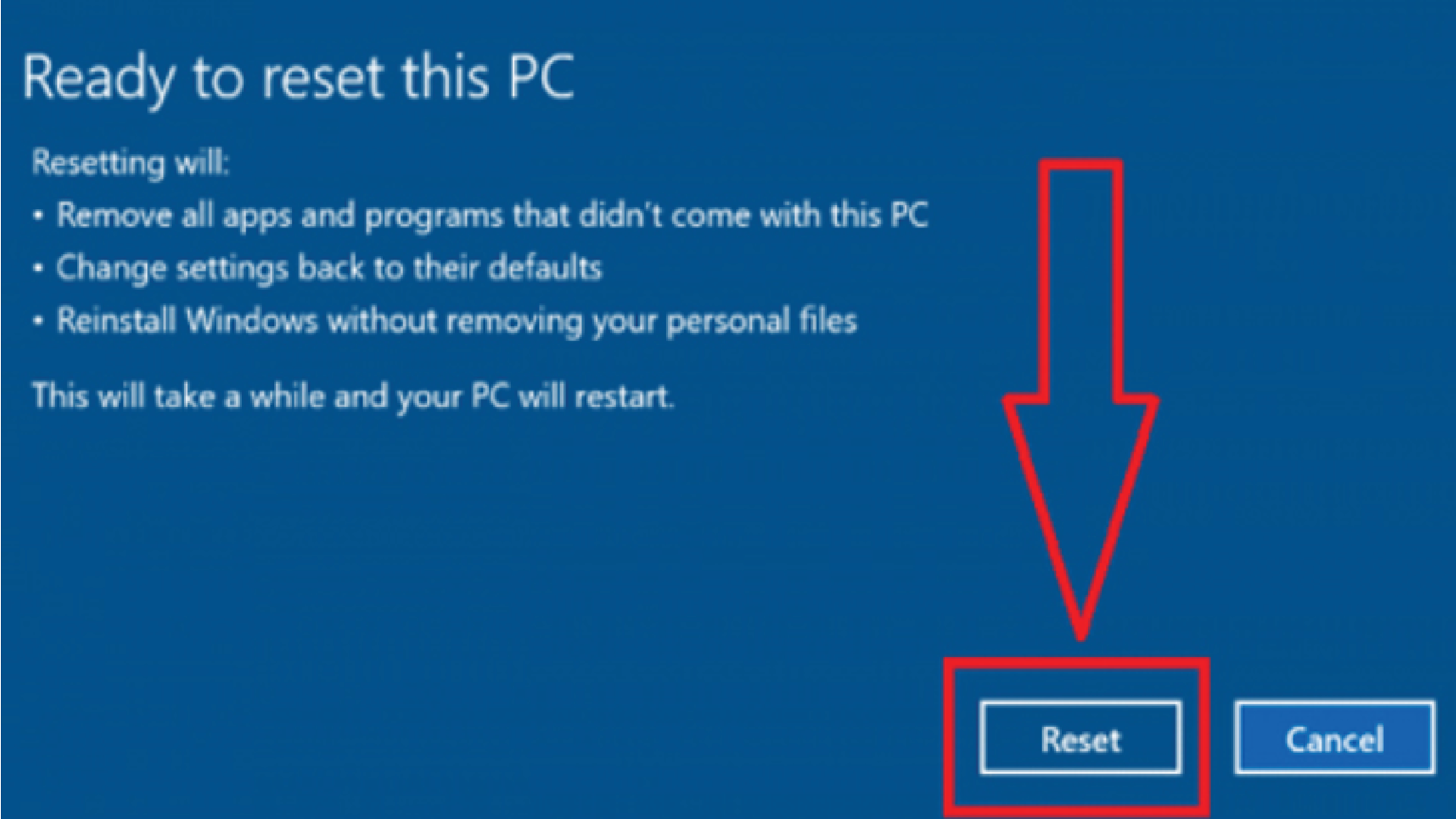




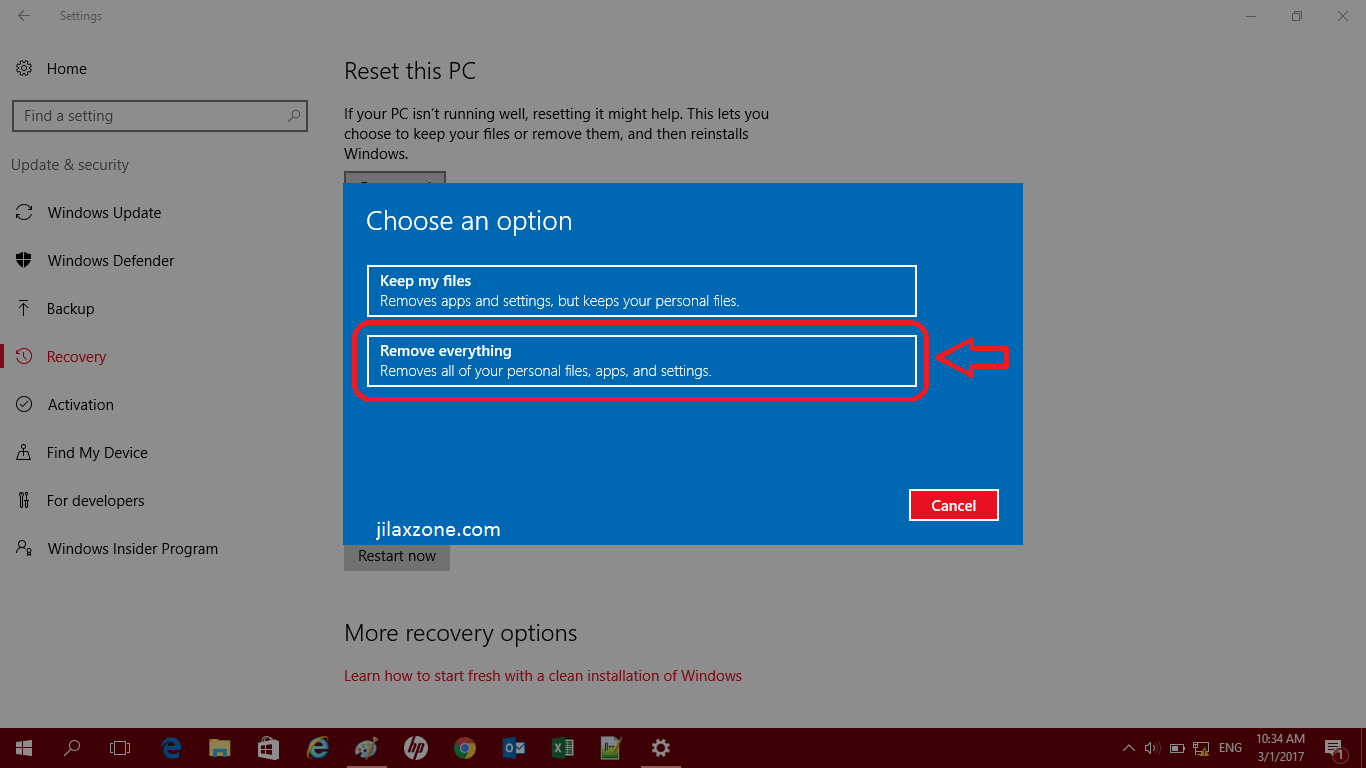
Closure
Thus, we hope this article has provided valuable insights into Rejuvenating Your Windows 10 Experience: A Comprehensive Guide to Resetting Your PC. We hope you find this article informative and beneficial. See you in our next article!