Reinstalling OneDrive On Windows 10: A Comprehensive Guide
Reinstalling OneDrive on Windows 10: A Comprehensive Guide
Related Articles: Reinstalling OneDrive on Windows 10: A Comprehensive Guide
Introduction
In this auspicious occasion, we are delighted to delve into the intriguing topic related to Reinstalling OneDrive on Windows 10: A Comprehensive Guide. Let’s weave interesting information and offer fresh perspectives to the readers.
Table of Content
- 1 Related Articles: Reinstalling OneDrive on Windows 10: A Comprehensive Guide
- 2 Introduction
- 3 Reinstalling OneDrive on Windows 10: A Comprehensive Guide
- 3.1 Understanding the Reinstallation Process
- 3.2 Common FAQs about Reinstalling OneDrive
- 3.3 Tips for a Smooth Reinstallation
- 3.4 Conclusion
- 4 Closure
Reinstalling OneDrive on Windows 10: A Comprehensive Guide
![How To Reinstall OneDrive On Windows 10/8.1 [Tutorial] - YouTube](https://i.ytimg.com/vi/rhPxHNoS8As/maxresdefault.jpg)
OneDrive, Microsoft’s cloud storage service, offers a seamless way to access and share files across multiple devices. While generally reliable, situations may arise where a reinstall of OneDrive on your Windows 10 computer becomes necessary. This could be due to various reasons, including:
- Synchronization issues: If OneDrive is experiencing difficulties syncing files or folders, a reinstall can resolve these problems.
- Error messages: Persistent error messages related to OneDrive might indicate a corrupted installation that requires a fresh start.
- Performance problems: Slow performance or frequent crashes associated with OneDrive can be addressed through a reinstall.
- Upgrade or new installation: A fresh installation of Windows 10 or a major system upgrade might necessitate a reinstall of OneDrive.
This guide provides a comprehensive explanation of how to reinstall OneDrive on Windows 10, outlining the process step-by-step and addressing common questions and concerns.
Understanding the Reinstallation Process
Reinstalling OneDrive on Windows 10 involves removing the existing application and then installing a fresh copy. This process can be done through the Windows Settings app or by manually uninstalling and reinstalling the OneDrive application.
1. Uninstalling OneDrive:
-
Using the Settings App:
- Open the Settings app by pressing Windows key + I.
- Navigate to Apps > Apps & features.
- Locate OneDrive in the list of installed apps.
- Click on OneDrive and select Uninstall.
- Confirm the uninstallation process by clicking Uninstall.
-
Manually Uninstalling:
- Open the Control Panel by searching for it in the Windows search bar.
- Select Programs > Programs and Features.
- Locate OneDrive in the list of installed programs.
- Right-click on OneDrive and select Uninstall.
- Follow the on-screen prompts to complete the uninstallation.
2. Reinstalling OneDrive:
-
Automatic Reinstallation:
- After uninstalling OneDrive, it is typically automatically reinstalled when you restart your computer.
- If it doesn’t automatically reinstall, you can download the latest version of OneDrive from the Microsoft website.
-
Manual Reinstallation:
- Visit the Microsoft OneDrive website and download the latest version of the OneDrive setup file.
- Run the downloaded setup file and follow the on-screen instructions to complete the installation.
Common FAQs about Reinstalling OneDrive
1. Will I lose my files when I reinstall OneDrive?
No, reinstalling OneDrive will not delete your files. Your files are stored in the cloud, and they will remain accessible after the reinstall.
2. Do I need to back up my files before reinstalling OneDrive?
While not strictly necessary, backing up your important files before any system change is always a good practice. This will ensure data security in case of unexpected issues during the process.
3. What if I can’t find the OneDrive app in the Settings app?
If you can’t find OneDrive in the Apps & features section of the Settings app, it might be because it was not installed through the Microsoft Store. You can try manually uninstalling it using the Control Panel.
4. What if I encounter an error during the reinstallation process?
If you encounter an error during the reinstallation process, try restarting your computer and running the setup file again. If the issue persists, you can refer to Microsoft’s support website for troubleshooting tips or contact their customer support for assistance.
5. Will reinstalling OneDrive affect my other applications?
Reinstalling OneDrive should not affect other applications on your computer. It is a standalone application that interacts with your operating system and the cloud storage service.
Tips for a Smooth Reinstallation
- Ensure you have an active internet connection. Reinstalling OneDrive requires a stable internet connection to download and install the application and synchronize your files.
- Close all other programs before reinstalling OneDrive. This will prevent any potential conflicts and ensure a smoother installation process.
- Check for updates after reinstalling OneDrive. Make sure you have the latest version of OneDrive installed for optimal performance and security.
- Log out and log back in to your OneDrive account. After reinstalling, it’s a good practice to log out of your OneDrive account and log back in to ensure proper synchronization and access to your files.
Conclusion
Reinstalling OneDrive on Windows 10 can be a simple and effective way to resolve various issues related to the cloud storage service. By following the steps outlined in this guide, you can ensure a smooth and successful reinstall, allowing you to continue enjoying the benefits of OneDrive, including file storage, synchronization, and sharing capabilities. Remember to always back up your important files before any system change and seek help from Microsoft support if you encounter any unexpected problems.






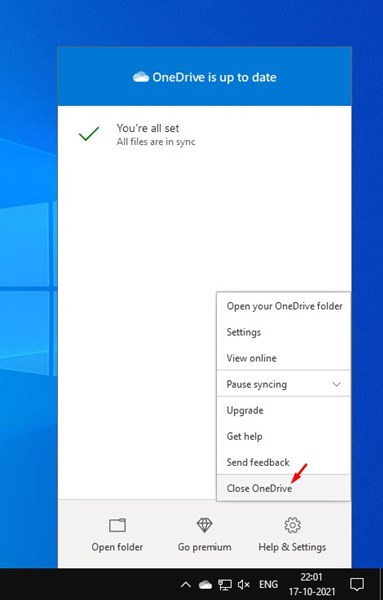
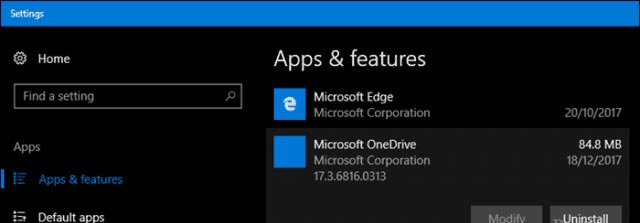
Closure
Thus, we hope this article has provided valuable insights into Reinstalling OneDrive on Windows 10: A Comprehensive Guide. We hope you find this article informative and beneficial. See you in our next article!