Reclaiming Your Windows 10 Search Bar: A Comprehensive Guide To Tailoring Your Experience
Reclaiming Your Windows 10 Search Bar: A Comprehensive Guide to Tailoring Your Experience
Related Articles: Reclaiming Your Windows 10 Search Bar: A Comprehensive Guide to Tailoring Your Experience
Introduction
With great pleasure, we will explore the intriguing topic related to Reclaiming Your Windows 10 Search Bar: A Comprehensive Guide to Tailoring Your Experience. Let’s weave interesting information and offer fresh perspectives to the readers.
Table of Content
Reclaiming Your Windows 10 Search Bar: A Comprehensive Guide to Tailoring Your Experience

The Windows 10 search bar is a powerful tool, offering quick access to files, applications, settings, and even web searches. However, its default configuration often presents a list of "top apps," potentially cluttering the search results and hindering efficient navigation. This article aims to provide a detailed guide on customizing the search bar, enabling users to prioritize their preferred applications and streamline their search experience.
Understanding the Search Bar’s Functionality
The Windows 10 search bar, located in the taskbar, utilizes a comprehensive index to deliver relevant results. This index includes:
- Local Files: Documents, images, music, and other files stored on the device.
- Installed Applications: Programs and software installed on the system.
- System Settings: Configurations and options within the Windows operating system.
- Web Search: Queries submitted through the search bar are directed to a default search engine (typically Bing).
The "top apps" displayed within the search bar are determined by factors like usage frequency, recent access, and system recommendations. While this feature can be convenient for frequently used applications, it may become intrusive for users who prefer a more personalized search experience.
Tailoring the Search Bar: A Step-by-Step Guide
1. Accessing Search Settings:
- Click the Start button: This will open the Start menu.
- Search for "Search" or "Settings": The search bar will present relevant options.
- Select "Search settings": This will open the dedicated search settings panel.
2. Managing Search Results:
- Under "Search in Windows," toggle the switch for "Show search suggestions from the web": This option controls whether web search results are displayed alongside local results.
- Under "Search in Windows," toggle the switch for "Show app suggestions": This option directly controls the visibility of "top apps" within the search bar. Disabling this option will eliminate the suggested applications and prioritize local files, installed programs, and system settings in the search results.
3. Refining Search Experience:
-
Explore additional search settings: The "Search settings" panel offers further customization options, including:
- "Search in Windows": Configure the folders and locations that are indexed for search.
- "Search online": Choose your preferred default search engine (Bing, Google, etc.).
- "Privacy": Control the data collected and used for search suggestions and recommendations.
4. Reindexing for Optimal Results:
-
After making changes to search settings, reindex the system: This ensures that the new configurations are applied correctly. To reindex:
- Open the "Start" menu and search for "Indexing Options": This will open the Indexing Options window.
- Click "Advanced": This will open a new window with advanced indexing settings.
- Click "Rebuild": This will initiate a full reindexing process, which may take some time depending on the size of your hard drive and the amount of data to be indexed.
Benefits of Customizing the Search Bar
- Improved Efficiency: By removing "top apps" from the search bar, users can quickly access relevant files, settings, and applications without being distracted by suggested programs.
- Personalized Experience: Tailoring the search bar to individual preferences allows for a more focused and efficient search experience.
- Enhanced Privacy: Disabling "app suggestions" can reduce the amount of data collected about user activity and preferences.
FAQs: Addressing Common Concerns
Q: Will removing "top apps" affect my ability to search for applications?
A: No. Removing "top apps" from the search bar does not prevent you from searching for installed applications. The search bar will continue to display relevant applications based on your search query, but without highlighting specific suggestions.
Q: Can I customize the specific "top apps" displayed in the search bar?
A: Currently, Windows 10 does not offer direct control over the specific "top apps" displayed. The only option is to disable "app suggestions" entirely.
Q: Will removing "top apps" affect my ability to use the search bar for web searches?
A: No. Removing "top apps" will not affect web search functionality. The search bar will continue to direct queries to your chosen default search engine.
Tips for Optimizing Your Search Experience
- Use specific keywords: When searching for files or applications, use precise keywords to narrow down the results.
- Utilize the "Filter" option: The search bar often provides filtering options to refine results based on file type, location, or other criteria.
- Experiment with different search operators: Use operators like "+" (include) and "-" (exclude) to refine search queries and achieve more targeted results.
- Consider using the "Run" command: The "Run" command (accessible by pressing the Windows key + R) can be used to launch applications, open files, and access system settings quickly.
Conclusion
Customizing the Windows 10 search bar is a simple yet powerful step towards creating a more efficient and personalized computing experience. By removing "top apps" from the search bar, users can prioritize their preferred applications and streamline their search results. This customization, along with other search settings, empowers users to tailor their search experience to their specific needs, ultimately enhancing their overall productivity and satisfaction.

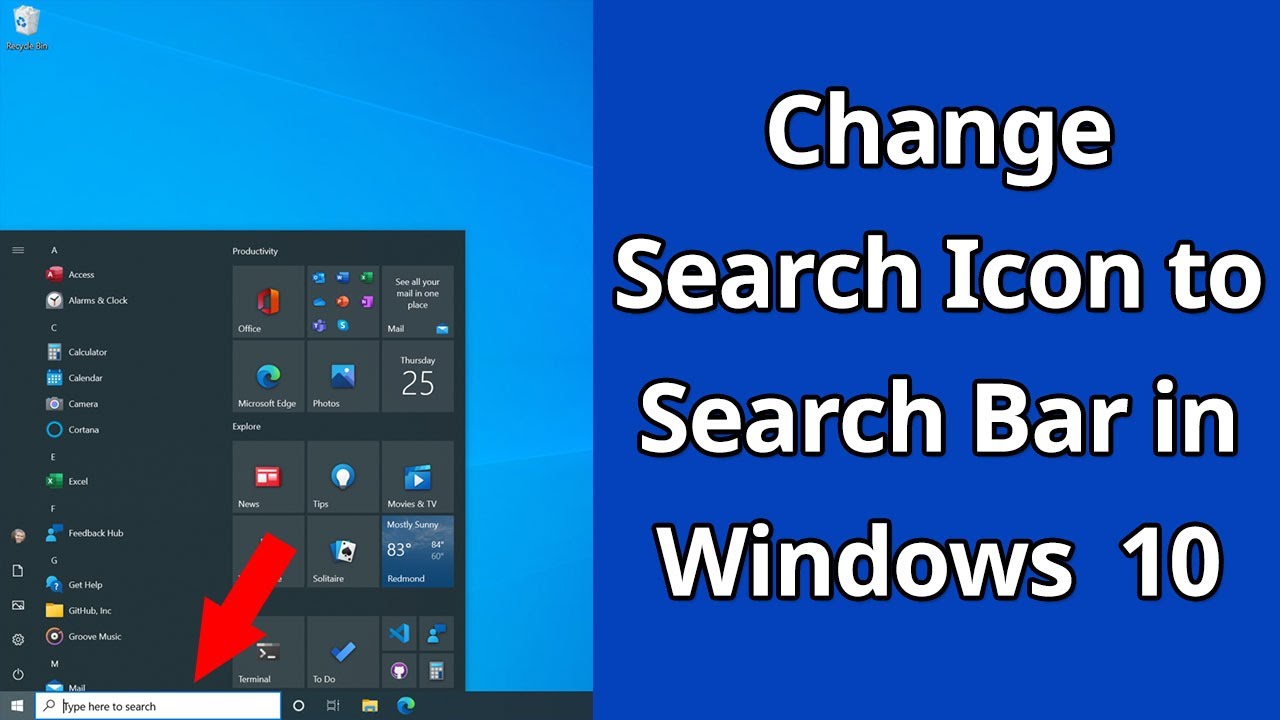


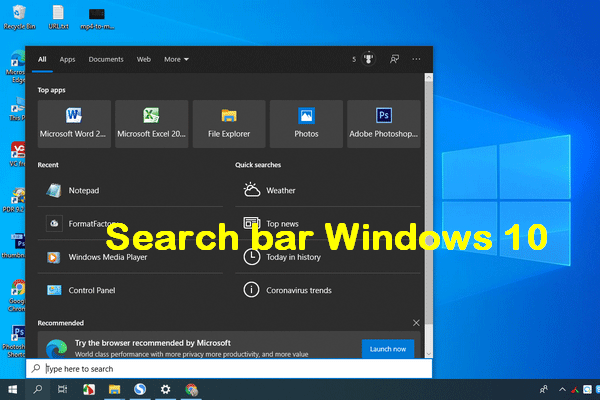



Closure
Thus, we hope this article has provided valuable insights into Reclaiming Your Windows 10 Search Bar: A Comprehensive Guide to Tailoring Your Experience. We thank you for taking the time to read this article. See you in our next article!