Reclaiming Your Windows 10: A Comprehensive Guide To Bootable Repair Tool USB Creation
Reclaiming Your Windows 10: A Comprehensive Guide to Bootable Repair Tool USB Creation
Related Articles: Reclaiming Your Windows 10: A Comprehensive Guide to Bootable Repair Tool USB Creation
Introduction
With enthusiasm, let’s navigate through the intriguing topic related to Reclaiming Your Windows 10: A Comprehensive Guide to Bootable Repair Tool USB Creation. Let’s weave interesting information and offer fresh perspectives to the readers.
Table of Content
- 1 Related Articles: Reclaiming Your Windows 10: A Comprehensive Guide to Bootable Repair Tool USB Creation
- 2 Introduction
- 3 Reclaiming Your Windows 10: A Comprehensive Guide to Bootable Repair Tool USB Creation
- 3.1 Understanding the Windows 10 Repair Environment
- 3.2 Creating a Bootable USB Drive: A Step-by-Step Guide
- 3.3 Using the Bootable USB Drive for Repair
- 3.4 Frequently Asked Questions
- 3.5 Tips for Creating and Using the Bootable USB Drive
- 3.6 Conclusion
- 4 Closure
Reclaiming Your Windows 10: A Comprehensive Guide to Bootable Repair Tool USB Creation

Windows 10, despite its robust nature, can encounter various issues. From system crashes and blue screens of death to corrupted files and software conflicts, these problems can disrupt productivity and leave users frustrated. In such scenarios, a powerful tool exists – a bootable USB drive containing the Windows 10 repair environment. This environment, accessible even when Windows fails to load, offers a suite of tools to diagnose and resolve a wide range of issues, restoring your system to a functional state.
This article delves into the process of creating a bootable USB drive containing the Windows 10 repair environment, elucidating its purpose, benefits, and applications. We will explore the different methods of creating this crucial tool, addressing common questions and providing essential tips to ensure a smooth and successful experience.
Understanding the Windows 10 Repair Environment
The Windows 10 repair environment, often referred to as the "Windows Recovery Environment" (WinRE), is a built-in set of tools designed to troubleshoot and repair issues that prevent Windows from booting normally. It offers various options, including:
- Startup Repair: This automatically scans and attempts to fix boot-related issues.
- System Restore: This reverts your system to a previous point in time, restoring settings and files to a known working state.
- Command Prompt: This provides a command-line interface for advanced troubleshooting and repair tasks.
- System Image Recovery: This allows restoring your entire system from a previously created backup image.
- Reset This PC: This option reinstalls Windows 10 while preserving personal files or removing them entirely, effectively resetting the system to its factory state.
Having access to these tools on a bootable USB drive is crucial, as it allows you to perform these operations even when Windows itself is unable to start.
Creating a Bootable USB Drive: A Step-by-Step Guide
Creating a bootable USB drive with the Windows 10 repair environment involves two primary methods:
1. Using the Media Creation Tool:
- Download the tool: Visit the official Microsoft website and download the Media Creation Tool.
- Run the tool: Execute the downloaded file and follow the on-screen instructions.
- Select "Create installation media for another PC": This option enables creating a bootable USB drive.
- Choose the language, edition, and architecture (32-bit or 64-bit) of your Windows 10 installation: Ensure these match your current system.
- Select the USB flash drive: Choose the USB drive you wish to use. Ensure it has sufficient space (at least 8GB) and all data on the drive will be erased.
- Start the download and creation process: The tool will download the necessary files and create the bootable USB drive.
2. Using the Command Prompt:
- Connect a USB flash drive: Connect the USB drive to your computer and ensure it is formatted as NTFS.
- Open the Command Prompt: Search for "cmd" in the Windows search bar and run it as administrator.
-
Type the following command and press Enter:
diskpart -
List the available disks: Type
list diskand identify the disk number corresponding to your USB drive. -
Select the USB drive: Type
select disk <disk number>, replacing<disk number>with the correct number. -
Clean the drive: Type
cleanto erase all data on the USB drive. -
Create a primary partition: Type
create partition primaryto create a primary partition. -
Select the partition: Type
select partition 1. -
Format the partition: Type
format fs=ntfs quickto format the partition as NTFS. -
Make the partition active: Type
active. -
Assign a drive letter: Type
assign. -
Exit DiskPart: Type
exit. - Mount the Windows 10 ISO file: Download the Windows 10 ISO file from Microsoft’s website and mount it.
- Copy the files to the USB drive: Open the mounted ISO file and copy all its contents to the root directory of the USB drive.
Important Note: Both methods require a working Windows 10 system to create the bootable USB drive. If your system is severely compromised, you might need to use another computer to create the drive.
Using the Bootable USB Drive for Repair
Once the bootable USB drive is created, you can use it to access the Windows 10 repair environment. Follow these steps:
- Restart your computer: Connect the bootable USB drive to the computer you need to repair.
- Access the BIOS settings: Press the appropriate key during startup, typically F2, F10, or Del, to enter the BIOS menu.
- Change the boot order: Navigate to the "Boot" or "Boot Order" settings and prioritize the USB drive as the first boot device.
- Save and exit: Save the changes and exit the BIOS menu.
- The Windows 10 repair environment should launch: You will be presented with various options to repair your system.
Frequently Asked Questions
Q: Can I use this USB drive to install a fresh copy of Windows 10?
A: Yes, the bootable USB drive can also be used to install a fresh copy of Windows 10. However, this will erase all data on the target hard drive.
Q: What if I don’t have access to a working Windows 10 system?
A: You can create a bootable USB drive using another operating system, such as Linux, by downloading and using the appropriate tools.
Q: What happens to my data after using the repair environment?
A: The repair environment aims to fix issues without affecting your data. However, some options like "Reset This PC" might require you to choose whether to keep or remove personal files.
Q: Can I create a bootable USB drive for multiple versions of Windows 10?
A: You can create a bootable USB drive for different versions of Windows 10, but it’s recommended to use a separate drive for each version to avoid confusion.
Q: How do I know if the bootable USB drive is working correctly?
A: After creating the drive, try booting from it to ensure the Windows 10 repair environment loads successfully.
Tips for Creating and Using the Bootable USB Drive
- Use a high-quality USB drive: Opt for a reputable brand and ensure the drive has a reliable read/write speed.
- Back up your data: Before using the repair environment, back up your important data to an external drive or cloud storage.
- Familiarize yourself with the options: Take time to understand the various repair options available in the Windows 10 repair environment.
- Seek professional help if needed: If you encounter difficulties or are unsure about the process, consult a qualified technician.
Conclusion
Creating a bootable USB drive with the Windows 10 repair environment is a proactive step towards ensuring system stability and resolving potential issues. It empowers users to troubleshoot and repair their systems even when Windows fails to load normally. By understanding the different methods, options, and best practices, you can effectively utilize this powerful tool to restore your Windows 10 system to its optimal performance and prevent data loss. Remember to back up your data regularly and seek professional assistance if needed to ensure a smooth and successful repair process.

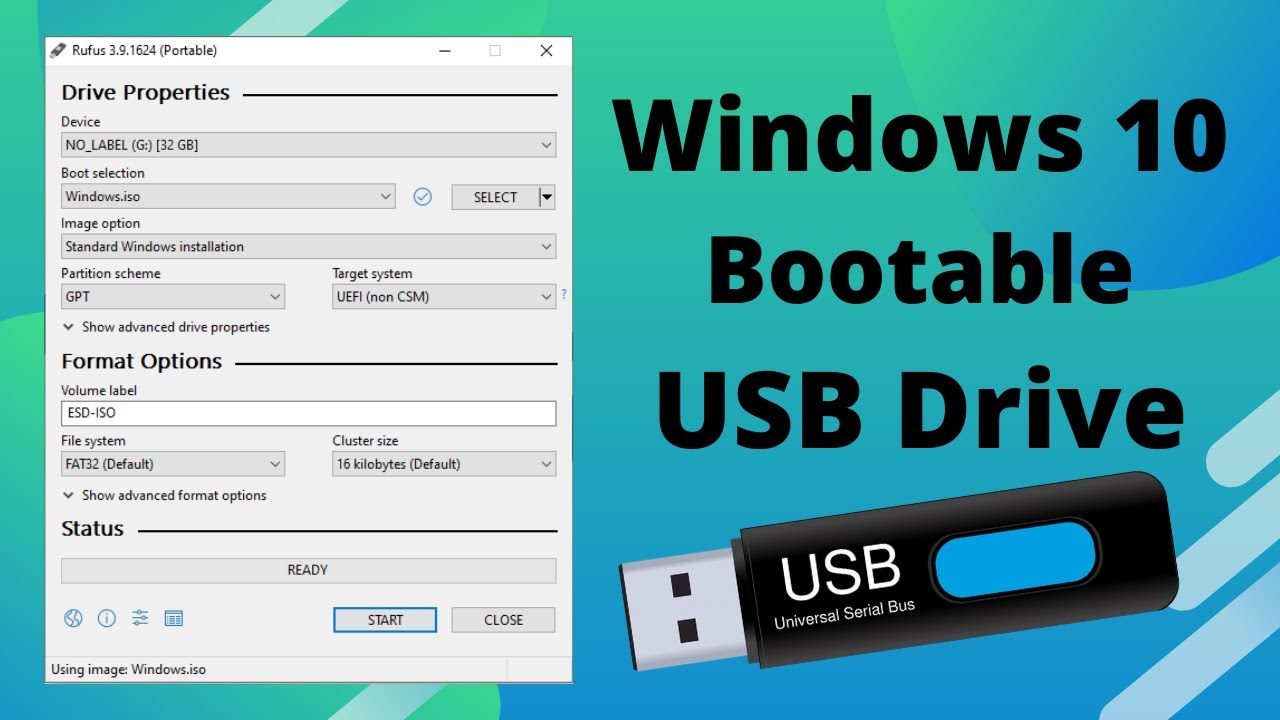



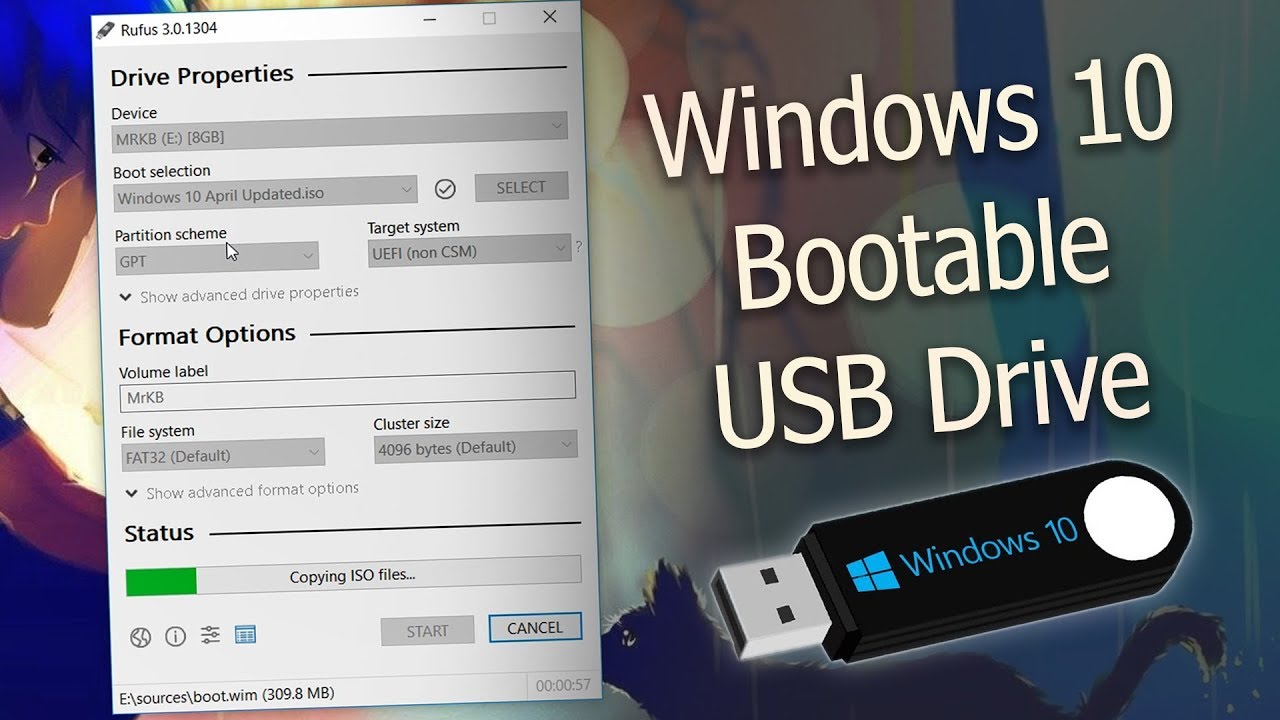


Closure
Thus, we hope this article has provided valuable insights into Reclaiming Your Windows 10: A Comprehensive Guide to Bootable Repair Tool USB Creation. We hope you find this article informative and beneficial. See you in our next article!