Reclaiming Connectivity: A Guide To Reinstalling Bluetooth Drivers In Windows 10
Reclaiming Connectivity: A Guide to Reinstalling Bluetooth Drivers in Windows 10
Related Articles: Reclaiming Connectivity: A Guide to Reinstalling Bluetooth Drivers in Windows 10
Introduction
With great pleasure, we will explore the intriguing topic related to Reclaiming Connectivity: A Guide to Reinstalling Bluetooth Drivers in Windows 10. Let’s weave interesting information and offer fresh perspectives to the readers.
Table of Content
Reclaiming Connectivity: A Guide to Reinstalling Bluetooth Drivers in Windows 10
![How to Reinstall Bluetooth Drivers in Windows 10 [Easy Fix]](https://10pcg.com/wp-content/uploads/how-to-reinstall-bluetooth-drivers-in-windows-10.jpg)
Bluetooth technology has become ubiquitous, seamlessly connecting a wide range of devices to our computers – from wireless headsets and speakers to keyboards and mice. However, issues can arise with Bluetooth functionality, leading to connectivity problems and frustrating user experiences. One common solution to these issues is reinstalling Bluetooth drivers. This process involves replacing or updating the software that enables your computer to communicate with Bluetooth devices.
Understanding the Importance of Bluetooth Drivers
Bluetooth drivers act as the bridge between your computer’s operating system and Bluetooth hardware. They translate instructions from the operating system into signals that the Bluetooth hardware can understand, and vice versa. Without these drivers, your computer cannot recognize or communicate with Bluetooth devices.
Recognizing the Need for Reinstallation
Several signs can indicate that your Bluetooth drivers require attention:
- Bluetooth devices are not detected: Your computer fails to recognize connected Bluetooth devices, even after pairing attempts.
- Intermittent connectivity: Bluetooth devices connect sporadically, experiencing frequent disconnections.
- Slow data transfer speeds: Data transfers between your computer and Bluetooth devices are significantly slower than usual.
- Error messages: The operating system displays error messages related to Bluetooth devices or drivers.
- Driver incompatibility: Recent updates to Windows or the Bluetooth hardware may cause driver incompatibility.
Methods for Reinstalling Bluetooth Drivers
There are several methods for reinstalling Bluetooth drivers in Windows 10, each tailored to different scenarios and user preferences:
1. Using the Device Manager:
- Step 1: Access the Device Manager: Press Windows Key + X and select Device Manager.
- Step 2: Locate Bluetooth Devices: Expand the Bluetooth category.
- Step 3: Uninstall Current Drivers: Right-click on the Bluetooth adapter and select Uninstall Device.
- Step 4: Restart the Computer: After the uninstallation, restart your computer. Windows will automatically attempt to reinstall the drivers upon restarting.
2. Utilizing Windows Update:
- Step 1: Access Windows Update: Navigate to Settings > Update & Security > Windows Update.
- Step 2: Check for Updates: Click Check for updates to ensure you have the latest updates.
- Step 3: Install Available Updates: If available, install the latest Windows updates, which often include driver updates.
3. Downloading Drivers from the Manufacturer’s Website:
- Step 1: Identify the Bluetooth Adapter: Determine the make and model of your Bluetooth adapter. This information is often found on the device itself or in the Device Manager.
- Step 2: Visit the Manufacturer’s Website: Navigate to the manufacturer’s website and locate the support or downloads section.
- Step 3: Download the Drivers: Search for the drivers compatible with your operating system (Windows 10) and Bluetooth adapter model.
- Step 4: Install the Downloaded Drivers: Run the downloaded driver installer file and follow the on-screen instructions.
4. Employing a Driver Update Utility:
- Step 1: Choose a Driver Update Utility: Select a reputable driver update utility software, such as Driver Easy or Snappy Driver Installer.
- Step 2: Scan for Driver Updates: Run the driver update utility and allow it to scan your computer for outdated or missing drivers.
- Step 3: Download and Install Updates: The utility will identify any available driver updates for your Bluetooth adapter. Download and install these updates as guided.
5. Troubleshooting and Additional Tips:
- Ensure Bluetooth is Enabled: Verify that Bluetooth is enabled in the Windows settings.
- Check for Hardware Issues: If the problem persists, consider testing the Bluetooth adapter with a different device or checking for physical damage.
- Run Hardware Troubleshooter: Windows includes a built-in hardware troubleshooter. Access it by navigating to Settings > Update & Security > Troubleshoot > Additional troubleshooters > Bluetooth and run the troubleshooter.
- Contact Manufacturer Support: If all else fails, contact the manufacturer of your Bluetooth adapter or computer for assistance.
Frequently Asked Questions
Q: What are the risks of reinstalling Bluetooth drivers?
A: Reinstalling Bluetooth drivers generally poses minimal risk. However, installing incorrect or incompatible drivers can lead to issues like system instability, device malfunctions, or even data loss. It is crucial to use reliable sources for driver downloads and ensure compatibility with your operating system and hardware.
Q: Can I use generic Bluetooth drivers?
A: While generic drivers might work, they may not offer optimal performance or full functionality. Using drivers specifically designed for your Bluetooth adapter is recommended.
Q: How often should I reinstall Bluetooth drivers?
A: There is no fixed schedule for reinstalling Bluetooth drivers. However, consider reinstalling them if you encounter connectivity issues or after major system updates.
Q: What if my Bluetooth device is still not working after reinstalling drivers?
A: If the issue persists, consider other troubleshooting steps:
- Check Bluetooth device compatibility: Ensure the device is compatible with your computer’s Bluetooth version.
- Update the Bluetooth device’s firmware: Check for firmware updates for the Bluetooth device.
- Try a different USB port: If using a USB Bluetooth adapter, try connecting it to a different USB port.
- Check for interference: Other wireless devices or electrical appliances can interfere with Bluetooth signals.
Conclusion
Reinstalling Bluetooth drivers is a valuable troubleshooting step for resolving connectivity issues. By following the methods outlined in this guide, you can effectively address common Bluetooth problems and restore seamless connectivity between your computer and Bluetooth devices. Remember to use reliable sources for driver downloads and ensure compatibility with your system. If you encounter persistent issues, consult the manufacturer’s support for further assistance.
![How to Reinstall Bluetooth Driver in Windows 10/11 [Easily] - Driver Easy](https://images.drivereasy.com/wp-content/uploads/2020/10/device-manager-uninstall-bluetooth-driver.jpg)
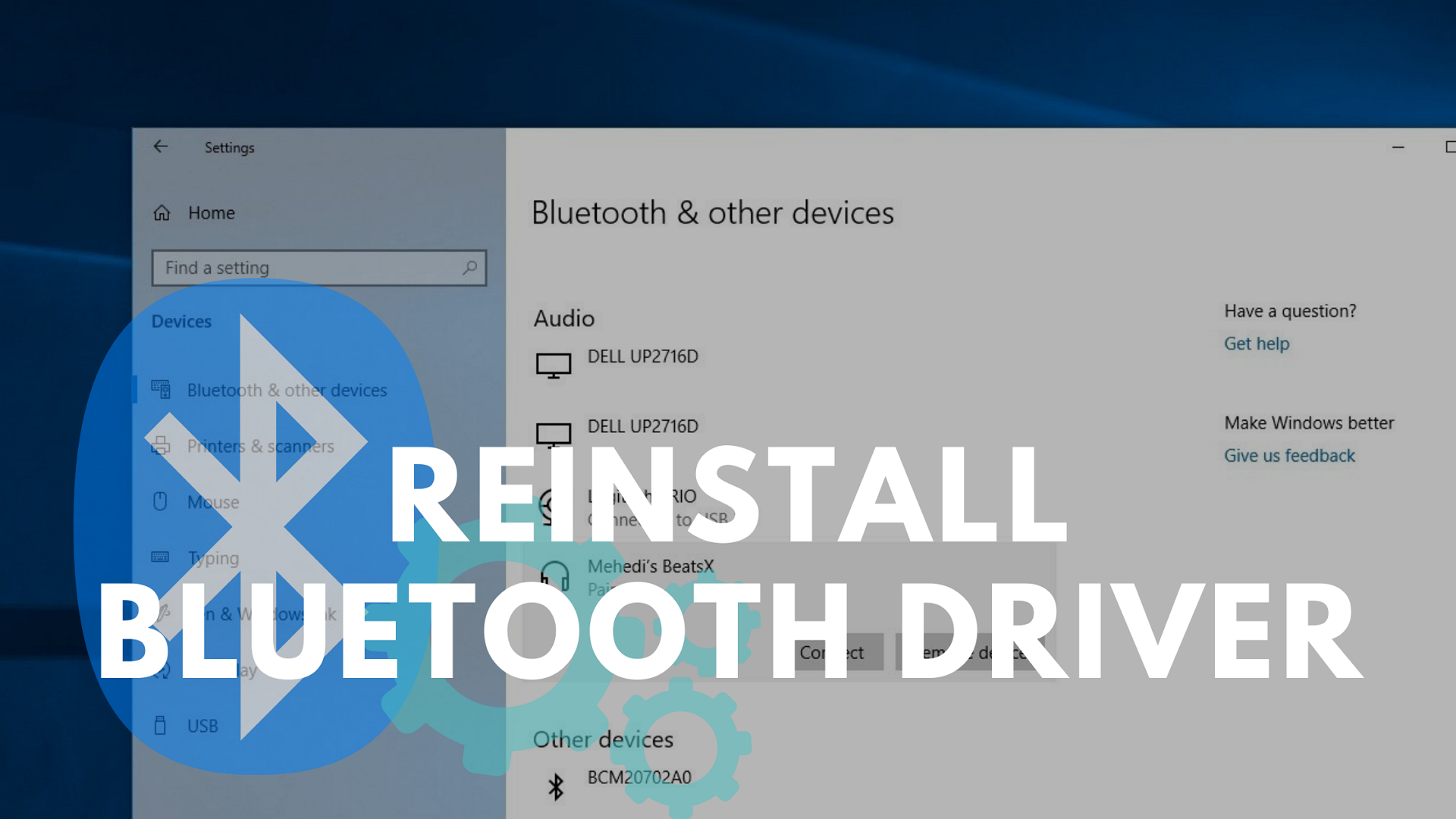

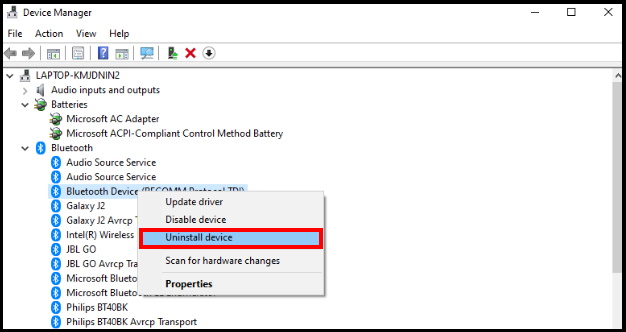
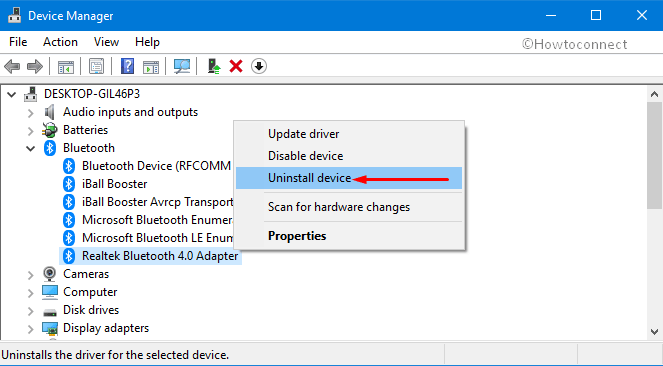
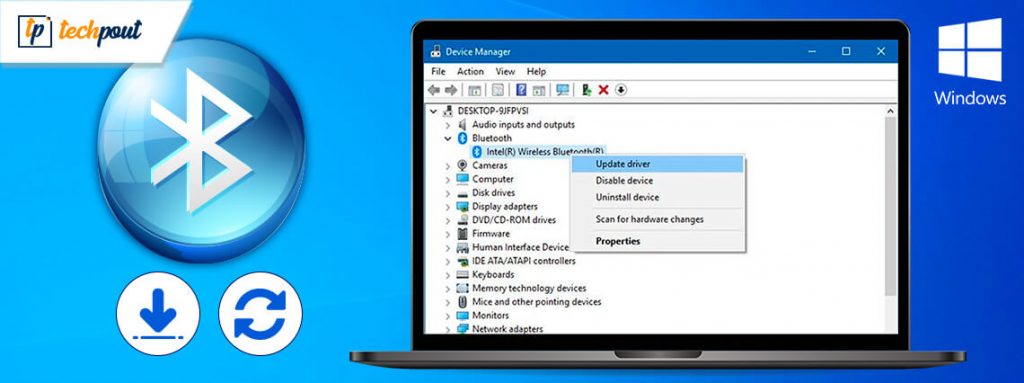
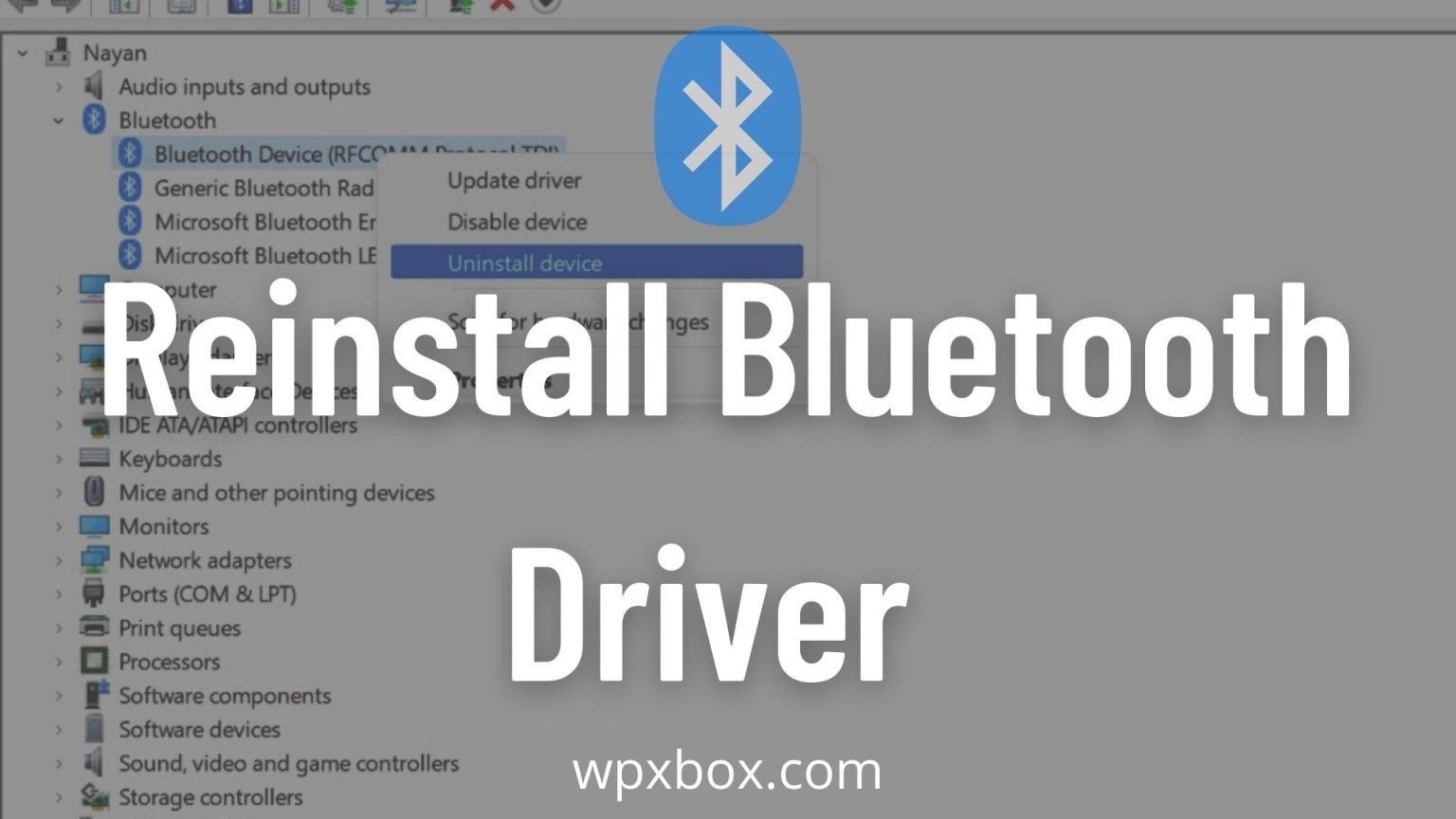
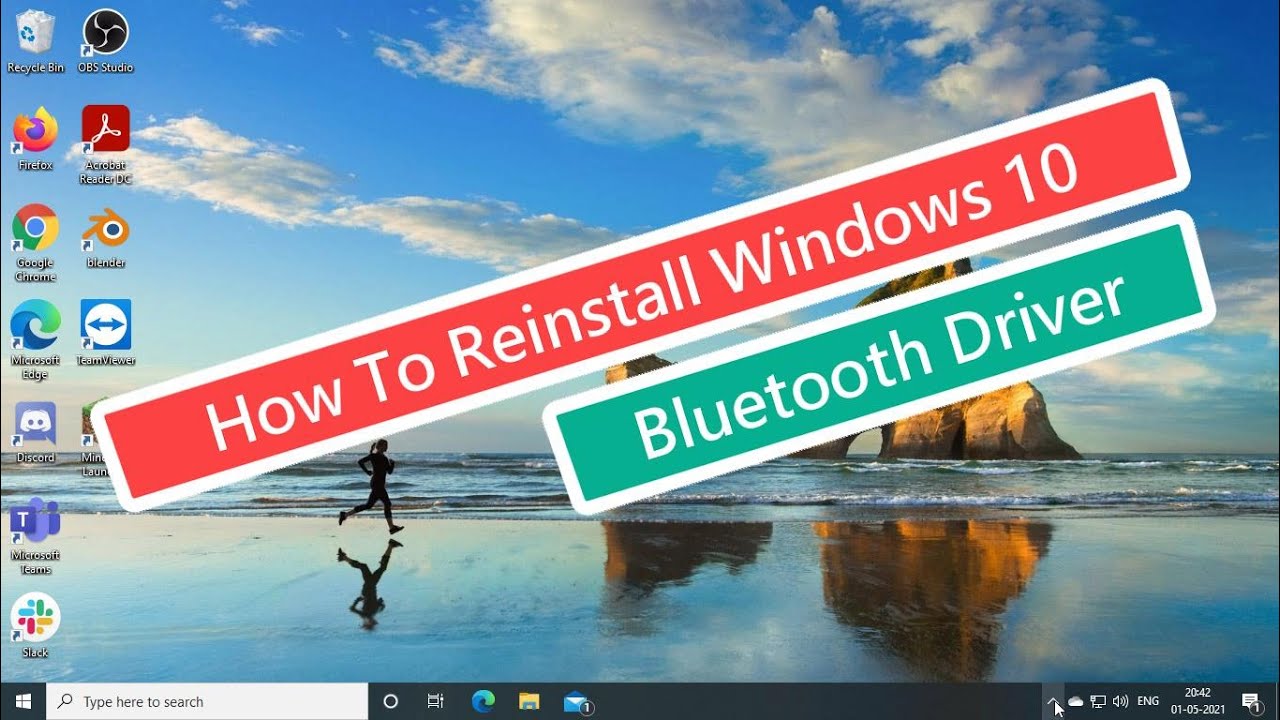
Closure
Thus, we hope this article has provided valuable insights into Reclaiming Connectivity: A Guide to Reinstalling Bluetooth Drivers in Windows 10. We thank you for taking the time to read this article. See you in our next article!