Personalizing Your Windows 10 Experience: A Guide To Downloading And Using Wallpapers
Personalizing Your Windows 10 Experience: A Guide to Downloading and Using Wallpapers
Related Articles: Personalizing Your Windows 10 Experience: A Guide to Downloading and Using Wallpapers
Introduction
With enthusiasm, let’s navigate through the intriguing topic related to Personalizing Your Windows 10 Experience: A Guide to Downloading and Using Wallpapers. Let’s weave interesting information and offer fresh perspectives to the readers.
Table of Content
- 1 Related Articles: Personalizing Your Windows 10 Experience: A Guide to Downloading and Using Wallpapers
- 2 Introduction
- 3 Personalizing Your Windows 10 Experience: A Guide to Downloading and Using Wallpapers
- 3.1 Understanding the Benefits of Wallpaper Customization
- 3.2 Accessing and Downloading Windows 10 Wallpapers
- 3.3 Exploring the Microsoft Collection
- 3.4 Downloading Additional Wallpapers
- 3.5 Tips for Choosing and Using Wallpapers
- 3.6 FAQs
- 3.7 Conclusion
- 4 Closure
Personalizing Your Windows 10 Experience: A Guide to Downloading and Using Wallpapers
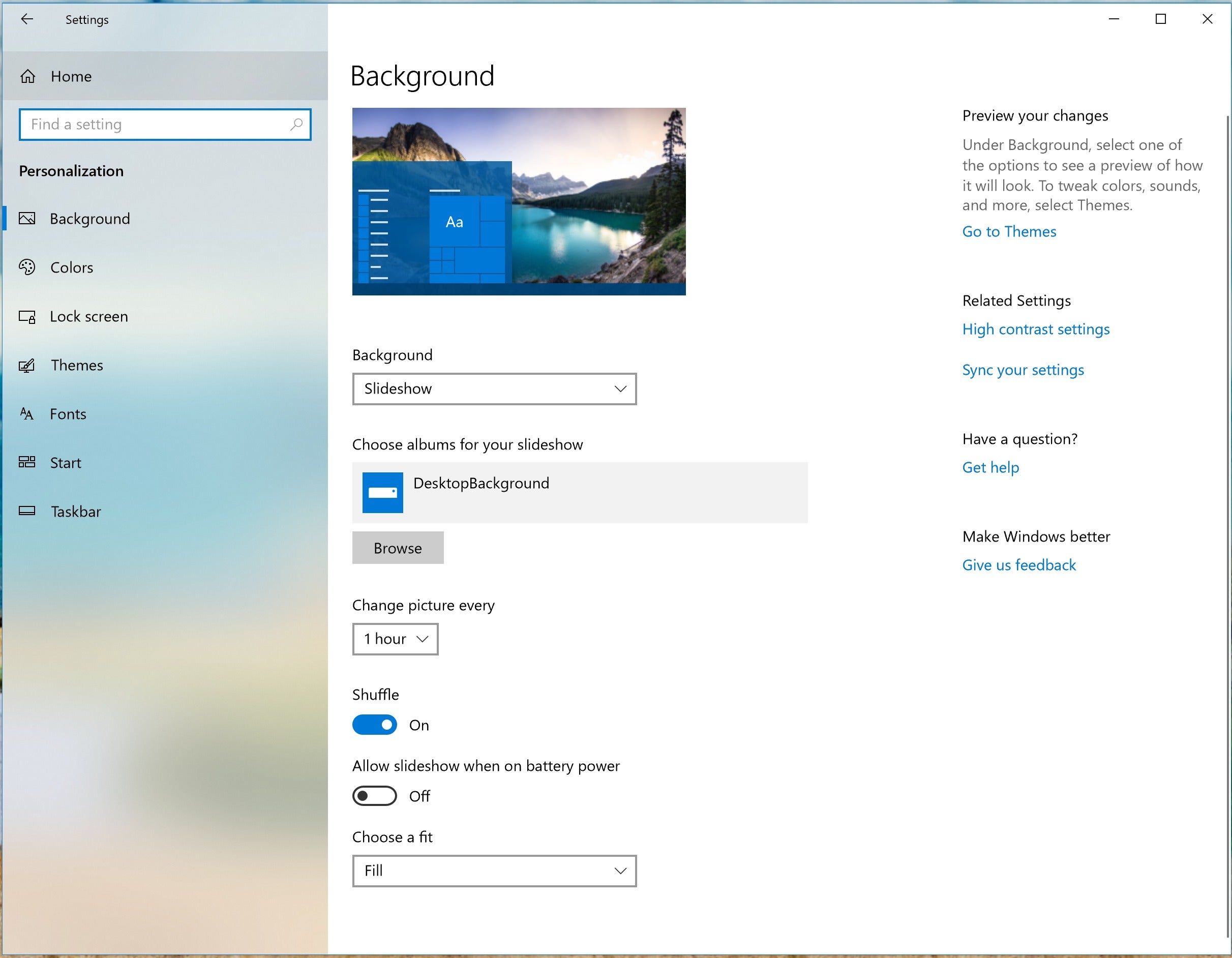
Windows 10, a ubiquitous operating system, offers a vast array of customization options, allowing users to tailor their digital environment to their preferences. Among these options, the ability to change the desktop wallpaper stands out as a simple yet impactful way to personalize the user experience.
Microsoft, the developer of Windows 10, provides a curated collection of high-quality wallpapers directly within the operating system. These wallpapers are available through the "Settings" app and can be easily accessed and applied to the desktop. This feature, while seemingly minor, offers a multitude of benefits, enhancing both the aesthetic appeal and the overall user experience.
Understanding the Benefits of Wallpaper Customization
The act of changing the desktop wallpaper might seem trivial, but it holds several significant benefits:
- Aesthetics and Personal Expression: Wallpapers act as the visual backdrop for the entire desktop environment. They provide a canvas for personal expression, allowing users to reflect their interests, hobbies, and even their mood. A vibrant landscape can inspire tranquility, while a minimalist abstract design can evoke a sense of focus.
- Visual Clarity and Organization: A well-chosen wallpaper can enhance the clarity and organization of the desktop. A light-colored wallpaper with minimal patterns can improve readability and reduce eye strain, particularly for users who spend extended periods working on the computer. Conversely, a darker wallpaper can provide a sense of contrast, making icons and windows stand out more prominently.
- Mood Enhancement: Wallpapers can serve as visual cues, subtly influencing the user’s mood and mental state. A calming image can help relax the user, while a motivational quote can provide a boost of energy. This subtle psychological impact can have a positive influence on productivity and overall well-being.
- Brand Identity and Personalization: Businesses and organizations often use custom wallpapers featuring their logos and branding elements to create a cohesive visual identity across their devices. This practice extends to individuals who may choose wallpapers featuring their favorite artists, sports teams, or personal interests.
Accessing and Downloading Windows 10 Wallpapers
Microsoft offers a curated collection of wallpapers directly within Windows 10, accessible through the "Settings" app:
- Accessing the Settings App: Open the "Settings" app by clicking the "Start" button, then selecting the gear icon.
- Navigating to Personalization: In the "Settings" app, select "Personalization."
- Choosing a Background: Within "Personalization," select "Background."
-
Exploring Wallpaper Options: The "Background" section provides three options for wallpaper selection:
- Picture: This option allows users to select a single image from their local files or from the "Microsoft" collection.
- Solid color: This option offers a selection of solid colors that can be used as a minimalist background.
- Slideshow: This option allows users to create a slideshow using a selection of images from their local files or from the "Microsoft" collection.
Exploring the Microsoft Collection
The "Microsoft" collection within the "Settings" app features a diverse range of high-quality wallpapers categorized by themes, such as:
- Nature: This category features breathtaking landscapes, serene waterscapes, and captivating wildlife imagery.
- Abstract: This category showcases artistic designs, geometric patterns, and minimalist aesthetics.
- Cities: This category provides stunning views of iconic cities around the world, capturing their architectural marvels and urban landscapes.
- Space: This category offers awe-inspiring images of celestial bodies, galaxies, and the vastness of space.
Downloading Additional Wallpapers
While the "Microsoft" collection offers a wide variety of options, users may desire even more customization. Numerous websites offer free high-resolution wallpapers, catering to a wide range of tastes and interests. Some popular sources include:
- Wallhaven: This website features a vast database of user-submitted wallpapers, categorized by themes, colors, and resolutions.
- InterfaceLIFT: This website focuses on high-quality abstract and minimalist wallpapers, ideal for users seeking a clean and modern aesthetic.
- Simple Desktops: This website offers a curated collection of minimalist and high-resolution wallpapers, perfect for creating a clutter-free desktop environment.
Tips for Choosing and Using Wallpapers
- Consider Your Personal Style: Choose wallpapers that reflect your interests, hobbies, and overall aesthetic preferences.
- Prioritize Resolution: Opt for high-resolution wallpapers to ensure sharp and detailed images, especially on high-resolution displays.
- Match Your Theme: Coordinate wallpaper choices with your chosen theme, whether it’s a dark or light mode, to create a cohesive visual experience.
- Experiment with Different Styles: Don’t be afraid to try different styles and themes to find what best suits your needs and preferences.
- Use a Wallpaper Manager: Consider using a wallpaper management tool to organize your collection, schedule wallpaper changes, and easily access your favorite images.
FAQs
Q: Can I use my own images as wallpapers?
A: Yes, you can use your own images as wallpapers. Simply select the "Picture" option in the "Background" settings and choose an image from your local files.
Q: How often can I change my wallpaper?
A: You can change your wallpaper as often as you like. You can even set a slideshow to automatically change your wallpaper at regular intervals.
Q: Can I create my own wallpapers?
A: Yes, you can create your own wallpapers using image editing software. There are numerous free and paid options available, such as GIMP, Adobe Photoshop, and Paint.NET.
Q: Are there any legal considerations when using wallpapers?
A: While many websites offer free wallpapers, it’s important to be aware of copyright laws. Always check the terms of use for any website you download wallpapers from.
Q: Can I use wallpapers on multiple devices?
A: Yes, you can use the same wallpaper on multiple devices, such as your computer, tablet, and smartphone.
Conclusion
Choosing and using wallpapers in Windows 10 is a simple yet powerful way to personalize your digital environment. By exploring the "Microsoft" collection, downloading additional wallpapers from reputable websites, and utilizing tips for effective selection and use, users can create a visually appealing and engaging desktop experience that reflects their unique personality and preferences. The act of customizing the desktop wallpaper, while seemingly minor, offers a multitude of benefits, enhancing both the aesthetic appeal and the overall user experience.
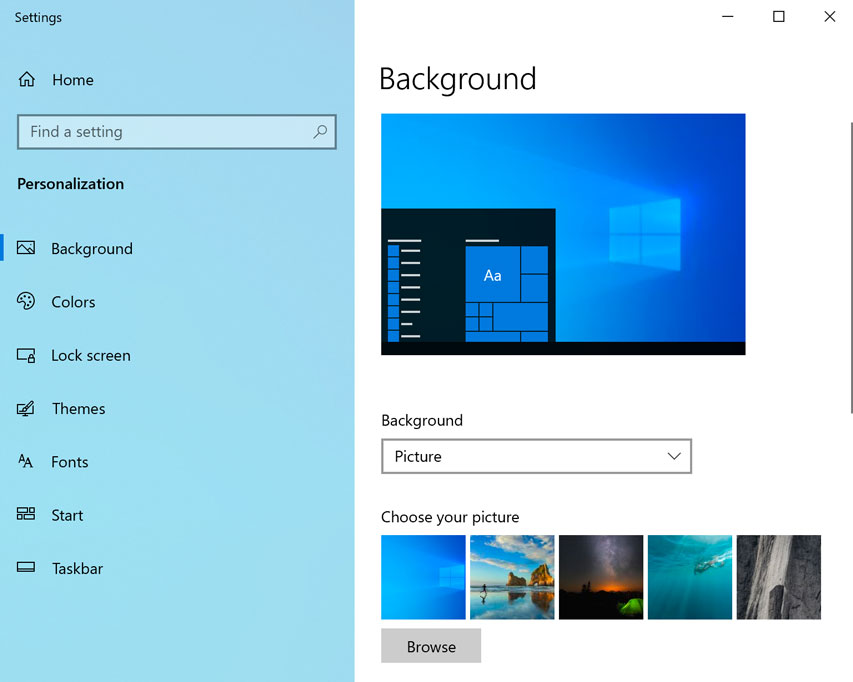
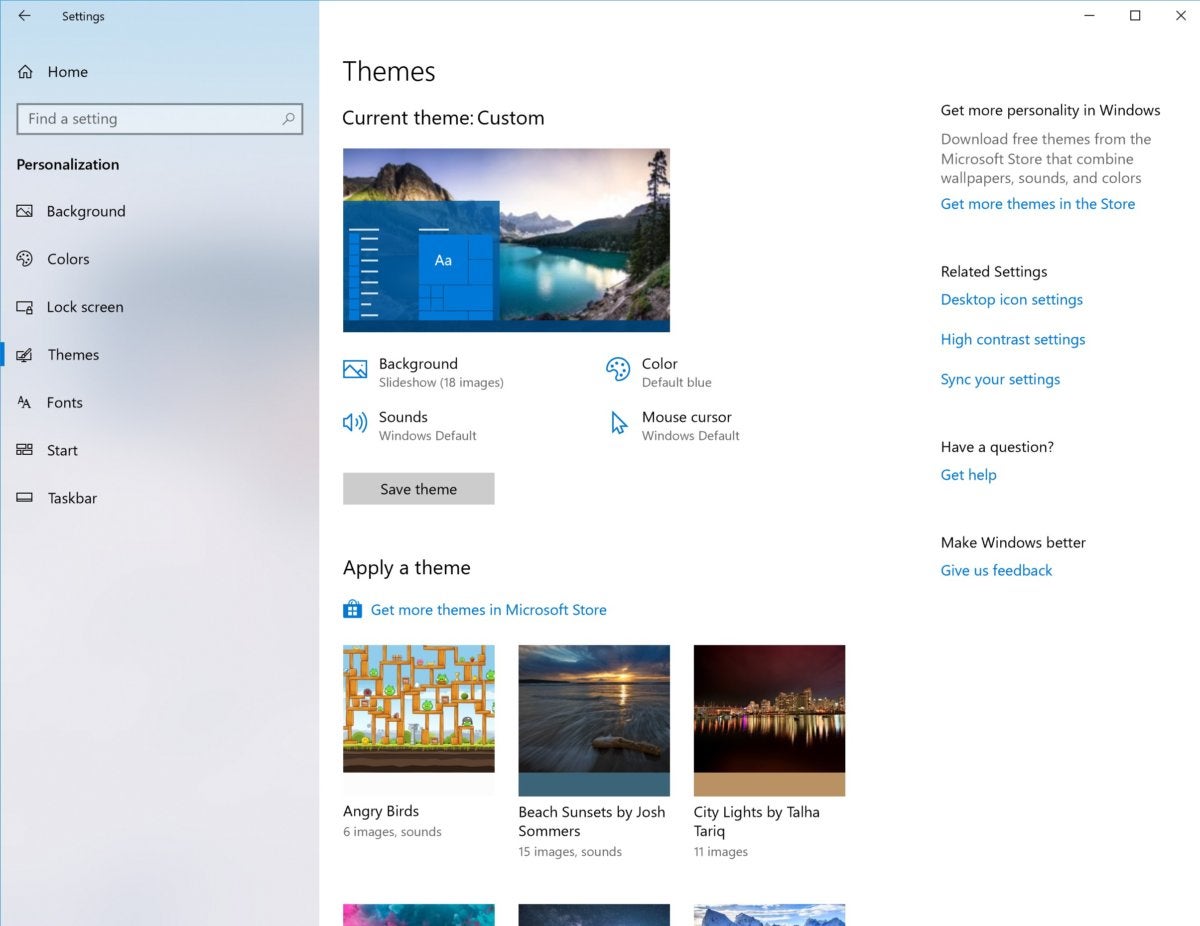
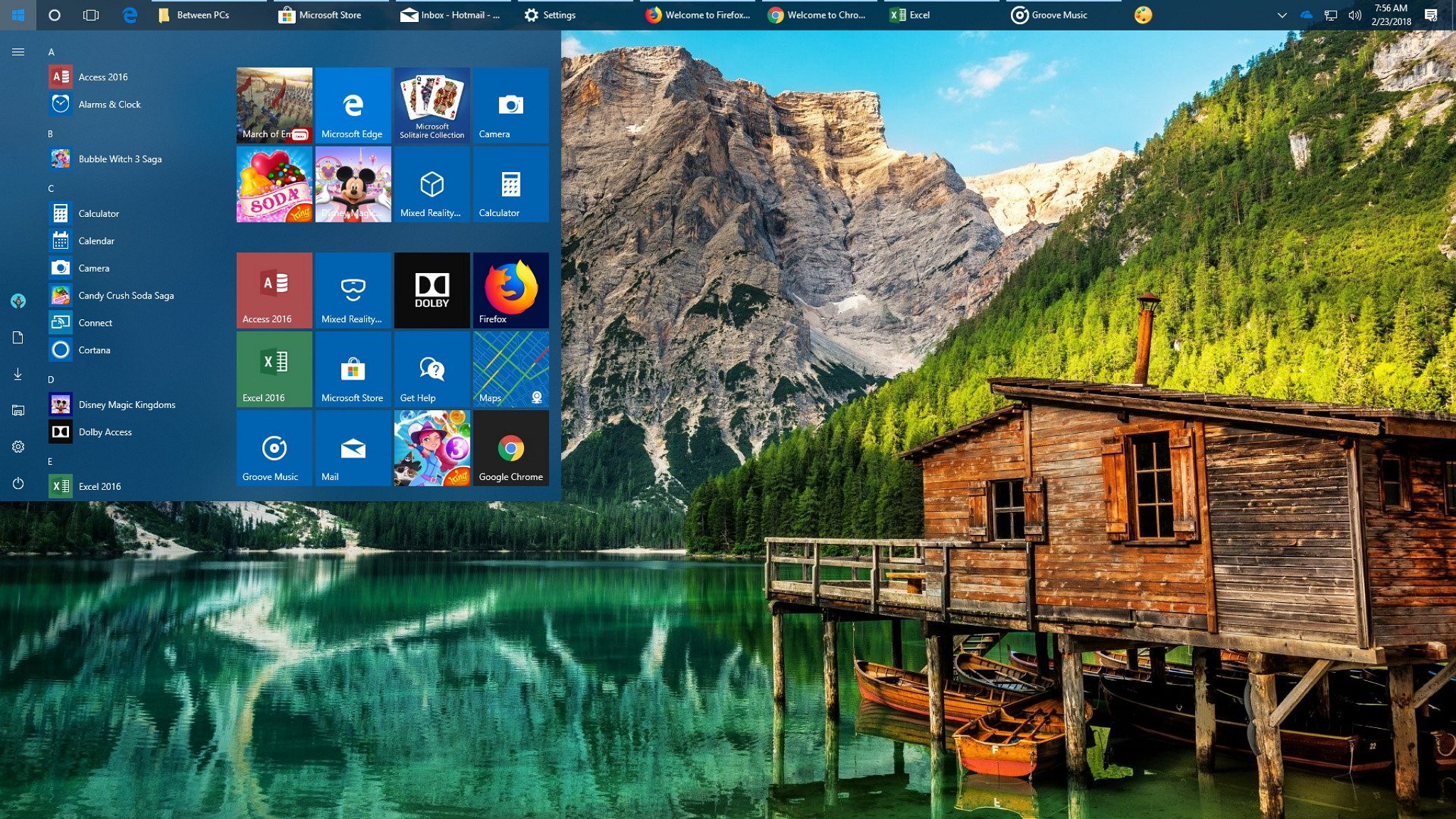


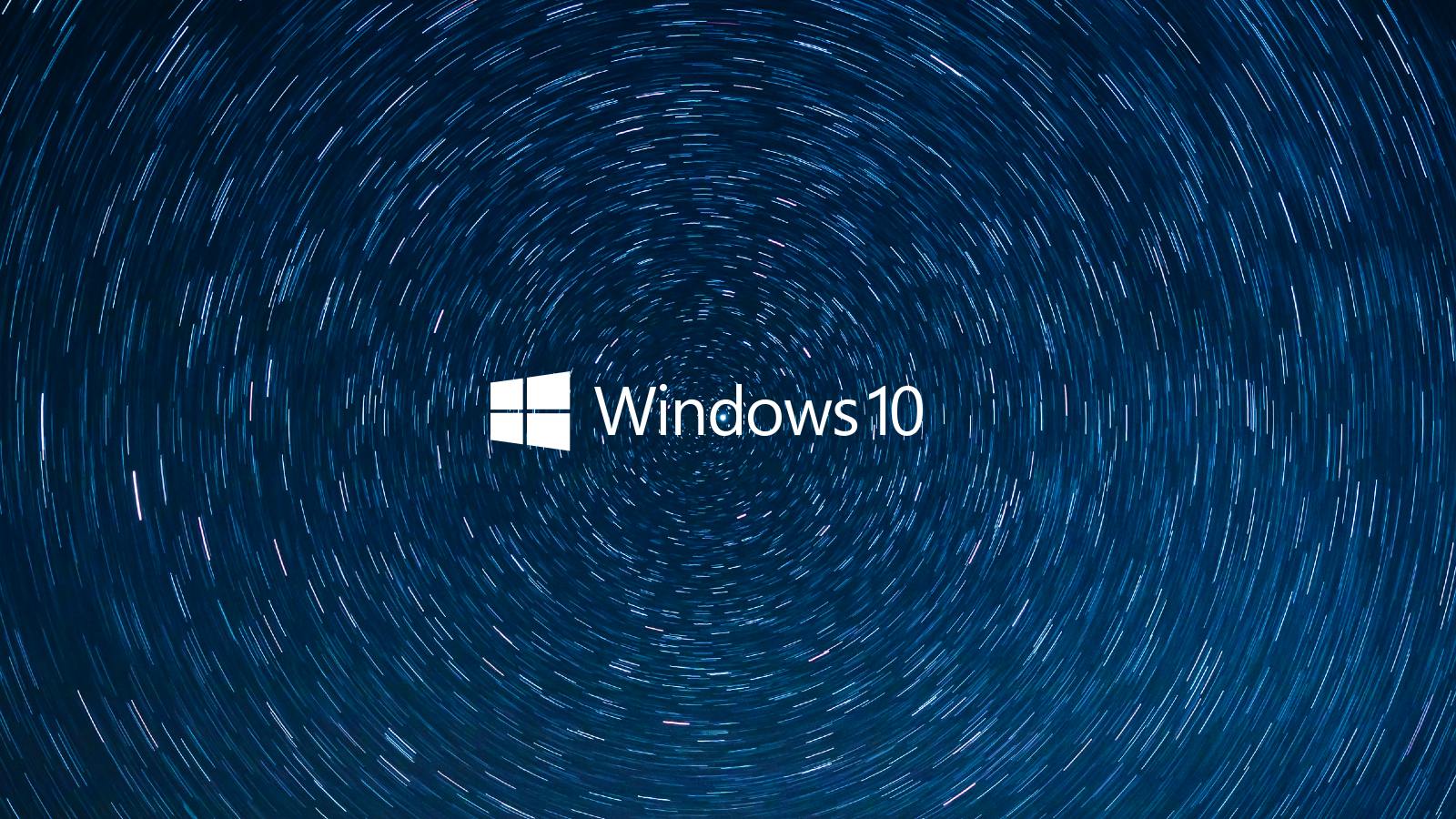
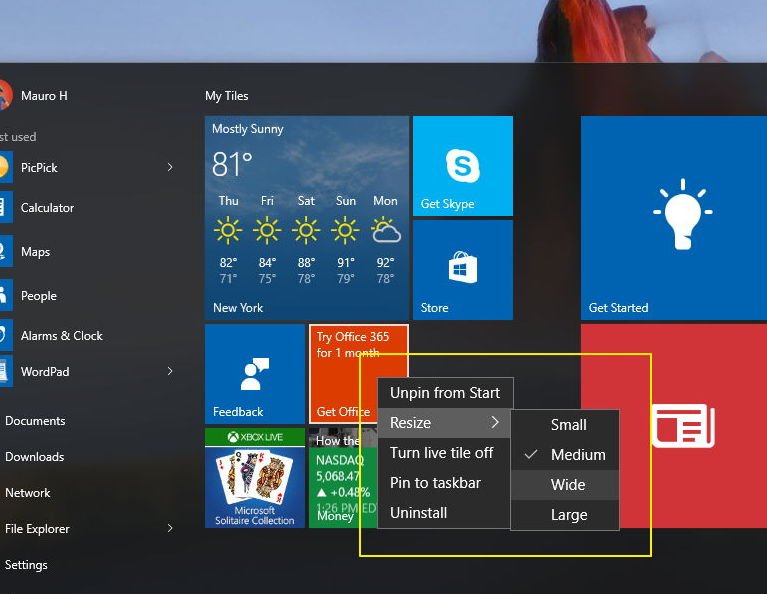

Closure
Thus, we hope this article has provided valuable insights into Personalizing Your Windows 10 Experience: A Guide to Downloading and Using Wallpapers. We thank you for taking the time to read this article. See you in our next article!