Navigating Your Digital Landscape: Understanding Windows 10’s File System Organization
Navigating Your Digital Landscape: Understanding Windows 10’s File System Organization
Related Articles: Navigating Your Digital Landscape: Understanding Windows 10’s File System Organization
Introduction
In this auspicious occasion, we are delighted to delve into the intriguing topic related to Navigating Your Digital Landscape: Understanding Windows 10’s File System Organization. Let’s weave interesting information and offer fresh perspectives to the readers.
Table of Content
Navigating Your Digital Landscape: Understanding Windows 10’s File System Organization

Windows 10, the dominant operating system for personal computers, offers a sophisticated file system designed to organize and manage digital information effectively. A key component of this system is the "This PC" view, which provides users with a centralized access point to all their connected storage devices and their contents. Understanding the organization and functionalities within "This PC" is crucial for efficient file management, data retrieval, and overall system navigation.
The Structure of "This PC": A Hierarchical Approach
"This PC" presents a hierarchical view of the computer’s file system, allowing users to navigate through different levels of storage and access specific files or folders. This structure, often referred to as a tree structure, is characterized by:
- Root Level: The topmost level, representing the entire computer system, is typically named "This PC."
- Drives: Below the root level are drives, which represent individual storage devices connected to the computer. These include internal hard drives (typically labeled "C:"), external drives (e.g., "D:"), optical drives (e.g., "E:"), and network drives (e.g., "Z:").
- Folders: Drives are further divided into folders, which act as containers for files and other folders. Folders can be created, renamed, moved, and deleted to organize files logically.
- Files: The lowest level of the hierarchy consists of files, which are the individual units of data stored on the computer. Files can be accessed, edited, shared, and deleted.
Key Components of "This PC": Understanding the View
The "This PC" view presents a user-friendly interface that provides access to various functionalities:
- Quick Access: This section displays frequently accessed files and folders, offering a shortcut to recently opened or used items.
- Devices and Drives: This area lists all connected storage devices, including internal hard drives, external drives, optical drives, and network drives. Clicking on a drive displays its contents.
- Network: This section showcases shared folders and devices on the local network, enabling file sharing and collaboration.
- System Files: The "This PC" view also provides access to essential system files, including the "Windows" folder containing operating system files and the "Program Files" folder for installed applications.
Beyond the Basic View: Exploring Advanced Features
While the standard "This PC" view offers a comprehensive overview of the system’s file structure, advanced users can leverage additional features for enhanced file management:
- Search: The built-in search bar allows users to find specific files or folders by name, content, or other attributes. This feature is particularly useful for locating files within large and complex file structures.
- File Properties: Right-clicking on a file or folder opens a properties window that displays detailed information, including file size, creation date, modification date, and other attributes. This information can be used for file organization, troubleshooting, and security purposes.
- Sharing and Permissions: Windows 10 allows users to share files and folders with other users on the network, setting permissions to control access levels. This feature is crucial for collaboration and data security.
The Significance of "This PC": A Centralized Hub for File Management
The "This PC" view serves as a central hub for managing files and data on a Windows 10 computer. Its importance stems from:
- Organization and Accessibility: The hierarchical structure facilitates efficient organization of files and folders, while the intuitive interface provides easy access to data.
- System Overview: The "This PC" view offers a comprehensive overview of all connected storage devices and their contents, enabling users to monitor storage space and manage files effectively.
- Security and Control: The ability to set permissions and control access to files and folders ensures data security and prevents unauthorized access.
FAQs: Addressing Common Concerns
1. How can I access "This PC" on my Windows 10 computer?
To access "This PC," simply open the File Explorer by clicking the File Explorer icon on the taskbar or by pressing the Windows key + E. "This PC" will be displayed in the left pane of the File Explorer window.
2. What if I can’t see all my connected devices in "This PC"?
If a device is not visible in "This PC," ensure it is properly connected and recognized by the computer. Check device drivers, troubleshoot connection issues, and ensure the device is formatted with a compatible file system.
3. How can I find a specific file within a large file structure?
Utilize the built-in search function in the "This PC" view. Enter the file name or relevant keywords in the search bar to locate the desired file.
4. How can I share a file or folder with other users on my network?
Right-click on the file or folder, select "Properties," and navigate to the "Sharing" tab. Click on "Advanced Sharing" and grant access to specific users or groups with desired permissions.
5. How can I protect my files from unauthorized access?
Use the permissions settings available in the "Sharing" tab of the properties window for files and folders. Grant access only to authorized users and assign appropriate permissions to control access levels.
Tips for Effective File Management
- Use a Consistent Naming Convention: Employ a logical and consistent naming convention for files and folders, making it easier to identify and locate them.
- Organize Files into Folders: Create folders based on categories, projects, or other relevant criteria to organize files effectively.
- Utilize Search Features: Leverage the search function to quickly locate specific files within a large file structure.
- Regularly Back Up Data: Create regular backups of important files and folders to prevent data loss in case of system failure or accidental deletion.
Conclusion: The Importance of "This PC" in Windows 10
The "This PC" view in Windows 10 is an indispensable tool for navigating and managing files and data on a computer. Its hierarchical structure, comprehensive functionalities, and advanced features empower users to organize, access, and protect their digital assets effectively. By understanding the organization and functionalities within "This PC," users can streamline their file management processes, enhance productivity, and ensure data security.


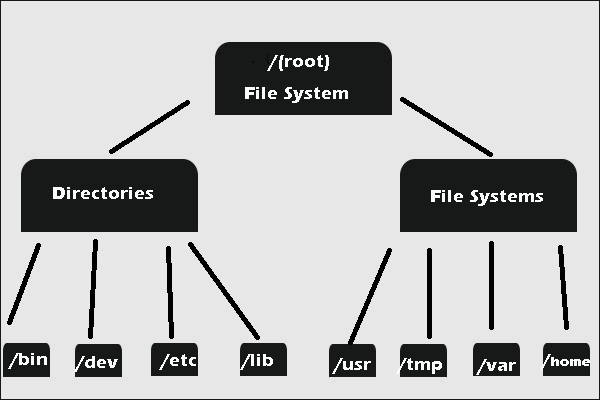


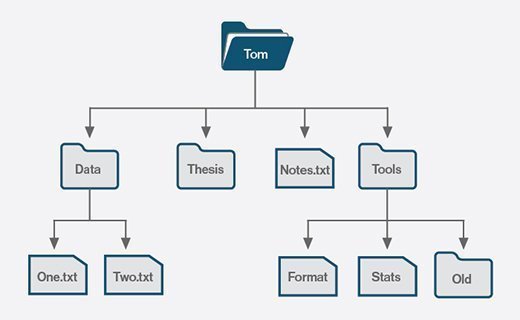

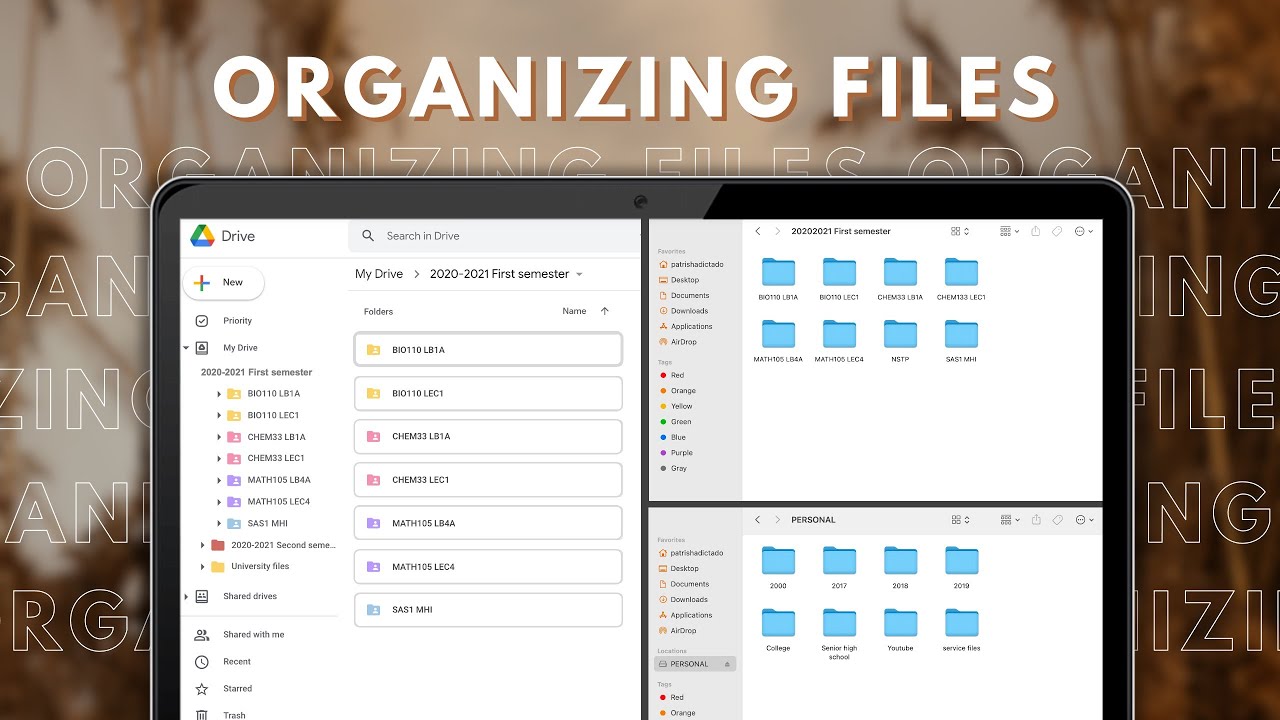
Closure
Thus, we hope this article has provided valuable insights into Navigating Your Digital Landscape: Understanding Windows 10’s File System Organization. We hope you find this article informative and beneficial. See you in our next article!