Navigating Windows 11 Installation Errors: Understanding And Resolving Error Code 0xc1900101
Navigating Windows 11 Installation Errors: Understanding and Resolving Error Code 0xc1900101
Related Articles: Navigating Windows 11 Installation Errors: Understanding and Resolving Error Code 0xc1900101
Introduction
With great pleasure, we will explore the intriguing topic related to Navigating Windows 11 Installation Errors: Understanding and Resolving Error Code 0xc1900101. Let’s weave interesting information and offer fresh perspectives to the readers.
Table of Content
Navigating Windows 11 Installation Errors: Understanding and Resolving Error Code 0xc1900101

The Windows 11 upgrade process, while generally seamless, can sometimes be met with unexpected hurdles. One such obstacle is the error code 0xc1900101, often appearing during the installation process and signaling a potential issue with the upgrade. This error code, a cryptic message to the uninitiated, can be frustrating and leave users unsure of how to proceed. This article aims to demystify this error code, providing a comprehensive understanding of its causes and offering practical solutions to overcome the installation barrier.
Understanding the Error Code: A Deeper Dive
The error code 0xc1900101 is a broad indicator of a problem encountered during the Windows 11 installation process. It signifies that the installation has encountered a critical error, preventing the successful completion of the upgrade. The specific cause behind this error can vary widely, making diagnosis and resolution a multi-faceted process.
Common Causes and Their Implications
Here are some common reasons behind the 0xc1900101 error code, each requiring a specific approach for resolution:
- Hardware Incompatibility: Windows 11 has specific hardware requirements. If your system does not meet these requirements, the installation may fail. This could involve issues with the processor, RAM, storage, or even the graphics card.
- Driver Conflicts: Outdated or incompatible drivers for various hardware components can lead to installation conflicts. This is especially true for drivers related to storage devices, network adapters, and graphics cards.
- Corrupted System Files: Damaged or corrupted system files can significantly disrupt the installation process. This could be caused by malware infections, improper system updates, or even hardware failures.
- Insufficient Disk Space: Windows 11 requires a minimum of 64GB of free storage space for installation. If your drive is nearing capacity, the installation process may fail.
- Security Software Interference: Anti-virus programs and firewalls can sometimes interfere with the installation process, leading to errors. Temporarily disabling such software can sometimes resolve the issue.
- BIOS/UEFI Settings: Incorrect BIOS or UEFI settings, particularly regarding Secure Boot and TPM, can hinder the installation process. These settings need to be properly configured for Windows 11 compatibility.
- Software Conflicts: Certain applications, particularly older software or those with known compatibility issues, can interfere with the installation process.
Troubleshooting Strategies: A Step-by-Step Approach
Addressing the 0xc1900101 error code requires a systematic approach, involving a series of checks and troubleshooting steps. Here’s a comprehensive guide:
-
Verify System Requirements: Begin by ensuring your system meets the minimum hardware requirements for Windows 11. This includes checking the processor, RAM, storage space, and graphics card. Refer to Microsoft’s official documentation for detailed specifications.
-
Update Device Drivers: Update all device drivers to their latest versions. This can be done through the Device Manager in Windows or by visiting the manufacturer’s website for specific drivers.
-
Check Disk Space: Ensure you have at least 64GB of free space on the drive where you are installing Windows 11. Consider freeing up space by deleting unnecessary files or moving them to an external drive.
-
Temporarily Disable Security Software: Disable antivirus software and firewalls during the installation process. This can sometimes resolve conflicts. Remember to re-enable them after the installation is complete.
-
Configure BIOS/UEFI Settings: Ensure your BIOS or UEFI settings are configured for Windows 11 compatibility. This includes enabling Secure Boot and TPM if your hardware supports it. Consult your motherboard manual for specific instructions.
-
Run System File Checker: Run the System File Checker (SFC) tool to scan for and repair corrupted system files. This can be done by opening the Command Prompt as an administrator and typing "sfc /scannow".
-
Clean Boot: Perform a clean boot to eliminate potential conflicts caused by third-party applications. This involves starting Windows with only essential services and drivers. Consult Microsoft’s documentation for detailed instructions on performing a clean boot.
-
Check for Software Conflicts: Identify and temporarily uninstall any software that might be causing conflicts. This could include older programs or applications known to have compatibility issues with Windows 11.
-
Use the Media Creation Tool: If the above steps fail, consider using the Media Creation Tool to create a bootable USB drive with the Windows 11 installation files. This can sometimes bypass potential installation issues.
-
Contact Microsoft Support: If all else fails, contact Microsoft support for further assistance. They can provide personalized guidance based on your specific situation and system configuration.
Frequently Asked Questions (FAQs)
Q: What are the minimum hardware requirements for Windows 11?
A: Windows 11 requires a 1 GHz or faster processor with at least 2 cores, 4GB of RAM, 64GB of storage space, and a compatible graphics card. Refer to Microsoft’s official documentation for a detailed list of requirements.
Q: Can I upgrade from Windows 10 to Windows 11 without encountering the 0xc1900101 error?
A: While the upgrade process is generally seamless, the 0xc1900101 error can occur due to various factors. Following the troubleshooting steps outlined in this article can significantly increase the chances of a successful upgrade.
Q: Is the 0xc1900101 error specific to Windows 11?
A: While this error code is commonly associated with Windows 11 installations, it can also occur during other operating system upgrades or installations. The underlying causes and troubleshooting strategies remain similar across different operating systems.
Q: Can I install Windows 11 without a product key?
A: You can install Windows 11 without a product key initially. However, you will need to activate it later to enjoy all its features. Activation can be done using a valid product key or through a digital license linked to your Microsoft account.
Tips for Preventing Future Installation Errors:
- Regularly Update Drivers: Keep all device drivers updated to their latest versions to ensure compatibility and prevent potential conflicts.
- Maintain System Health: Regularly scan for and remove malware, and use the System File Checker to repair corrupted system files.
- Free Up Disk Space: Regularly delete unnecessary files and programs to maintain sufficient free space on your hard drive.
- Backup Important Data: Create regular backups of your important files and system settings to prevent data loss in case of installation issues.
Conclusion: A Comprehensive Approach to Installation Success
The 0xc1900101 error code, while initially daunting, can be overcome with a methodical and comprehensive approach. By understanding the potential causes and implementing the recommended troubleshooting steps, users can navigate the installation process effectively. Regular system maintenance, driver updates, and adherence to hardware requirements are crucial for preventing such errors in the future, ensuring a smooth and successful Windows 11 upgrade experience.
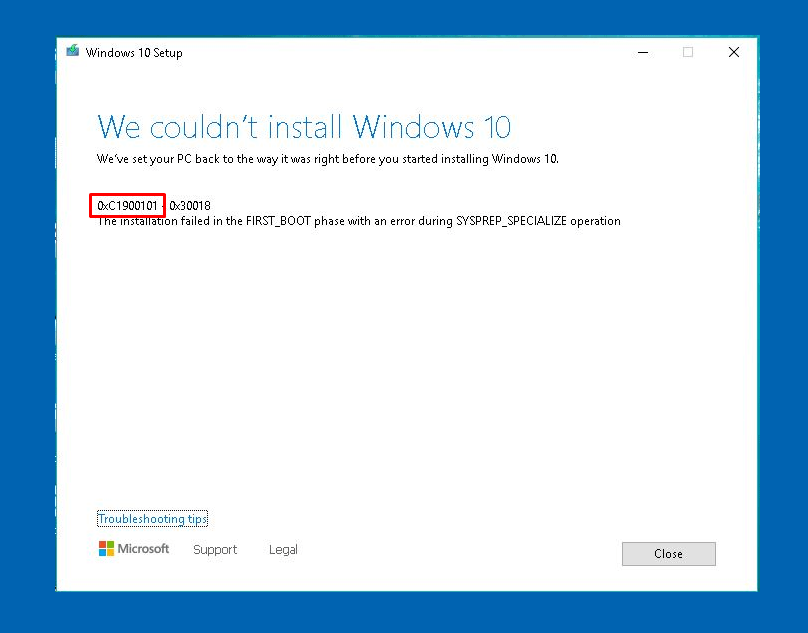

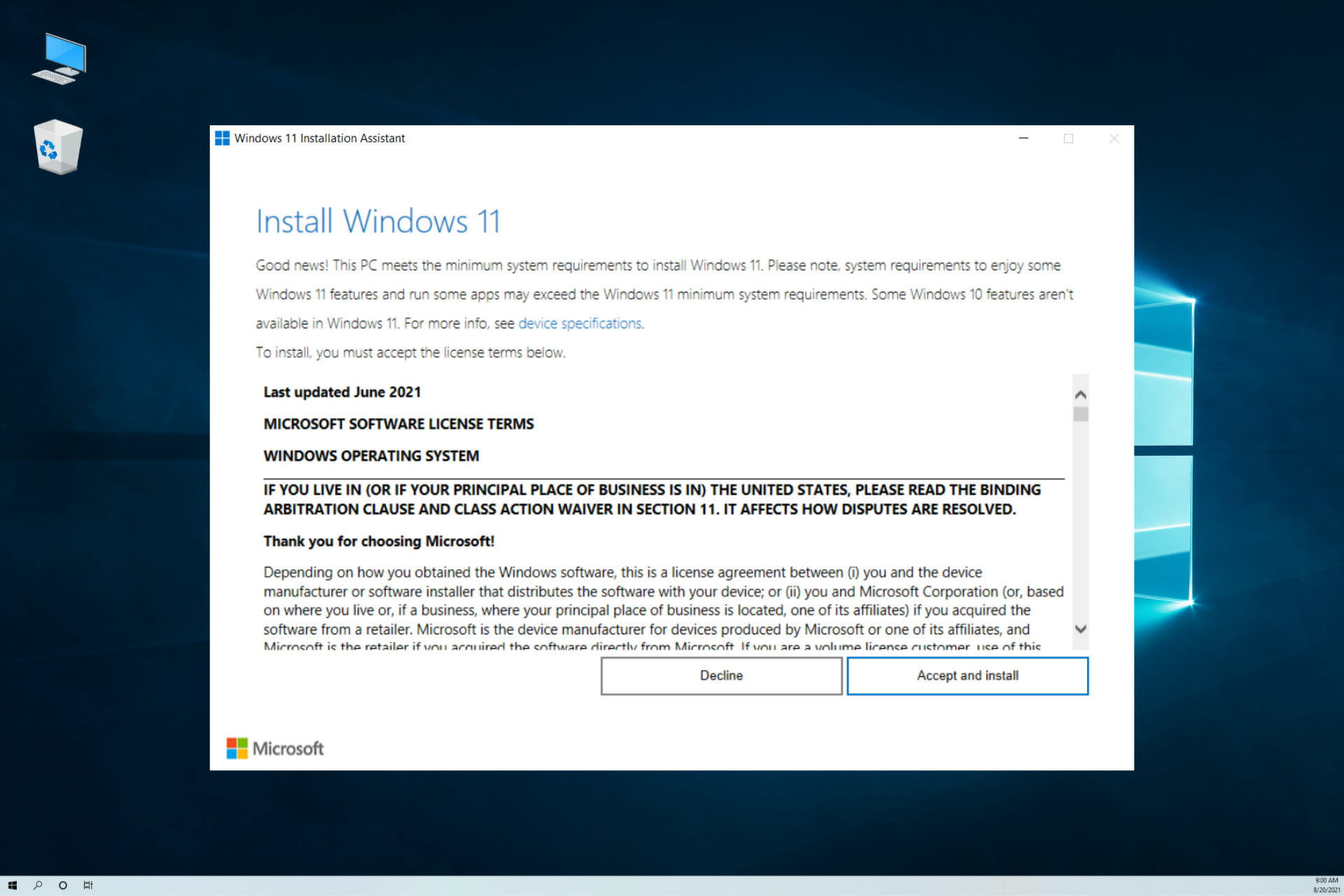
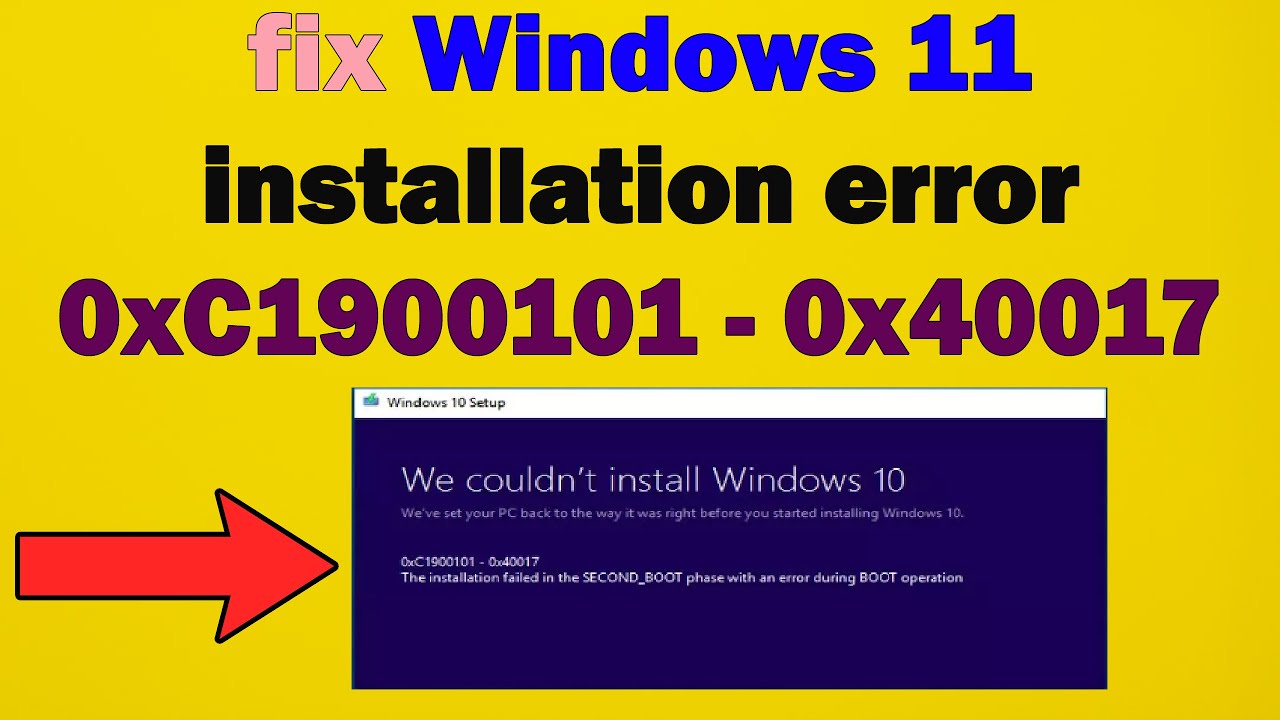
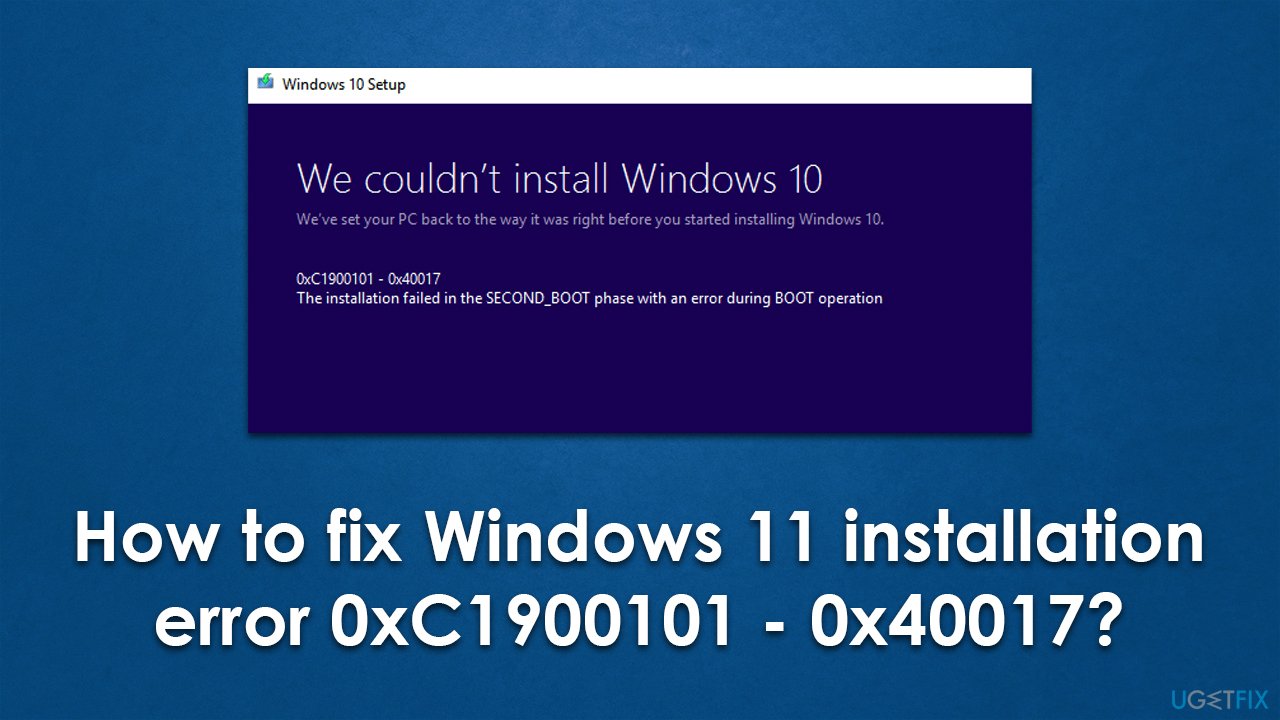



Closure
Thus, we hope this article has provided valuable insights into Navigating Windows 11 Installation Errors: Understanding and Resolving Error Code 0xc1900101. We hope you find this article informative and beneficial. See you in our next article!