Navigating Windows 11 Installation Errors: Understanding And Resolving 0xc1900101 0x30018
Navigating Windows 11 Installation Errors: Understanding and Resolving 0xc1900101 0x30018
Related Articles: Navigating Windows 11 Installation Errors: Understanding and Resolving 0xc1900101 0x30018
Introduction
In this auspicious occasion, we are delighted to delve into the intriguing topic related to Navigating Windows 11 Installation Errors: Understanding and Resolving 0xc1900101 0x30018. Let’s weave interesting information and offer fresh perspectives to the readers.
Table of Content
Navigating Windows 11 Installation Errors: Understanding and Resolving 0xc1900101 0x30018
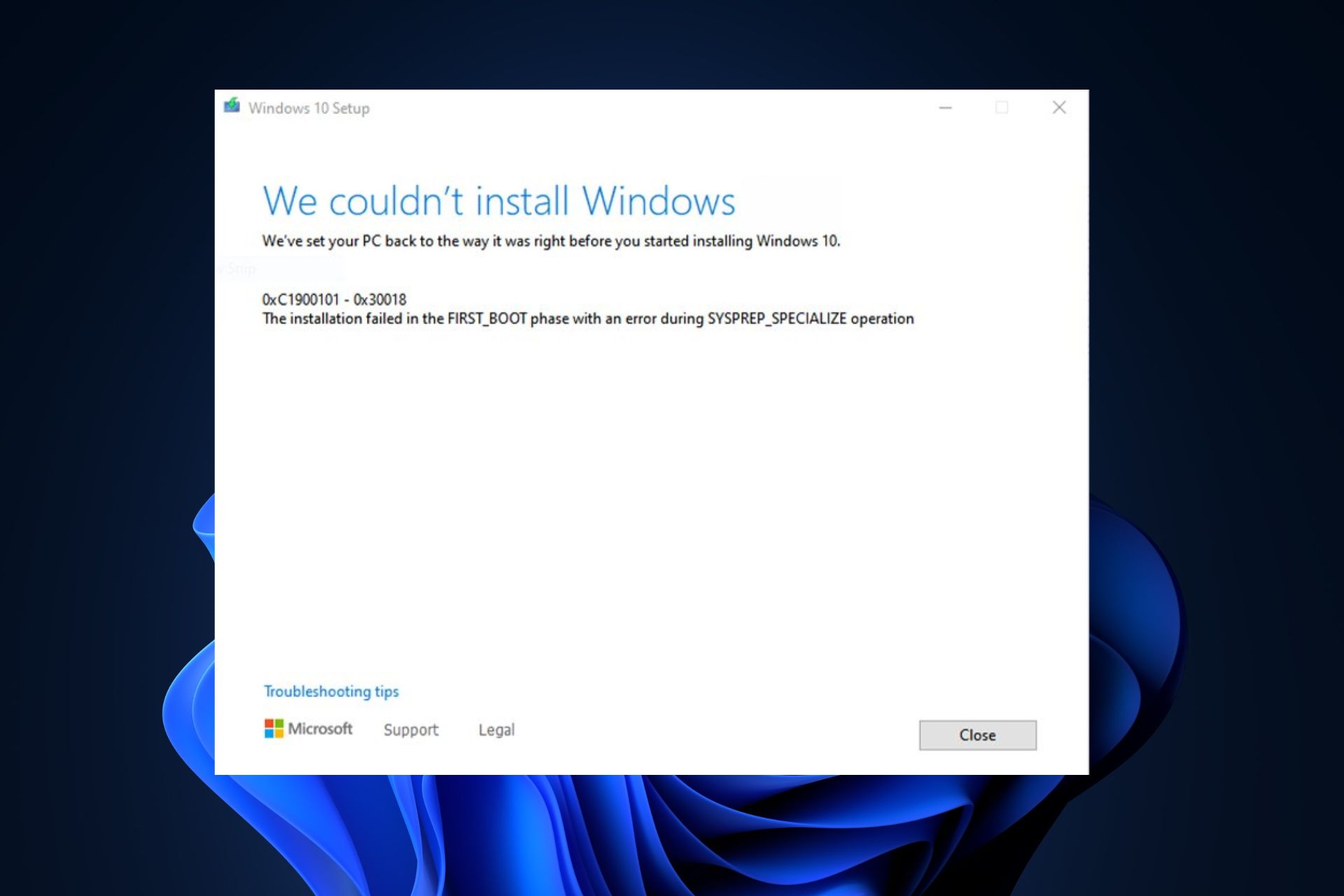
The Windows 11 installation process, while generally straightforward, can sometimes be met with unexpected roadblocks. One such obstacle is the error code 0xc1900101 0x30018, a common issue that can leave users frustrated and unsure of how to proceed. This article delves into the nature of this error, its underlying causes, and a comprehensive guide to resolving it.
Understanding the Error: A Deeper Dive
The error code 0xc1900101 0x30018, often accompanied by the message "There were problems installing Windows. We’ll try again," indicates a failure during the Windows 11 installation process. This failure stems from an incompatibility issue, primarily related to hardware or software components. The specific cause can vary, making diagnosis and resolution a multi-faceted task.
Common Causes of the Error:
-
Hardware Incompatibility: The most frequent culprit behind this error is incompatible hardware. Windows 11 has specific hardware requirements, and if your system fails to meet these criteria, the installation may encounter roadblocks. This can involve components like:
- Processor: Windows 11 mandates a 1 GHz or faster processor with at least two cores.
- RAM: A minimum of 4 GB of RAM is required for a smooth Windows 11 experience.
- Storage: A minimum of 64 GB of storage space is necessary.
- TPM: A Trusted Platform Module (TPM) version 2.0 is mandatory for Windows 11 compatibility.
- Secure Boot: Secure Boot, a security feature, must be enabled in the BIOS settings.
- Software Conflicts: Existing software on your computer, particularly antivirus software or other security programs, can interfere with the installation process, leading to the 0xc1900101 0x30018 error.
- Driver Issues: Outdated or incompatible device drivers can also disrupt the installation, causing the error to manifest.
- Corrupted System Files: Damaged or corrupted system files can hinder the installation process, leading to the error code.
- Partition Errors: Issues with the hard drive partitions, such as insufficient space or improper formatting, can also trigger the error.
Troubleshooting and Resolution Strategies:
Addressing the 0xc1900101 0x30018 error requires a methodical approach, systematically eliminating potential causes. The following steps provide a roadmap for troubleshooting and resolving the issue:
1. Verify Hardware Compatibility:
- Processor: Ensure your processor meets the minimum requirements of 1 GHz or faster with at least two cores. Refer to your system’s specifications or use a processor identification tool to verify.
- RAM: Check if your computer has at least 4 GB of RAM. Use the System Information tool in Windows or a third-party system information application to verify.
- Storage: Confirm that you have at least 64 GB of available storage space. Use the Disk Management tool in Windows to check the available space on your hard drive.
- TPM: Enable TPM 2.0 in your BIOS settings. Access the BIOS by pressing a specific key (usually Delete or F2) during startup. Consult your motherboard’s manual for specific instructions.
- Secure Boot: Ensure that Secure Boot is enabled in your BIOS settings. This feature is typically found in the Security or Boot settings within the BIOS.
2. Address Software Conflicts:
- Temporarily Disable Antivirus Software: Disable your antivirus software during the installation process. If the error persists, consider uninstalling the antivirus temporarily.
- Disable Other Security Programs: Disable any other security software or firewall programs that might interfere with the installation.
- Clean Boot: Perform a clean boot to start Windows with a minimal set of drivers and programs. This helps isolate potential conflicts.
3. Update or Reinstall Drivers:
- Update Drivers: Update all device drivers to their latest versions. You can do this through the Device Manager in Windows or by visiting the manufacturer’s website.
- Reinstall Drivers: If updating drivers doesn’t resolve the error, consider reinstalling the drivers. You can use the Device Manager to uninstall the driver and then reinstall it from the manufacturer’s website.
4. Repair Corrupted System Files:
- System File Checker (SFC): Run the System File Checker tool to scan and repair corrupted system files. Open the Command Prompt as administrator and type "sfc /scannow."
- Deployment Image Servicing and Management (DISM): Use the DISM tool to repair the Windows image. Open the Command Prompt as administrator and type "DISM /Online /Cleanup-Image /RestoreHealth."
5. Check Hard Drive Partitions:
- Free Up Disk Space: Ensure you have sufficient free space on your hard drive. Delete unnecessary files or programs to create more space.
- Partitioning: If you are attempting to install Windows 11 on a specific partition, ensure that it is formatted correctly and has enough free space. You can use the Disk Management tool to manage partitions.
6. Perform a Clean Installation:
- Create a Bootable USB Drive: Create a bootable USB drive containing the Windows 11 installation files.
- Boot from USB Drive: Boot your computer from the USB drive and follow the on-screen instructions to perform a clean installation. This will erase all data on the target drive, so make sure to back up important files before proceeding.
7. Contact Microsoft Support:
If the error persists after trying all the above steps, it is advisable to contact Microsoft support for further assistance. They can provide more specific troubleshooting advice and may be able to identify a more complex issue.
FAQs:
Q: What are the minimum system requirements for Windows 11?
A: To run Windows 11, your computer must meet the following minimum requirements:
- Processor: 1 GHz or faster with at least two cores.
- RAM: 4 GB of RAM.
- Storage: 64 GB of storage space.
- TPM: TPM 2.0.
- Secure Boot: Enabled in BIOS settings.
Q: Can I install Windows 11 on an older computer?
A: While it is possible to install Windows 11 on older computers, it may not be recommended. If your computer does not meet the minimum system requirements, you may encounter performance issues or compatibility problems.
Q: How do I check if my computer has TPM 2.0?
A: You can check if your computer has TPM 2.0 by accessing the BIOS settings. Look for an option related to TPM or Trusted Platform Module. If TPM 2.0 is enabled, you should see it listed as an option.
Q: How do I create a bootable USB drive for Windows 11?
A: You can create a bootable USB drive using the Media Creation Tool provided by Microsoft. Download the tool from the official Microsoft website, select "Create installation media for another PC," and follow the on-screen instructions.
Q: What should I do if I encounter the 0xc1900101 0x30018 error during a clean installation?
A: If you encounter the error during a clean installation, it is likely related to hardware incompatibility or a corrupted installation file. Double-check your hardware compatibility, ensure you are using a genuine Windows 11 installation file, and try the clean installation again.
Tips:
- Back Up Your Data: Before attempting any troubleshooting steps, it is crucial to back up all important data to prevent data loss.
- Create a System Restore Point: Before making any significant changes to your system, create a system restore point so you can revert back to a previous state if needed.
- Consult Manufacturer’s Website: For specific hardware-related issues, refer to the manufacturer’s website for troubleshooting guides and updated drivers.
- Use Reliable Sources: When downloading drivers or software, use reliable sources like the manufacturer’s website or trusted software repositories.
Conclusion:
The 0xc1900101 0x30018 error during Windows 11 installation can be a frustrating experience, but it is often resolvable with systematic troubleshooting. By carefully examining hardware compatibility, addressing software conflicts, and using the appropriate repair tools, users can overcome this obstacle and successfully install Windows 11. Remember to back up your data and proceed with caution, seeking professional help if needed. By understanding the root causes and employing the outlined strategies, users can navigate the installation process with confidence and enjoy the benefits of Windows 11.
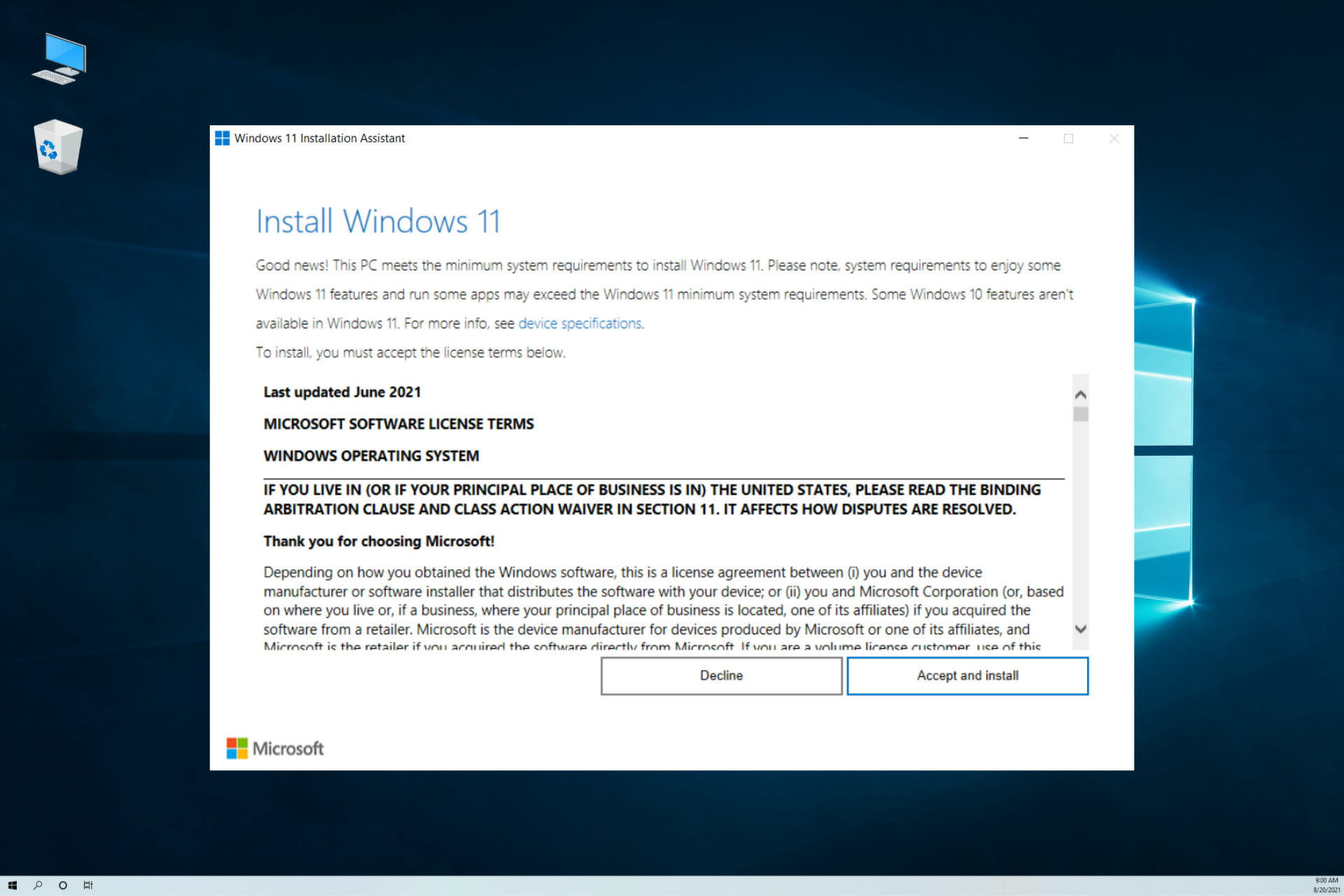


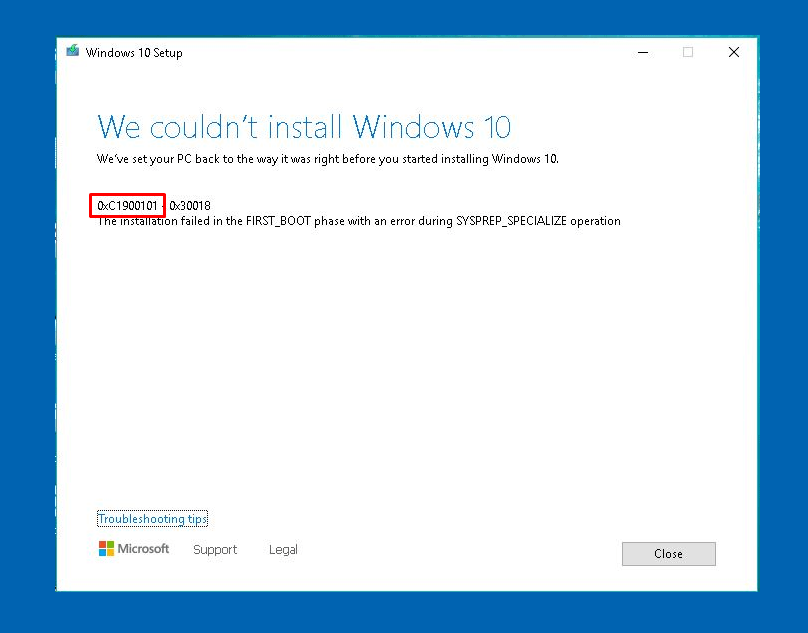

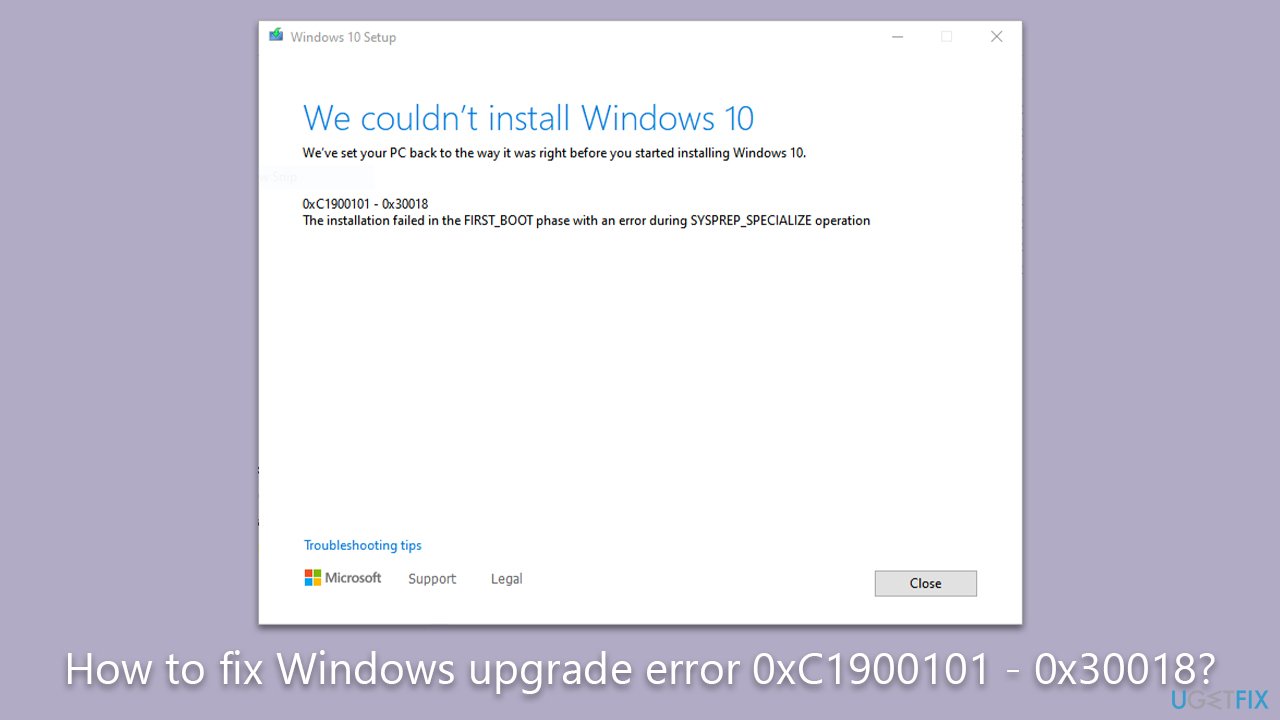
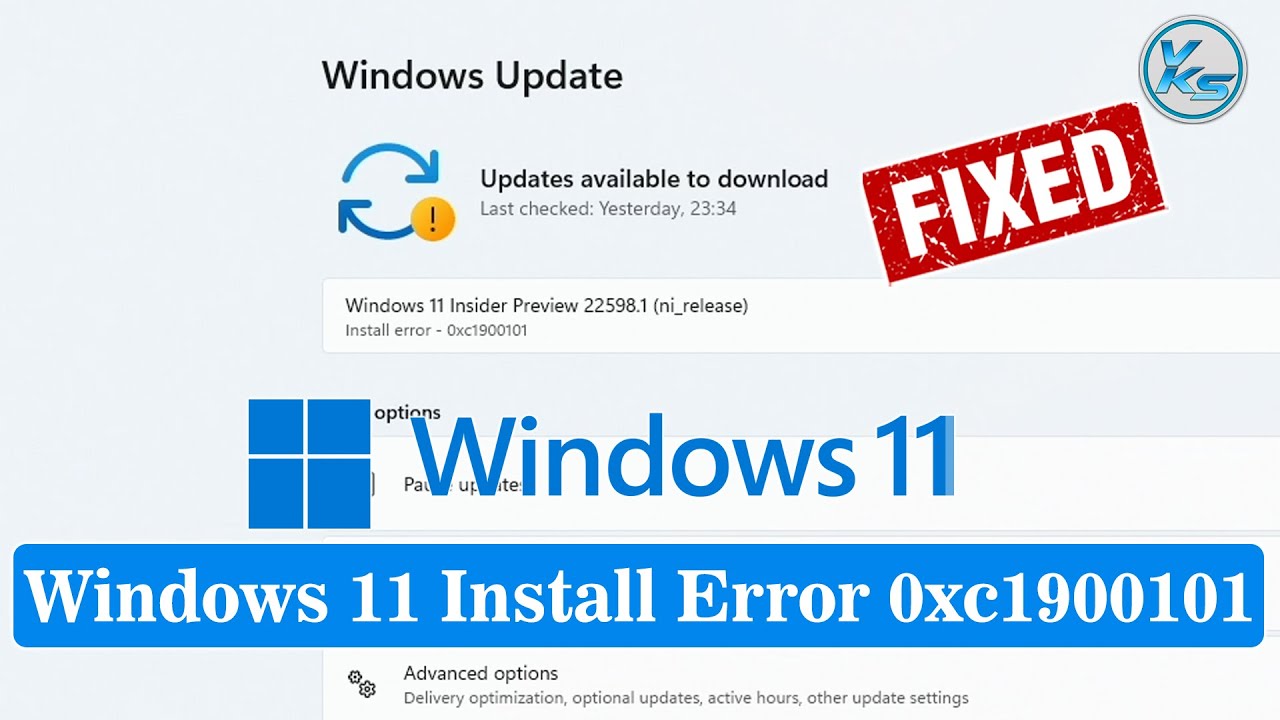

Closure
Thus, we hope this article has provided valuable insights into Navigating Windows 11 Installation Errors: Understanding and Resolving 0xc1900101 0x30018. We hope you find this article informative and beneficial. See you in our next article!