Navigating Windows 10 Without Passwords Or PINs: A Comprehensive Guide
Navigating Windows 10 Without Passwords or PINs: A Comprehensive Guide
Related Articles: Navigating Windows 10 Without Passwords or PINs: A Comprehensive Guide
Introduction
With enthusiasm, let’s navigate through the intriguing topic related to Navigating Windows 10 Without Passwords or PINs: A Comprehensive Guide. Let’s weave interesting information and offer fresh perspectives to the readers.
Table of Content
Navigating Windows 10 Without Passwords or PINs: A Comprehensive Guide
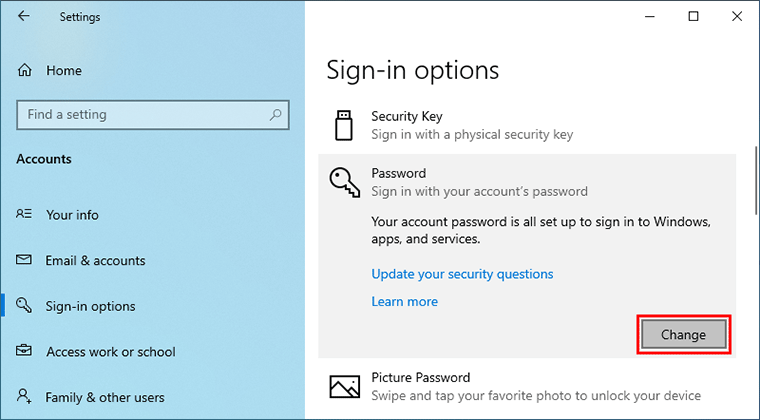
The ubiquitous nature of passwords and PINs in today’s digital world often leads to frustration and inconvenience. For many, the need to constantly remember and input these security credentials can feel like a barrier to seamless computer use. Windows 10, however, offers a range of options that allow users to navigate their system without the need for traditional passwords or PINs. This article delves into these alternative methods, exploring their benefits, drawbacks, and considerations for both home and professional users.
Understanding the Need for Security
Before exploring passwordless options, it’s crucial to understand the fundamental importance of security in any computing environment. Passwords and PINs serve as the first line of defense against unauthorized access to sensitive data and applications. Their primary purpose is to prevent malicious actors from gaining control of your system and potentially compromising your personal information, financial data, or other critical assets.
Alternative Access Methods in Windows 10
Windows 10 offers various methods to access your computer without requiring a traditional password or PIN. These methods leverage different security technologies and provide varying levels of protection.
1. Windows Hello
Windows Hello is a biometric authentication system that utilizes facial recognition, fingerprint scanning, or iris scanning to verify user identity. It replaces passwords with a more secure and convenient method of access.
a. Facial Recognition: This method uses a built-in camera to scan and recognize a user’s face. It offers a highly intuitive and fast way to unlock your device.
b. Fingerprint Scanning: This option requires a compatible fingerprint reader, usually integrated into laptops or external devices. It provides a secure and convenient way to authenticate by simply placing a finger on the reader.
c. Iris Scanning: This advanced method utilizes a specialized camera to scan the unique patterns in a user’s iris. It offers the highest level of security among the Windows Hello options.
2. Picture Password
The Picture Password feature allows users to select a personal image and then create a series of gestures, such as circles, lines, or taps, on specific points within the picture. This method offers a visually engaging and potentially more memorable alternative to traditional passwords.
3. Automatic Login
Windows 10 allows users to automatically log in to their accounts without needing to enter any credentials. This option is generally suitable for personal computers in secure environments where the risk of unauthorized access is minimal.
4. Using a Microsoft Account
If you’re using a Microsoft account to log in to your Windows 10 device, you can utilize the "Sign-in options" setting to choose alternative login methods, such as a security key or a mobile phone app.
Benefits of Passwordless Access
a. Enhanced Convenience: Eliminating the need to remember and input passwords significantly improves the user experience, making accessing your computer faster and more efficient.
b. Increased Security: Biometric authentication methods like Windows Hello offer a higher level of security than traditional passwords, as they are more difficult to compromise or steal.
c. Reduced Risk of Phishing and Malware: By removing the reliance on passwords, the risk of falling victim to phishing attacks or malware that targets password credentials is significantly reduced.
d. Accessibility: Passwordless methods can be particularly beneficial for individuals with disabilities who may find it difficult to type or remember complex passwords.
Drawbacks and Considerations
a. Security Risks: While biometric authentication is generally considered more secure than passwords, it’s not entirely foolproof. Sophisticated attacks could potentially circumvent these methods, although such instances are relatively rare.
b. Hardware Requirements: Some passwordless options, such as fingerprint scanning or iris scanning, require specific hardware components, which may not be available on all devices.
c. Privacy Concerns: Biometric data, like facial scans or fingerprint information, can raise privacy concerns, as it’s potentially sensitive and could be misused if compromised.
d. Configuration Complexity: Setting up and configuring passwordless options can sometimes be more complex than simply creating a traditional password.
FAQs
Q: Is it safe to use Windows 10 without a password or PIN?
A: The safety of using Windows 10 without a password or PIN depends on the chosen method and the security measures implemented. Biometric authentication, such as Windows Hello, generally provides a high level of security, but it’s important to ensure your device is protected with other security measures, like a strong password for your Microsoft account and regular software updates.
Q: What happens if I forget my Windows Hello PIN or facial recognition fails?
A: If you forget your PIN or facial recognition fails to recognize you, you will need to use a backup password or other authentication method, like a security key, to access your device. It’s crucial to set up a backup method to ensure you can always regain access to your computer.
Q: Can I use Windows 10 without a password or PIN in a corporate environment?
A: Using passwordless options in a corporate environment may be subject to company policies and security protocols. Consult with your IT department to determine the permitted authentication methods and ensure compliance with company regulations.
Tips for Securely Using Windows 10 Without Passwords or PINs
1. Enable Windows Hello: If your device supports Windows Hello, consider enabling it for a more secure and convenient login experience.
2. Use a Strong Backup Password: Always set up a strong backup password to regain access to your device in case you forget your PIN or facial recognition fails.
3. Keep Your Device Secure: Implement strong security measures, such as a robust antivirus program, regular software updates, and a firewall, to protect your device from unauthorized access and malicious attacks.
4. Be Cautious with Public Devices: Avoid using passwordless options on public computers or devices that you don’t fully trust, as they may be susceptible to security breaches.
5. Consider Using a Security Key: For an additional layer of security, consider using a security key, which is a small, physical device that plugs into your computer’s USB port and provides a more secure way to authenticate.
Conclusion
Windows 10 provides a range of options for accessing your computer without requiring traditional passwords or PINs. These methods offer enhanced convenience, improved security, and increased accessibility. However, it’s essential to carefully consider the potential drawbacks and security risks associated with each method and implement appropriate safeguards to protect your device and data. By understanding the available options and implementing best practices, users can enjoy the benefits of passwordless access while maintaining a secure and reliable computing experience.


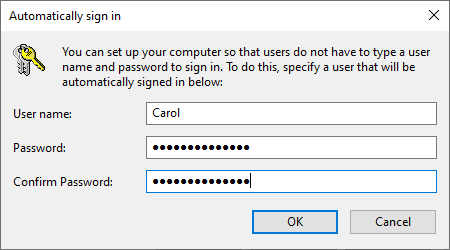
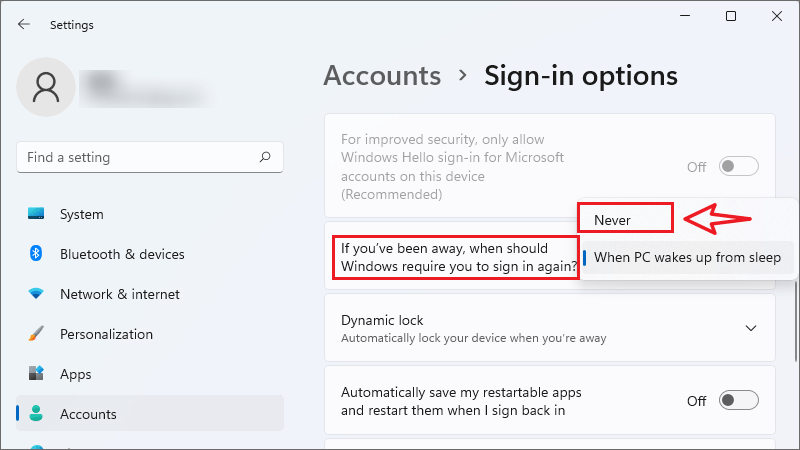
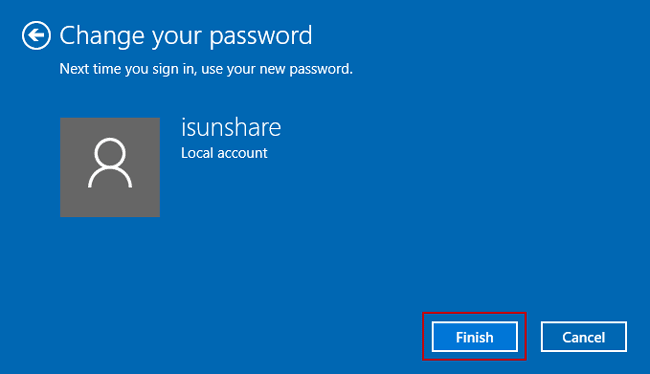

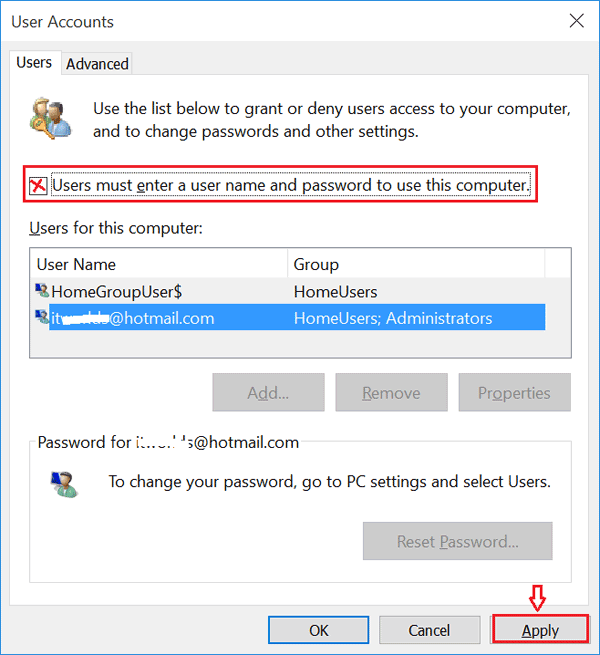
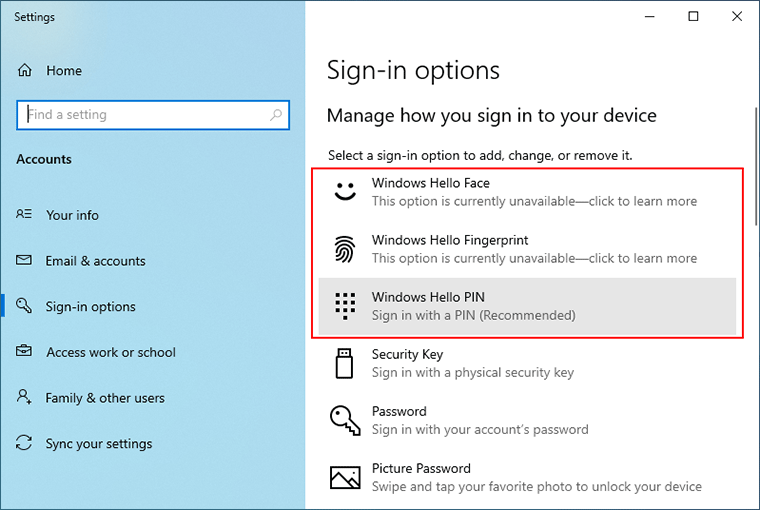
Closure
Thus, we hope this article has provided valuable insights into Navigating Windows 10 Without Passwords or PINs: A Comprehensive Guide. We thank you for taking the time to read this article. See you in our next article!