Navigating Windows 10 Without A User Account: A Comprehensive Guide
Navigating Windows 10 Without a User Account: A Comprehensive Guide
Related Articles: Navigating Windows 10 Without a User Account: A Comprehensive Guide
Introduction
In this auspicious occasion, we are delighted to delve into the intriguing topic related to Navigating Windows 10 Without a User Account: A Comprehensive Guide. Let’s weave interesting information and offer fresh perspectives to the readers.
Table of Content
Navigating Windows 10 Without a User Account: A Comprehensive Guide
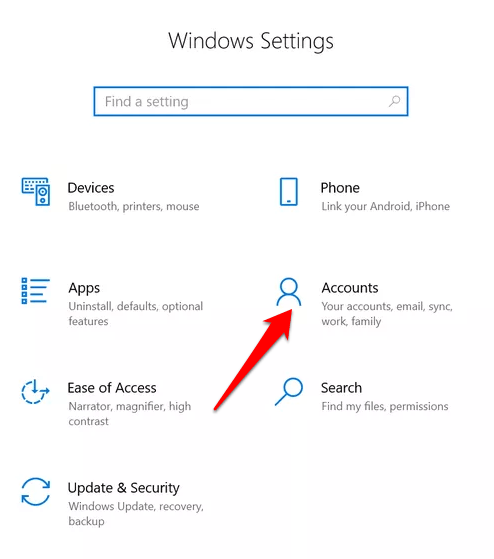
Windows 10, Microsoft’s flagship operating system, has become ubiquitous across personal computers and devices. While user accounts are the standard for accessing and managing Windows, there are scenarios where operating the system without a sign-in might be desirable or necessary. This guide explores the intricacies of navigating Windows 10 without a user account, outlining the available options, potential limitations, and considerations for various use cases.
Understanding the Need for Sign-in
Before delving into the specifics of operating Windows 10 without a sign-in, it is essential to understand the purpose behind user accounts. User accounts serve as a security mechanism, allowing for:
- Individualized settings: Each account stores personal preferences, such as desktop backgrounds, application settings, and file locations, ensuring a tailored experience for each user.
- Data protection: By isolating user data within individual accounts, Windows 10 prevents unauthorized access and potential data loss.
- Account management: User accounts enable administrators to control access levels, install software, and manage system updates, ensuring a secure and stable operating environment.
Accessing Windows 10 Without a User Account: The Options
While a user account is generally required to access Windows 10, several methods allow for accessing the operating system without a sign-in. These methods are typically employed for specific purposes, such as troubleshooting or temporary access, and come with inherent limitations.
1. Using the "Administrator" Account
Windows 10 includes a built-in "Administrator" account, which possesses elevated privileges and can bypass user account sign-in requirements. This account is primarily intended for system administration tasks and should be used cautiously due to its unrestricted access to the system.
- Accessing the Administrator Account: To access the Administrator account, one can typically use the "Shift + F10" key combination during the boot process or utilize a recovery drive to access the command prompt and enable the account.
- Limitations: Using the Administrator account without proper precautions can lead to accidental system modifications or security vulnerabilities. It is generally recommended to create a standard user account for daily use and only use the Administrator account for specific tasks.
2. Utilizing the "Offline Mode"
Windows 10 offers an "Offline Mode" that allows users to access the system without a network connection. This mode is primarily intended for situations where internet access is unavailable, but it can also be used to access the system without a user account.
- Accessing Offline Mode: To access Offline Mode, one must first enable it in the system settings. Once enabled, the system will boot without requiring a user account, granting limited access to basic system functionalities.
- Limitations: Offline Mode restricts access to online services, updates, and applications that rely on internet connectivity. The user will be unable to access online accounts, download software, or perform tasks requiring internet access.
3. Boot into "Safe Mode"
Safe Mode is a diagnostic mode that loads Windows 10 with minimal drivers and services. This mode can be accessed without a user account, providing a basic environment for troubleshooting and resolving system issues.
- Accessing Safe Mode: Safe Mode can be accessed by restarting the system and repeatedly pressing the "F8" key during the boot process. Alternatively, one can utilize a recovery drive or the "Shift + F10" combination during boot to access the command prompt and initiate Safe Mode.
- Limitations: Safe Mode provides limited functionality and is not suitable for daily use. It lacks many drivers and services, making it unsuitable for running applications or accessing online services.
4. Utilizing a "Recovery Drive"
A recovery drive is a bootable USB drive containing system recovery tools, including the option to reset Windows 10. This drive can be used to access the system without a user account, allowing for system repair or data recovery.
- Creating a Recovery Drive: A recovery drive can be created using the "Create a recovery drive" tool in Windows 10 settings.
- Limitations: Using a recovery drive will not grant access to the user’s files or applications. It is primarily designed for system repair and data recovery purposes.
5. Employing a "System Image Backup"
A system image backup is a complete snapshot of the operating system and user data. This backup can be used to restore the system to a previous state, bypassing the need for a user account.
- Creating a System Image Backup: A system image backup can be created using the "Backup and Restore (Windows 7)" tool in Windows 10 settings.
- Limitations: Restoring from a system image backup will overwrite the current state of the system, potentially losing any data or changes made since the backup was created.
Understanding the Risks and Limitations
While these methods allow access to Windows 10 without a sign-in, it is crucial to understand the associated risks and limitations:
- Security Vulnerabilities: Operating Windows 10 without a user account can leave the system vulnerable to security breaches and unauthorized access.
- Data Loss: Accessing the system without a user account might not provide access to personal files or settings, potentially leading to data loss.
- Limited Functionality: Certain features and applications might not function correctly or be unavailable without a user account.
- System Instability: Accessing the system without a user account can lead to system instability or unexpected behavior.
Benefits of Operating Windows 10 Without a User Account
Despite the risks and limitations, operating Windows 10 without a user account can be beneficial in certain scenarios:
- Troubleshooting System Issues: Accessing the system in Safe Mode or using a recovery drive can facilitate troubleshooting system issues and resolving errors.
- Temporary Access: In situations where the user account is locked or inaccessible, accessing the system without a sign-in can provide temporary access for data recovery or system maintenance.
- System Recovery: Utilizing a system image backup or a recovery drive allows for restoring the system to a previous state, recovering from data loss or system failures.
FAQs About Operating Windows 10 Without a User Account
Q: Can I create a user account without signing in?
A: No, creating a user account typically requires a sign-in to Windows 10. However, you can utilize the Administrator account to create a new user account.
Q: Is it safe to operate Windows 10 without a user account?
A: Operating Windows 10 without a user account can expose the system to security vulnerabilities and potential data loss. It is generally recommended to use a user account for daily use and only access the system without a sign-in for specific tasks.
Q: Can I access my files without a user account?
A: Accessing files without a user account depends on the method used. While some methods might provide access to the system’s files, others might not, such as using a recovery drive.
Q: What happens if I forget my password and cannot sign in?
A: If you forget your password, you can use a recovery drive or reset your password through Microsoft’s account recovery process.
Tips for Operating Windows 10 Without a User Account
- Use a Recovery Drive: Create a recovery drive for your system to facilitate troubleshooting and system recovery without a user account.
- Enable Safe Mode: Familiarize yourself with accessing Safe Mode for troubleshooting system issues.
- Back Up Your Data: Regularly back up your important data to prevent data loss in case of system failure.
- Use the Administrator Account Cautiously: Only use the Administrator account for specific tasks and ensure to revert any changes made before returning to a standard user account.
- Consult Microsoft Support: For complex issues or technical assistance, contact Microsoft support for guidance.
Conclusion
Operating Windows 10 without a user account presents a unique set of challenges and benefits. It is essential to understand the risks and limitations associated with these methods and only use them for specific purposes. By employing the right techniques and taking necessary precautions, users can navigate Windows 10 without a sign-in while maintaining system security and data integrity.
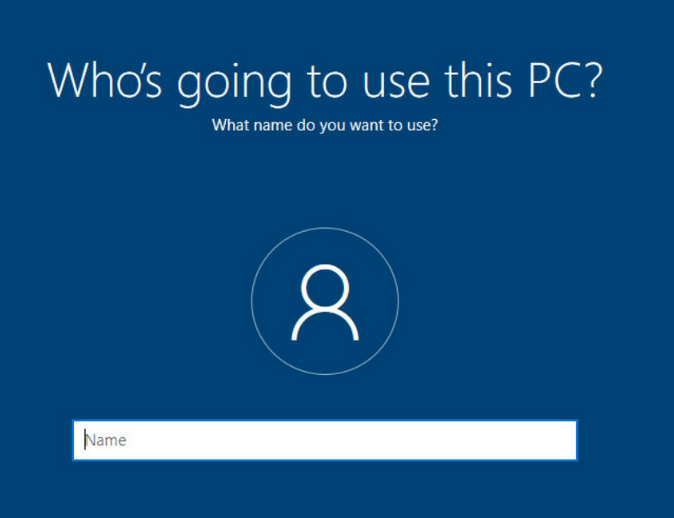


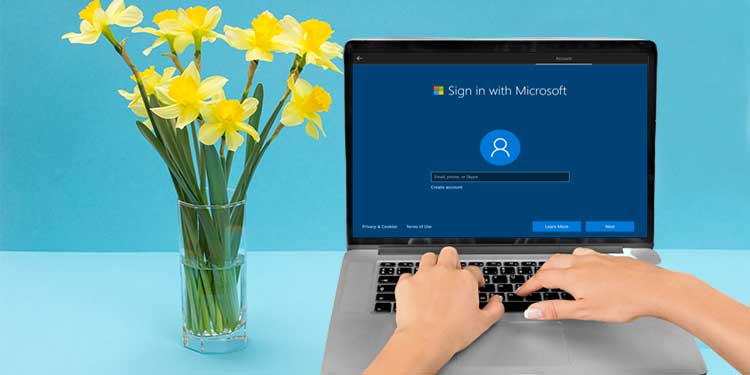
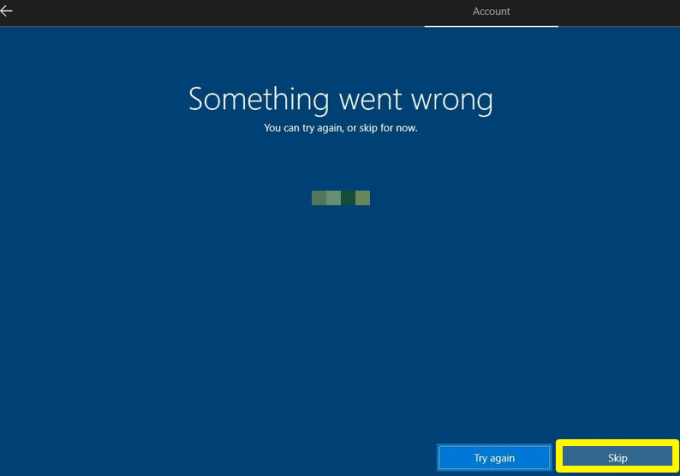
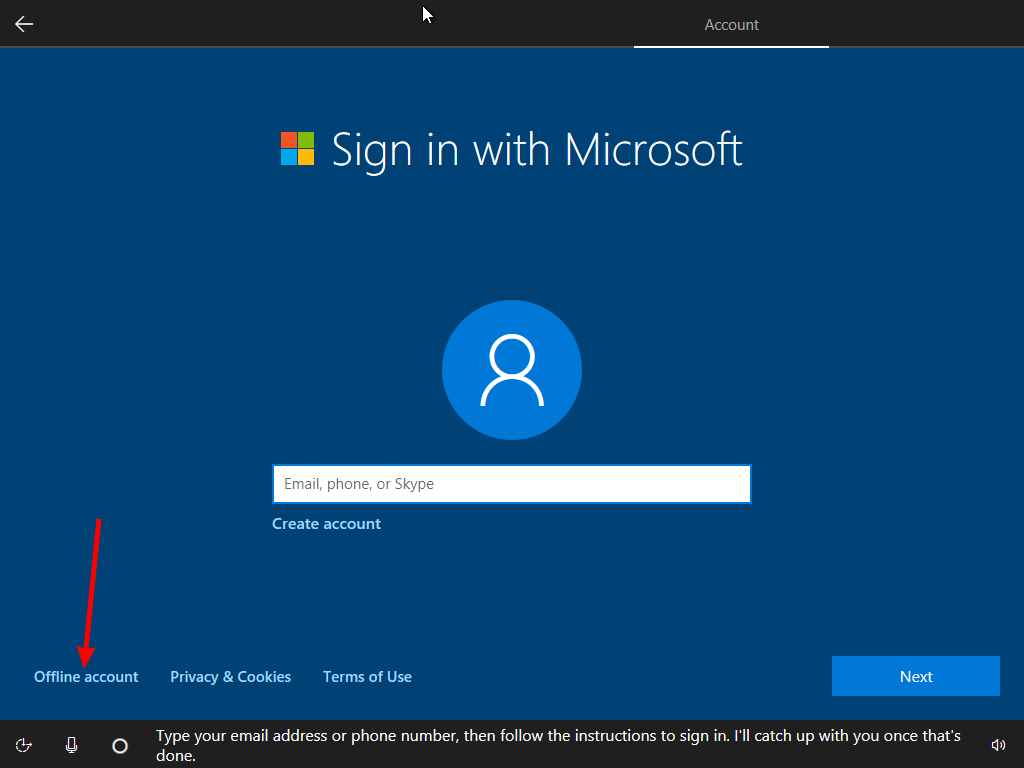
![[Full Tutorial] How to Install Windows 10 Without a Microsoft Account](https://www.easeus.com/images/en/screenshot/system-to-go/how-to-install-windows-10-without-a-microsoft-account.jpg)
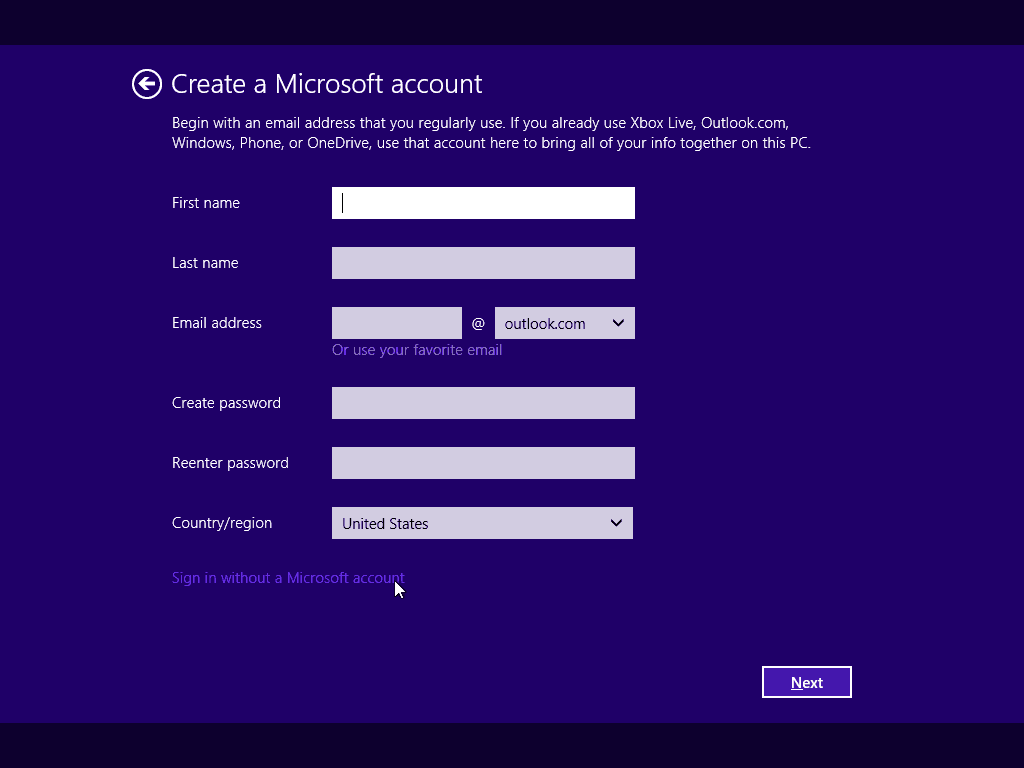
Closure
Thus, we hope this article has provided valuable insights into Navigating Windows 10 Without a User Account: A Comprehensive Guide. We hope you find this article informative and beneficial. See you in our next article!