Navigating Windows 10 Without A Keyboard: A Guide To Accessibility And Efficiency
Navigating Windows 10 Without a Keyboard: A Guide to Accessibility and Efficiency
Related Articles: Navigating Windows 10 Without a Keyboard: A Guide to Accessibility and Efficiency
Introduction
With great pleasure, we will explore the intriguing topic related to Navigating Windows 10 Without a Keyboard: A Guide to Accessibility and Efficiency. Let’s weave interesting information and offer fresh perspectives to the readers.
Table of Content
Navigating Windows 10 Without a Keyboard: A Guide to Accessibility and Efficiency
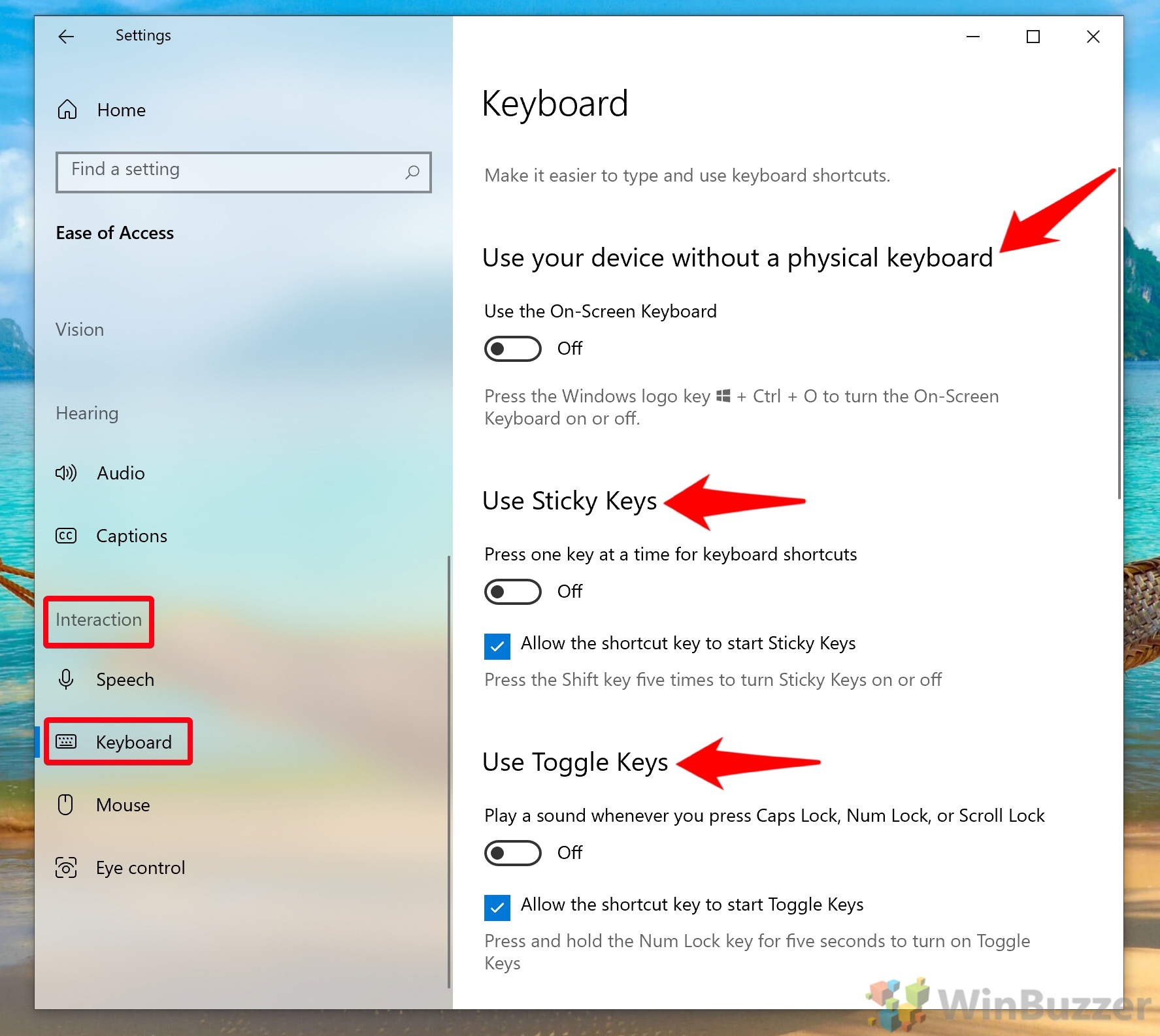
The modern computing landscape often revolves around the seamless interaction of keyboard and mouse, but what happens when a keyboard is unavailable? Windows 10, recognizing the diverse needs of its users, offers a robust suite of accessibility features that empower individuals to interact with their computers effectively, even without a physical keyboard. This article delves into the various methods and tools available for navigating Windows 10 without a keyboard, highlighting their benefits and potential applications.
Understanding the Options: A Spectrum of Accessibility
Navigating Windows 10 without a keyboard encompasses a range of techniques, each tailored to specific needs and preferences. These options can be categorized as follows:
-
On-Screen Keyboard: This virtual keyboard appears directly on the screen, allowing users to interact with their computer using a mouse, touch screen, or other pointing devices. The on-screen keyboard replicates the functionality of a physical keyboard, offering a familiar and intuitive interface.
-
Mouse-Based Navigation: Windows 10 leverages the mouse as a primary tool for navigation, enabling users to click, drag, and select elements on the screen. Advanced features like click-and-drag text selection, context menus, and mouse gestures further enhance user control.
-
Voice Control: This revolutionary technology allows users to interact with their computer using their voice, dictating commands and instructions. Windows 10’s voice control features, powered by speech recognition software, provide a hands-free and highly efficient method of navigation.
-
Alternative Input Devices: Beyond the traditional mouse, Windows 10 accommodates a variety of alternative input devices, including:
- Touch Screen: Touch-enabled devices offer a natural and intuitive way to interact with the operating system, allowing users to tap, swipe, and pinch their way through menus and applications.
- Eye Tracking: This technology enables users to control their computer using their eyes, providing a powerful alternative for individuals with limited motor skills.
- Game Controllers: Game controllers can be configured to emulate keyboard input, offering a unique and engaging alternative for gaming and other tasks.
Exploring the On-Screen Keyboard: A Virtual Gateway to Functionality
The on-screen keyboard is a cornerstone of keyboard-free navigation in Windows 10. It offers a virtual representation of a physical keyboard, complete with keys for letters, numbers, punctuation, and function keys. Users can access the on-screen keyboard through various methods:
- System Settings: The "Ease of Access" section in Windows Settings provides a dedicated option to enable and customize the on-screen keyboard.
- Keyboard Shortcuts: Pressing the "Windows key + Ctrl + O" simultaneously brings up the on-screen keyboard.
- Accessibility Toolbar: The accessibility toolbar, accessible through the "Ease of Access" icon in the taskbar, features a button to launch the on-screen keyboard.
The on-screen keyboard offers a wealth of customization options, allowing users to tailor it to their specific needs. These options include:
- Keyboard Layout: Users can choose from various keyboard layouts, including QWERTY, Dvorak, and others, depending on their preferred typing style.
- Key Size: The size of the keys can be adjusted to improve visibility and accuracy, particularly for users with visual impairments.
- Key Color: The color of the keys can be customized to enhance contrast and visibility.
- Pointer Speed: The speed of the pointer can be adjusted to match the user’s comfort level.
- Sticky Keys: This feature allows users to activate a key by pressing it multiple times, eliminating the need for simultaneous key presses.
- Filter Keys: This feature helps to prevent accidental keystrokes by ignoring brief or repeated keystrokes.
Navigating with the Mouse: A Versatile Tool for Interaction
The mouse, a familiar companion in the digital world, becomes an indispensable tool for navigating Windows 10 without a keyboard. Windows 10 leverages mouse-based navigation through various features:
- Click and Drag: Users can select text, move windows, and manipulate objects on the screen by clicking and dragging the mouse pointer.
- Context Menus: Right-clicking on an object brings up a context menu, offering a range of options specific to that object.
- Mouse Gestures: Windows 10 supports mouse gestures, allowing users to perform actions like scrolling, zooming, and navigating through menus with simple mouse movements.
- Mouse Keys: This feature enables users to control the mouse pointer using the numeric keypad, offering an alternative for individuals with limited hand mobility.
Voice Control: A Hands-Free Revolution
Voice control technology has emerged as a game-changer in accessibility, empowering users to interact with their computers using their voice. Windows 10’s voice control features, powered by speech recognition software, enable users to:
- Dictate Text: Users can dictate text directly into documents, emails, and other applications, eliminating the need for typing.
- Control Applications: Users can launch applications, open files, and navigate menus using voice commands.
- Adjust System Settings: Voice control allows users to adjust system settings, such as volume, brightness, and keyboard shortcuts.
Alternative Input Devices: Expanding the Possibilities
Windows 10 embraces a diverse range of alternative input devices, catering to the unique needs of its users. These devices offer alternative methods of interaction, providing flexibility and accessibility:
- Touch Screen: Touch-enabled devices allow users to interact with Windows 10 through intuitive touch gestures, eliminating the need for a physical keyboard or mouse.
- Eye Tracking: This technology tracks the user’s eye movements, allowing them to control the cursor, select items, and navigate menus using their gaze.
- Game Controllers: Game controllers can be configured to emulate keyboard input, offering a unique and engaging alternative for gaming and other tasks.
FAQ: Addressing Common Questions about Keyboard-Free Navigation
Q: Can I use Windows 10 without a keyboard for all tasks?
A: While Windows 10 offers robust accessibility features, certain tasks may still require a keyboard, especially those involving complex commands or specific key combinations. However, the available tools significantly reduce the dependence on a physical keyboard.
Q: What are the benefits of using voice control in Windows 10?
A: Voice control offers a hands-free and efficient method of interaction, allowing users to dictate text, control applications, and adjust system settings without needing to use a keyboard or mouse. It is particularly beneficial for individuals with mobility limitations.
Q: How can I customize the on-screen keyboard to suit my needs?
A: Windows 10 provides a range of customization options for the on-screen keyboard, including adjusting key size, color, and layout, enabling sticky keys, and filtering unwanted keystrokes. These options allow users to tailor the on-screen keyboard to their specific requirements.
Q: Is eye tracking technology available for all users?
A: Eye tracking technology is a specialized accessibility feature typically used by individuals with severe motor impairments. It requires specialized hardware and software, and its availability may vary depending on the user’s specific needs and the availability of compatible devices.
Tips for Navigating Windows 10 Without a Keyboard:
- Explore Accessibility Settings: Familiarize yourself with the "Ease of Access" settings in Windows 10, which offer a comprehensive suite of tools for customizing your experience.
- Experiment with Different Options: Try out various navigation methods, including the on-screen keyboard, mouse gestures, and voice control, to find what works best for you.
- Utilize Context Menus: Right-clicking on objects brings up context menus, providing a range of options without needing to navigate through menus.
- Customize Your Experience: Tailor the on-screen keyboard, mouse settings, and voice control options to your specific needs and preferences.
- Seek Support: If you encounter difficulties navigating Windows 10 without a keyboard, consult online resources, contact Microsoft support, or seek assistance from accessibility specialists.
Conclusion: Empowering Accessibility and Efficiency
Windows 10, with its commitment to accessibility, empowers users to navigate their computers effectively, even without a physical keyboard. The on-screen keyboard, mouse-based navigation, voice control, and alternative input devices offer a diverse range of options, catering to individual needs and preferences. By embracing these tools, users can unlock a world of possibilities, enhancing their digital experience and fostering greater independence. The future of computing lies in inclusivity, and Windows 10 is leading the way by providing a platform that empowers all users to interact with technology seamlessly and efficiently.


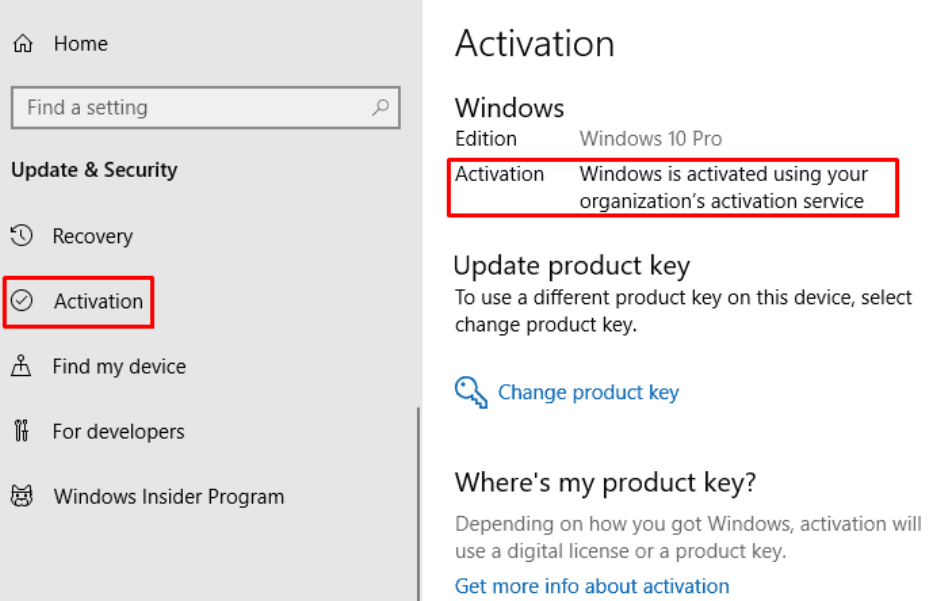


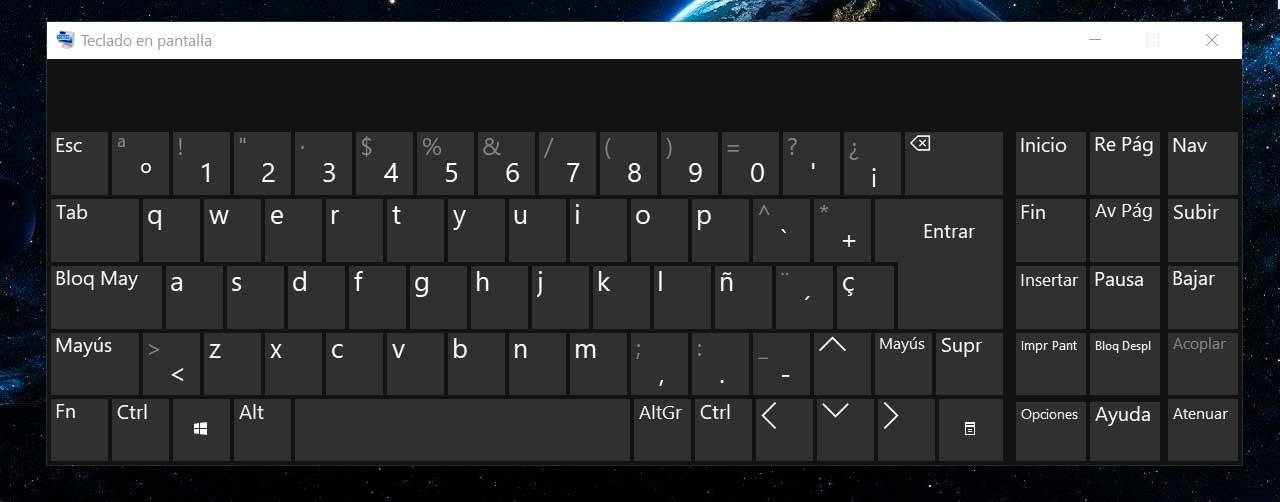


Closure
Thus, we hope this article has provided valuable insights into Navigating Windows 10 Without a Keyboard: A Guide to Accessibility and Efficiency. We appreciate your attention to our article. See you in our next article!