Navigating Windows 10 With Ease: The Power Of Screen Magnification
Navigating Windows 10 with Ease: The Power of Screen Magnification
Related Articles: Navigating Windows 10 with Ease: The Power of Screen Magnification
Introduction
With enthusiasm, let’s navigate through the intriguing topic related to Navigating Windows 10 with Ease: The Power of Screen Magnification. Let’s weave interesting information and offer fresh perspectives to the readers.
Table of Content
- 1 Related Articles: Navigating Windows 10 with Ease: The Power of Screen Magnification
- 2 Introduction
- 3 Navigating Windows 10 with Ease: The Power of Screen Magnification
- 3.1 Understanding Screen Magnification in Windows 10
- 3.2 The Key to Ease: Keyboard Shortcuts for Screen Magnification
- 3.3 Beyond Keyboard Shortcuts: Customizing the Magnification Experience
- 3.4 FAQs: Addressing Common Questions about Screen Magnification
- 3.5 Tips for Maximizing the Benefits of Screen Magnification
- 3.6 Conclusion: Empowering Users with Accessibility
- 4 Closure
Navigating Windows 10 with Ease: The Power of Screen Magnification
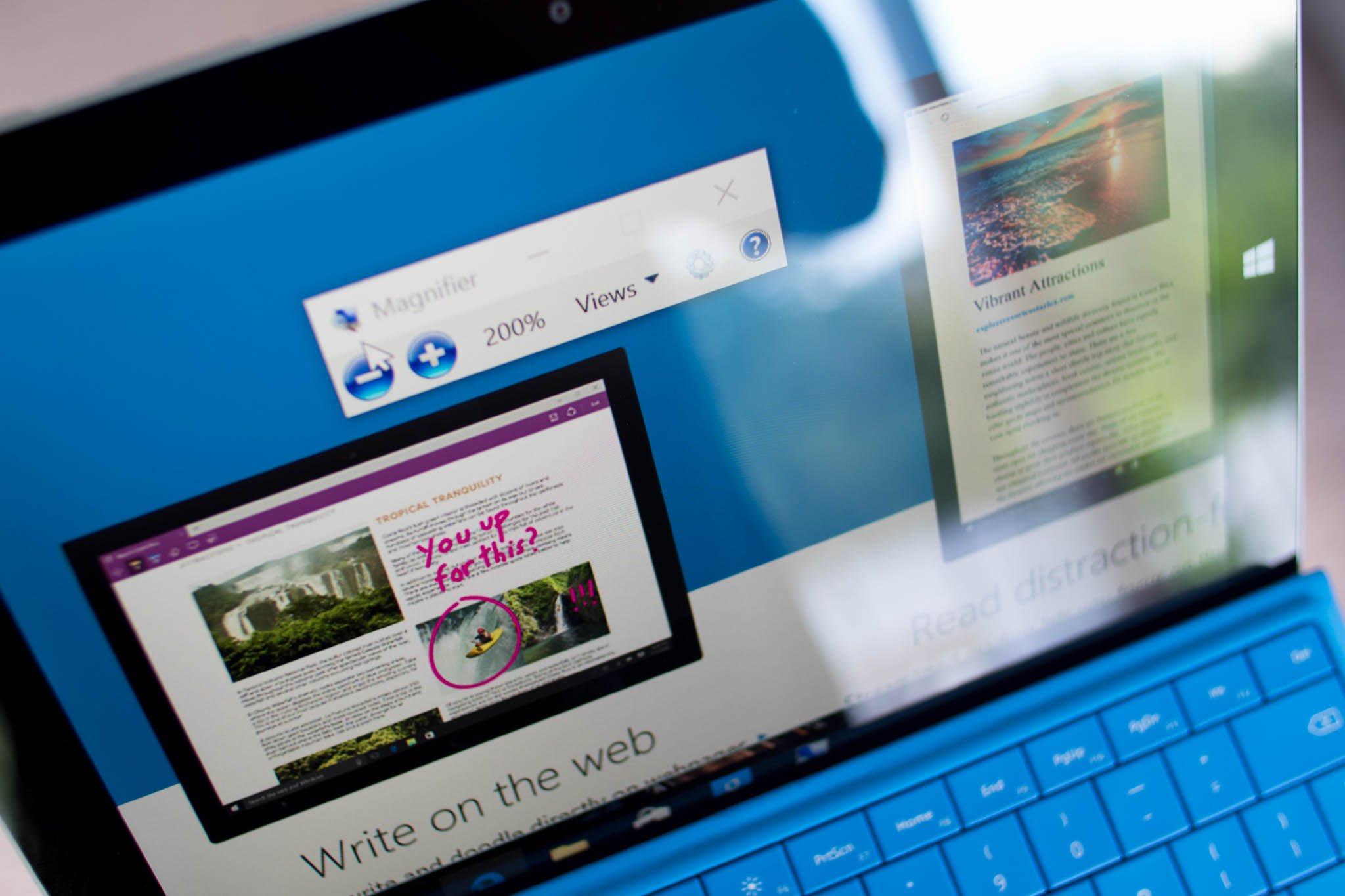
Windows 10 offers an array of accessibility features designed to enhance user experience, and among them, screen magnification stands out as a particularly valuable tool. This feature enables users to enlarge portions of their screen, making it easier to view and interact with content, particularly for individuals with visual impairments or those who find small text or icons challenging to discern.
Understanding Screen Magnification in Windows 10
Screen magnification in Windows 10 allows users to zoom in on specific areas of their screen, effectively increasing the size of displayed content. This functionality is particularly beneficial for tasks such as:
- Reading small text: Magnifying text can make it easier to read documents, websites, and emails, particularly for those with visual impairments or those who prefer larger text.
- Viewing images and videos: Enlarging images and videos can reveal details that might otherwise be missed, enhancing the viewing experience.
- Interacting with small UI elements: Magnifying portions of the screen can make it easier to select buttons, menus, and other small UI elements, particularly for those with dexterity challenges.
The Key to Ease: Keyboard Shortcuts for Screen Magnification
Windows 10 provides a set of keyboard shortcuts that allow users to activate and control screen magnification with ease, eliminating the need to navigate through menus or settings. These shortcuts offer a seamless and efficient way to adjust the magnification level and focus on specific areas of the screen.
The Fundamental Shortcut:
The core shortcut for activating and deactivating screen magnification is "Windows Key + Plus (+) Sign". Pressing this combination will initiate screen magnification, allowing users to zoom in on the desired portion of the screen. To deactivate magnification, simply press the shortcut again.
Additional Shortcuts for Fine-Tuning:
Beyond the basic activation shortcut, Windows 10 provides a range of additional shortcuts that enable users to fine-tune the magnification experience:
- "Windows Key + Minus (-) Sign": This shortcut reduces the magnification level, allowing users to zoom out gradually.
- "Windows Key + Page Up": This shortcut increases the magnification level, offering a more detailed view of the screen.
- "Windows Key + Page Down": This shortcut decreases the magnification level, providing a wider view of the screen.
- "Windows Key + Alt + Plus (+) Sign": This shortcut increases the magnification level by a larger increment than "Windows Key + Page Up".
- "Windows Key + Alt + Minus (-) Sign": This shortcut decreases the magnification level by a larger increment than "Windows Key + Page Down".
Navigating the Magnified Screen:
When screen magnification is activated, the mouse pointer transforms into a magnifying glass, allowing users to move the zoom area around the screen. Additionally, the following keyboard shortcuts can be used for navigation:
- "Arrow Keys": These keys move the zoom area in the corresponding direction.
- "Home" and "End" keys: These keys move the zoom area to the beginning or end of the current line, respectively.
- "Page Up" and "Page Down" keys: These keys move the zoom area up or down by a page.
- "Ctrl + Home": This shortcut moves the zoom area to the top-left corner of the screen.
- "Ctrl + End": This shortcut moves the zoom area to the bottom-right corner of the screen.
Beyond Keyboard Shortcuts: Customizing the Magnification Experience
While the keyboard shortcuts offer a quick and efficient way to control screen magnification, Windows 10 provides further customization options to personalize the experience:
-
Magnifier Settings: Users can access the Magnifier settings through the "Ease of Access" settings in the Control Panel or the "Settings" app. These settings allow users to adjust various aspects of the magnification experience, including:
- Magnification level: Users can set a default magnification level that applies to all applications.
- Magnification mode: Users can choose between "Full Screen" mode, which magnifies the entire screen, and "Lens" mode, which magnifies a specific area defined by a movable lens.
- Magnifier color: Users can choose a color for the lens border and the cursor, enhancing visibility.
- Cursor size and color: Users can customize the size and color of the mouse cursor, making it easier to locate.
- Invert colors: Users can invert the colors on the screen, potentially improving visibility for some individuals.
-
Magnifier Toolbar: The Magnifier toolbar provides additional controls for managing the magnification experience. It can be accessed through the "Ease of Access" settings and offers options such as:
- Zoom in/out: Buttons for quickly increasing or decreasing the magnification level.
- Move lens: A button for moving the lens in "Lens" mode.
- Invert colors: A button for toggling color inversion.
- Show/hide toolbar: A button for hiding or showing the toolbar.
FAQs: Addressing Common Questions about Screen Magnification
Q: Can I use screen magnification with multiple monitors?
A: Yes, screen magnification works seamlessly with multiple monitors. Users can activate and control magnification on individual monitors as needed.
Q: Can I use screen magnification while using a touch screen?
A: Yes, screen magnification works with touch screens. Users can navigate the magnified screen using touch gestures.
Q: Can I use screen magnification with other accessibility features?
A: Yes, screen magnification can be used in conjunction with other accessibility features, such as the Narrator, which reads text aloud.
Q: Does screen magnification affect performance?
A: The impact of screen magnification on performance depends on the magnification level and the hardware specifications of the device. However, Windows 10 is optimized to handle screen magnification efficiently, minimizing any performance impact.
Q: Is screen magnification suitable for all visual impairments?
A: While screen magnification can be beneficial for individuals with various visual impairments, it might not be suitable for all cases. Some individuals may require specialized assistive technology tailored to their specific needs.
Tips for Maximizing the Benefits of Screen Magnification
- Experiment with different settings: Explore the various settings and options available for screen magnification to find the configuration that best suits your individual needs.
- Utilize keyboard shortcuts: Master the keyboard shortcuts for activating, controlling, and navigating screen magnification, as they offer a fast and efficient way to adjust the magnification experience.
- Combine with other accessibility features: Consider using screen magnification in conjunction with other accessibility features, such as the Narrator or high-contrast themes, to enhance your overall experience.
- Seek support if needed: If you encounter difficulties or require assistance with screen magnification, reach out to the Microsoft support team or consult with a qualified accessibility specialist.
Conclusion: Empowering Users with Accessibility
Screen magnification in Windows 10 stands as a powerful accessibility feature, offering a simple yet effective way to enhance user experience for individuals with visual impairments or those who prefer larger text and icons. The ease of use, thanks to keyboard shortcuts and customization options, makes screen magnification a valuable tool for navigating and interacting with the Windows 10 environment. By empowering users to adjust the screen according to their preferences, screen magnification promotes inclusivity and ensures that everyone can enjoy the benefits of a user-friendly computing experience.



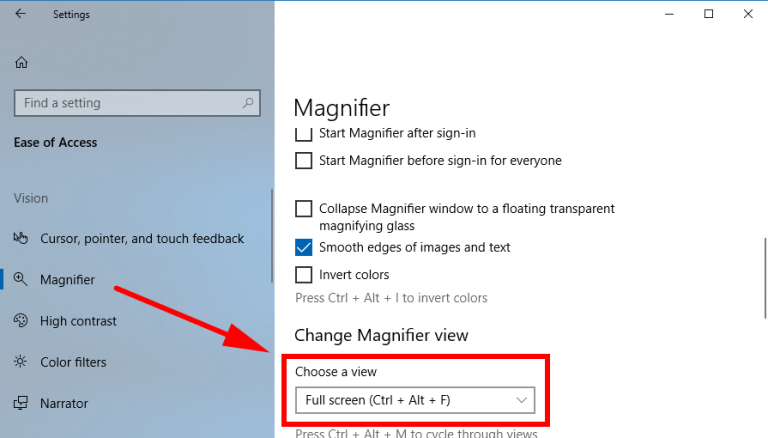

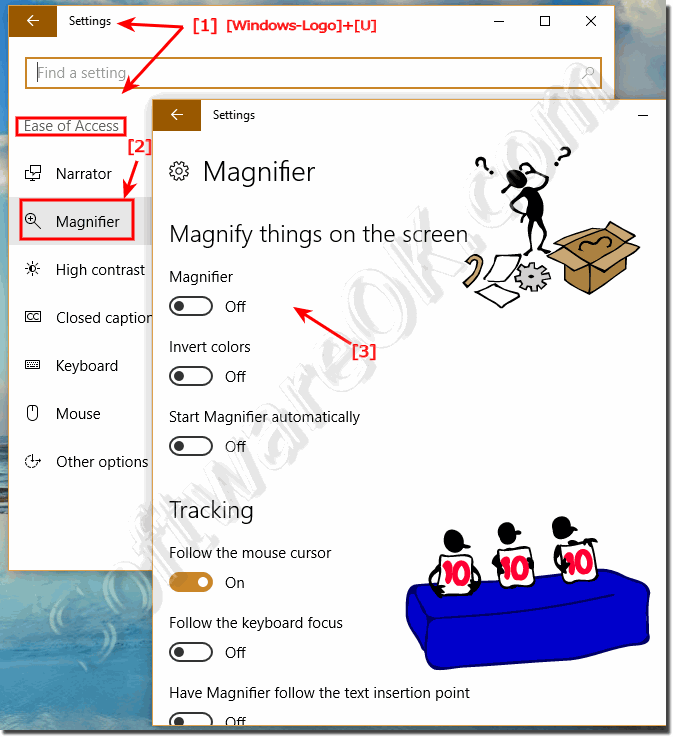


Closure
Thus, we hope this article has provided valuable insights into Navigating Windows 10 with Ease: The Power of Screen Magnification. We thank you for taking the time to read this article. See you in our next article!