Navigating Windows 10 Updates: A Guide To The Update Assistant
Navigating Windows 10 Updates: A Guide to the Update Assistant
Related Articles: Navigating Windows 10 Updates: A Guide to the Update Assistant
Introduction
In this auspicious occasion, we are delighted to delve into the intriguing topic related to Navigating Windows 10 Updates: A Guide to the Update Assistant. Let’s weave interesting information and offer fresh perspectives to the readers.
Table of Content
- 1 Related Articles: Navigating Windows 10 Updates: A Guide to the Update Assistant
- 2 Introduction
- 3 Navigating Windows 10 Updates: A Guide to the Update Assistant
- 3.1 Understanding the Windows 10 Update Assistant
- 3.2 Key Features and Benefits
- 3.3 When to Use the Windows 10 Update Assistant
- 3.4 FAQs Regarding the Windows 10 Update Assistant
- 3.5 Tips for Utilizing the Windows 10 Update Assistant
- 3.6 Conclusion
- 4 Closure
Navigating Windows 10 Updates: A Guide to the Update Assistant
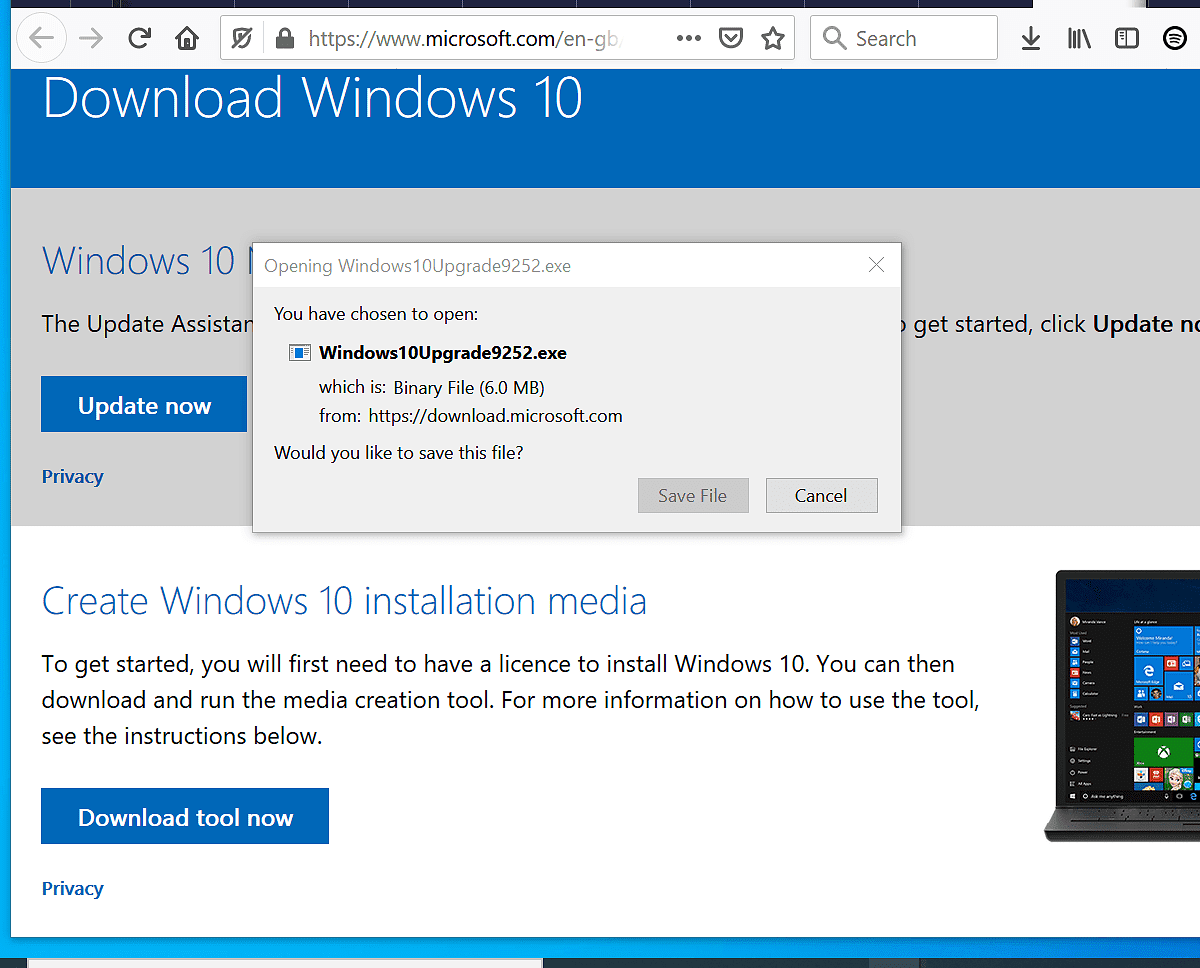
Windows 10, Microsoft’s flagship operating system, is renowned for its continuous updates. These updates deliver new features, enhance security, and address potential vulnerabilities. While Windows Update, the built-in mechanism for installing updates, is typically the preferred route, users may encounter situations where an alternative approach is necessary. One such option is the Windows 10 Update Assistant, a dedicated tool designed to streamline the update process.
This article explores the functionality of the Windows 10 Update Assistant, its relevance in the update ecosystem, and its potential benefits for users. It aims to provide a clear and comprehensive understanding of this tool, addressing common questions and offering practical tips for optimal utilization.
Understanding the Windows 10 Update Assistant
The Windows 10 Update Assistant is a standalone executable file, readily available for download from Microsoft’s official website. This tool serves as a bridge, facilitating the transition from older Windows 10 versions to the latest feature updates. It functions independently from Windows Update, offering a direct and controlled path to upgrade.
Key Features and Benefits
The Windows 10 Update Assistant offers several advantages that make it a valuable tool for specific scenarios:
1. Streamlined Update Process: The Update Assistant simplifies the upgrade process, guiding users through the steps with clear instructions and progress indicators. It automates the download and installation of the update, minimizing user intervention.
2. Direct Upgrade Path: The Update Assistant provides a direct path to the latest feature update, bypassing the typical Windows Update queue. This can be particularly beneficial for users who wish to access new features immediately or are experiencing delays with the standard update mechanism.
3. Offline Installation: The Update Assistant can download the update files to a USB drive or other storage device, enabling offline installation on multiple computers. This feature proves useful for users with limited or unreliable internet access.
4. Clean Installation Option: The Update Assistant allows for a clean installation, wiping the system and installing the latest version from scratch. This option can be beneficial for resolving compatibility issues or restoring the system to a pristine state.
5. Compatibility Check: Before initiating the upgrade, the Update Assistant performs a compatibility check, ensuring that the system meets the minimum requirements for the target update. This helps avoid potential issues during the installation process.
When to Use the Windows 10 Update Assistant
While the Windows Update mechanism is generally sufficient, the Windows 10 Update Assistant proves valuable in specific situations:
1. Delayed Updates: If Windows Update is not offering the latest feature update despite being available, the Update Assistant can provide a direct route to upgrade.
2. Compatibility Concerns: For users who have encountered compatibility issues with previous updates, the Update Assistant can facilitate a clean installation, potentially resolving the problem.
3. Offline Installation: The Update Assistant allows for offline installation, proving beneficial for users with limited internet access or who need to upgrade multiple computers.
4. Urgent Upgrades: In situations where an immediate update is required, the Update Assistant provides a faster and more controlled upgrade path compared to the standard Windows Update process.
FAQs Regarding the Windows 10 Update Assistant
Q: Is the Windows 10 Update Assistant safe to use?
A: The Windows 10 Update Assistant is an official Microsoft tool and is safe to use. However, it is always advisable to download the tool from Microsoft’s official website to avoid potential malware or security risks.
Q: Does the Update Assistant require administrator privileges?
A: Yes, the Update Assistant requires administrator privileges to modify system files and install the update.
Q: Will the Update Assistant preserve my files and settings?
A: The Update Assistant typically preserves user files and settings during the upgrade process. However, it is always recommended to back up important data before initiating any significant system changes.
Q: Can I use the Update Assistant to downgrade to an older version of Windows 10?
A: No, the Update Assistant is designed for upgrading to newer versions of Windows 10. Downgrading to an older version requires different methods.
Q: What happens if the Update Assistant fails to install the update?
A: If the Update Assistant fails, it is generally recommended to review the error message and troubleshoot the issue. Alternatively, users can try using the standard Windows Update mechanism or contact Microsoft support for assistance.
Tips for Utilizing the Windows 10 Update Assistant
1. Backup Essential Data: Always back up critical data before initiating any system updates, including those facilitated by the Update Assistant.
2. Check System Requirements: Ensure that the system meets the minimum requirements for the target update before running the Update Assistant.
3. Review Error Messages: If the Update Assistant encounters an error, carefully review the error message and consult Microsoft’s documentation for troubleshooting steps.
4. Consider a Clean Installation: For users experiencing compatibility issues or desiring a fresh start, a clean installation using the Update Assistant can be beneficial.
5. Stay Informed: Keep abreast of updates and release notes from Microsoft to stay informed about new features, potential issues, and recommended actions.
Conclusion
The Windows 10 Update Assistant serves as a valuable tool for users seeking a streamlined and controlled path to upgrade their Windows 10 system. It provides a direct route to the latest feature updates, offers offline installation capabilities, and performs compatibility checks to minimize potential issues. While the standard Windows Update mechanism is generally sufficient, the Update Assistant proves useful in specific scenarios, such as delayed updates, compatibility concerns, or the need for offline installation. By understanding its functionality, benefits, and best practices, users can leverage the Update Assistant effectively to ensure a smooth and successful update experience.
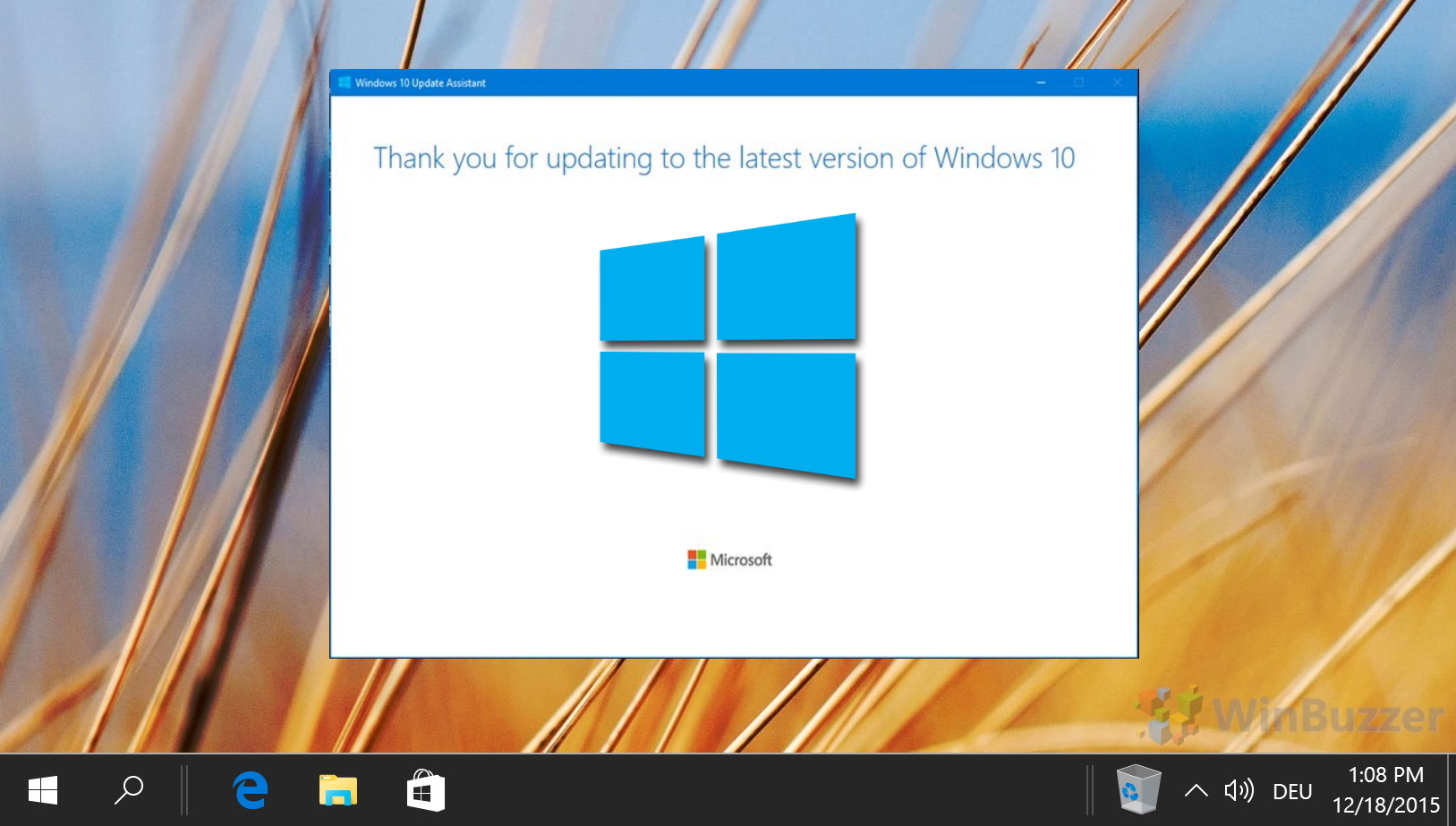

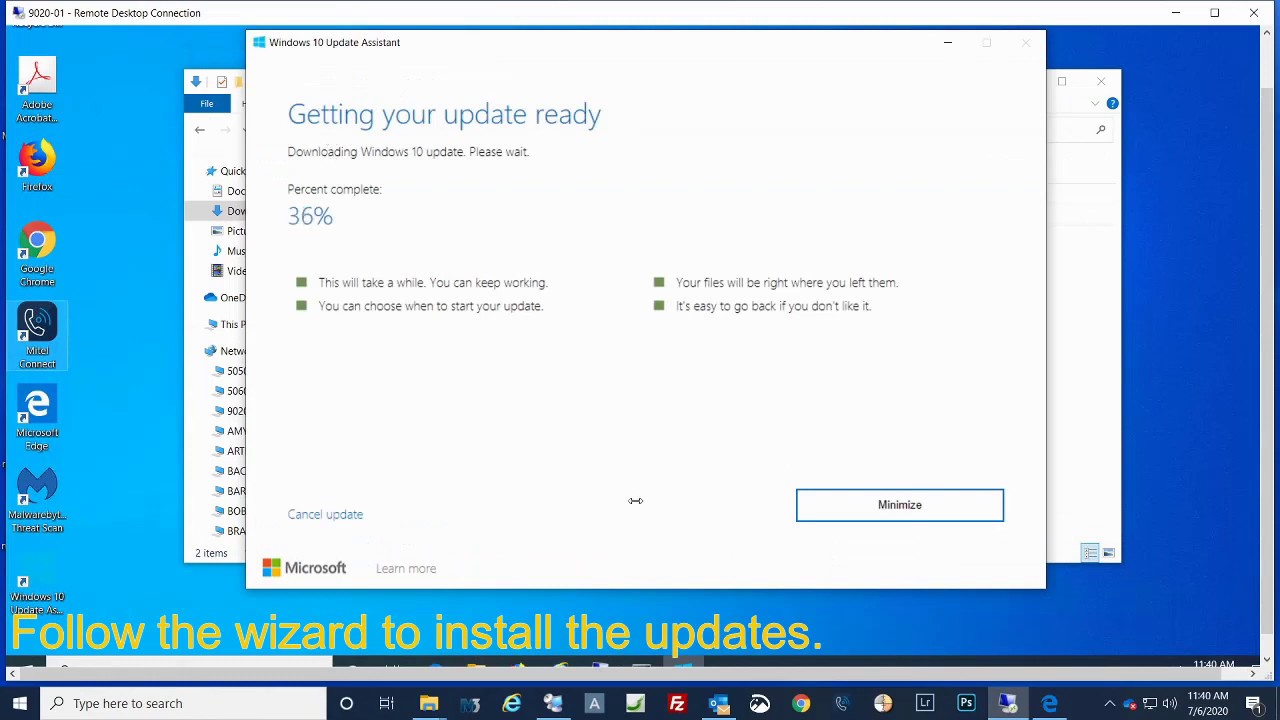
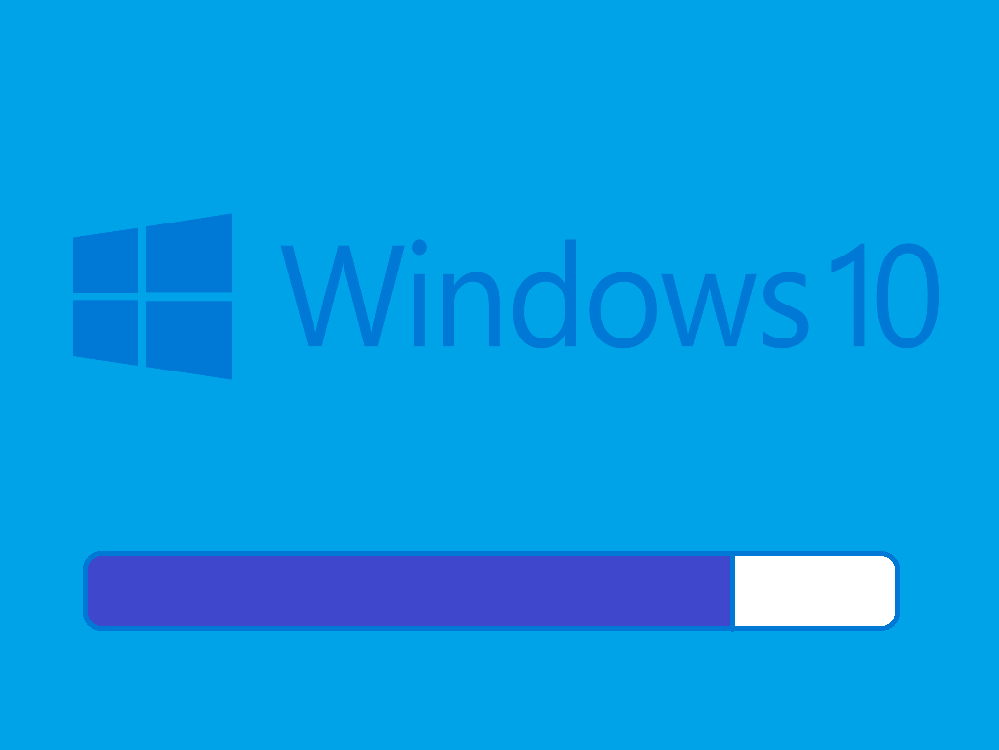
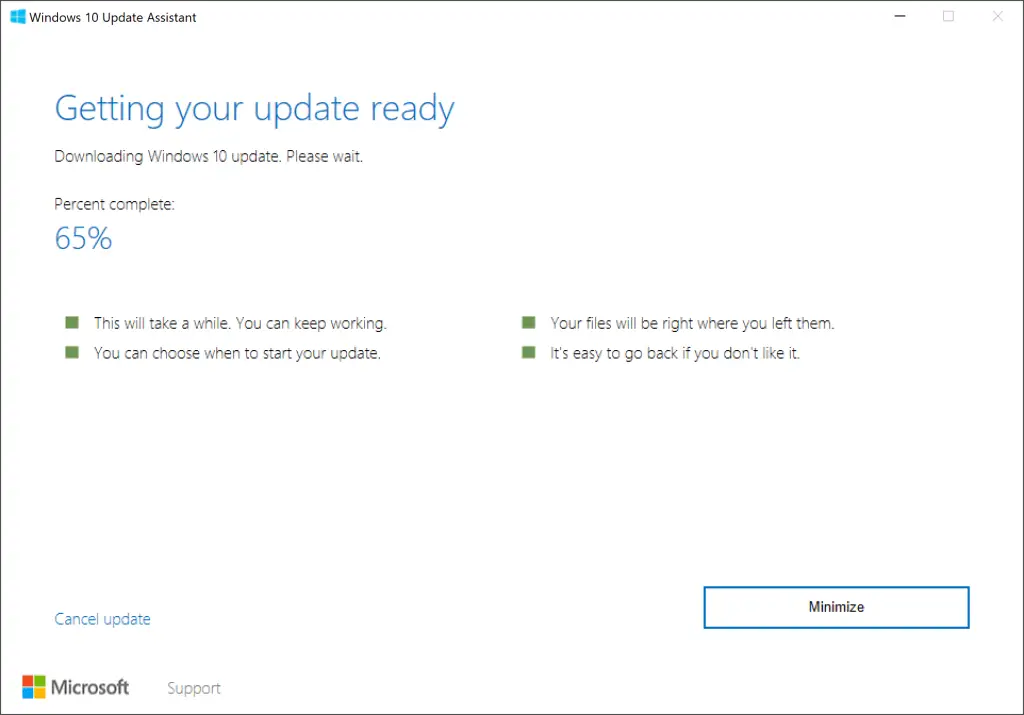
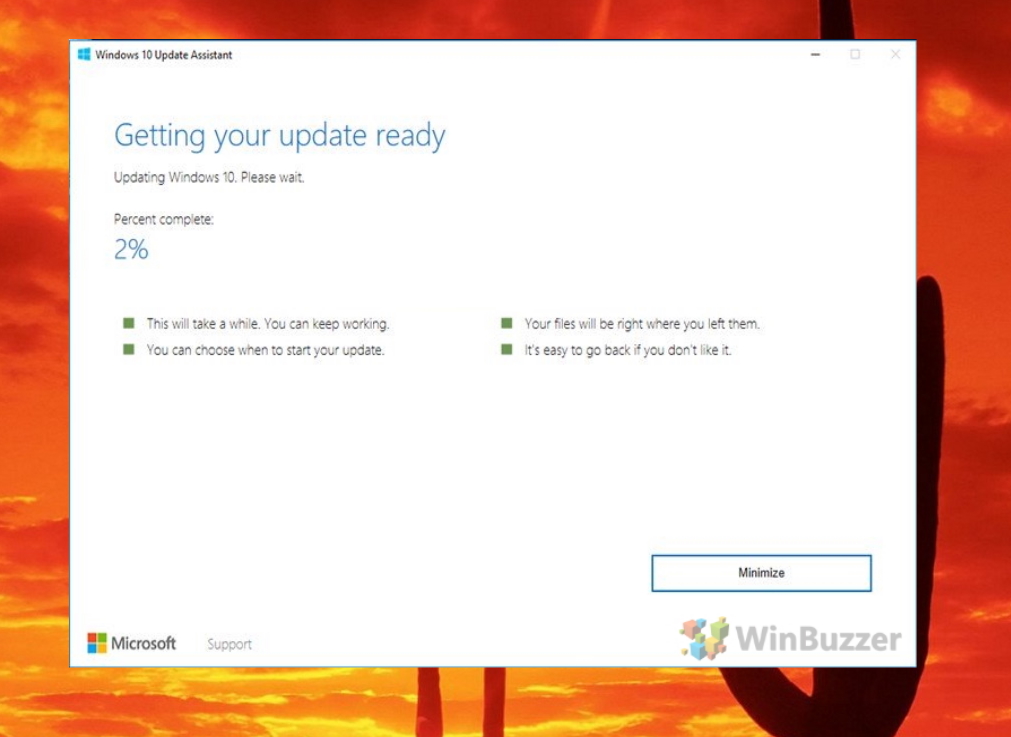

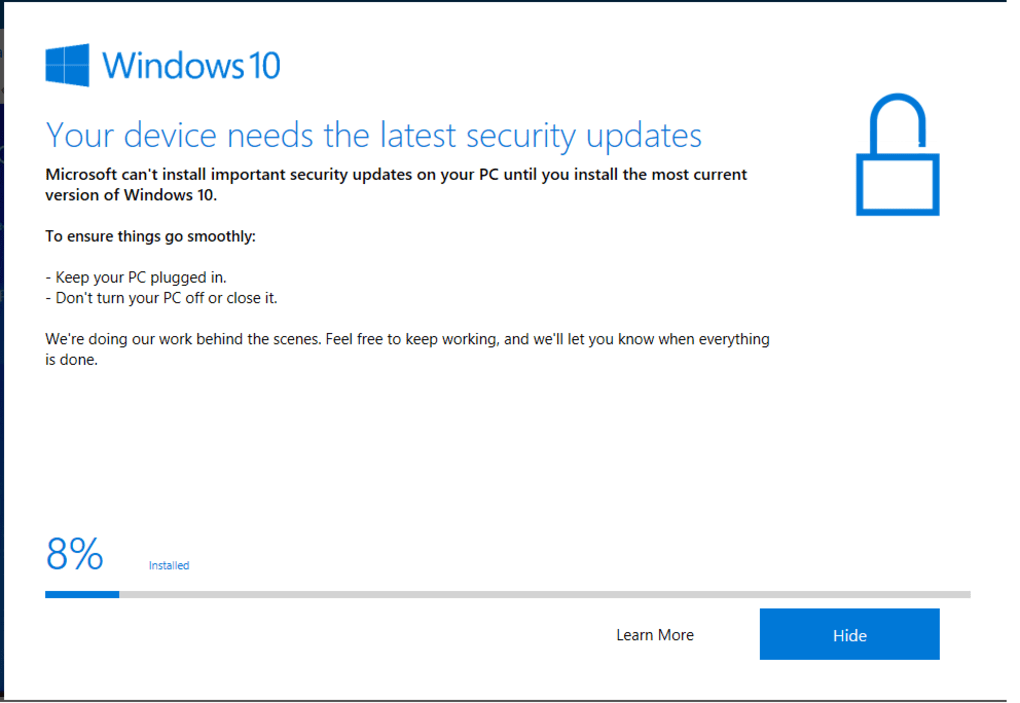
Closure
Thus, we hope this article has provided valuable insights into Navigating Windows 10 Updates: A Guide to the Update Assistant. We thank you for taking the time to read this article. See you in our next article!