Navigating Windows 10 Updates: A Comprehensive Guide To The Update Assistant
Navigating Windows 10 Updates: A Comprehensive Guide to the Update Assistant
Related Articles: Navigating Windows 10 Updates: A Comprehensive Guide to the Update Assistant
Introduction
In this auspicious occasion, we are delighted to delve into the intriguing topic related to Navigating Windows 10 Updates: A Comprehensive Guide to the Update Assistant. Let’s weave interesting information and offer fresh perspectives to the readers.
Table of Content
Navigating Windows 10 Updates: A Comprehensive Guide to the Update Assistant
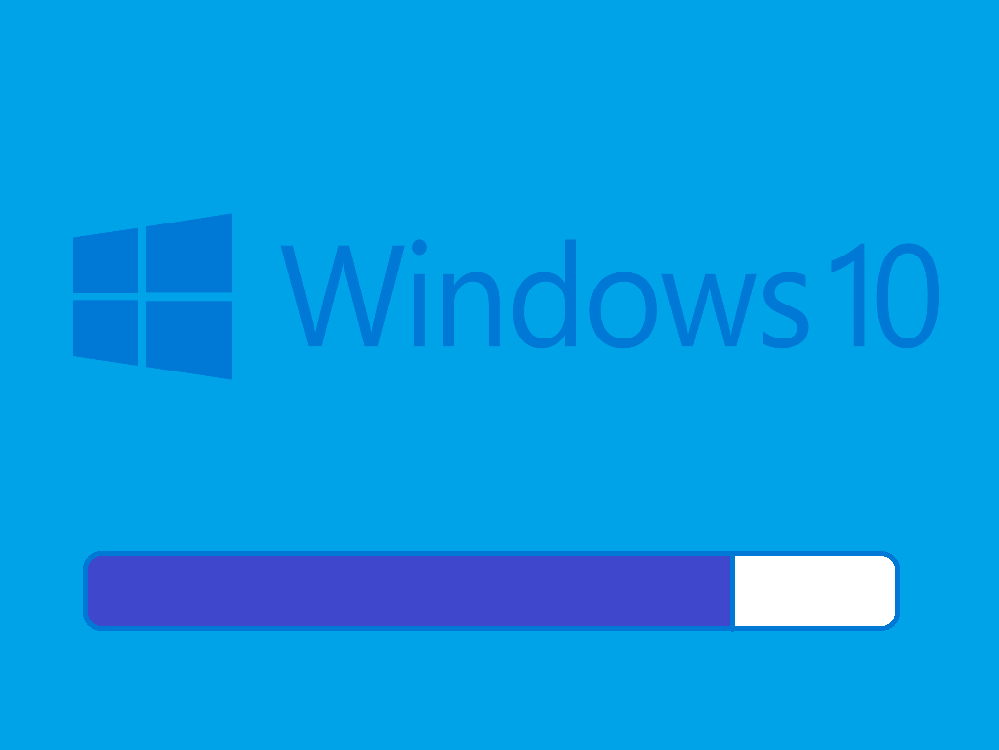
The Windows 10 operating system, a cornerstone of modern computing, is continually evolving. Microsoft regularly releases updates to enhance security, performance, and user experience. While Windows Update, the built-in mechanism, manages these updates automatically, the Update Assistant offers an alternative approach, particularly beneficial for users seeking a more controlled and streamlined update process. This article delves into the intricacies of the Windows 10 Update Assistant, focusing on its 32-bit version, its functionalities, and its role in ensuring a smooth update journey.
Understanding the Windows 10 Update Assistant
The Windows 10 Update Assistant is a standalone tool designed to facilitate the upgrade process to newer versions of Windows 10. It simplifies the transition by providing a user-friendly interface that guides users through the update steps, offering a direct path to the latest features and improvements.
The Significance of the 32-bit Version
The 32-bit version of the Windows 10 Update Assistant is specifically tailored for systems running a 32-bit operating system. This distinction is crucial, as 32-bit systems have limitations in processing power and memory management compared to their 64-bit counterparts. The 32-bit Update Assistant ensures compatibility and optimizes the update process for these systems.
Key Benefits of Utilizing the Update Assistant
-
Simplified Update Process: The Update Assistant streamlines the update process by providing a straightforward, step-by-step guide. It eliminates the need for navigating complex settings or troubleshooting potential issues, making the update accessible to users of all technical levels.
-
Efficient Download and Installation: The Update Assistant facilitates a smooth download and installation experience. It prioritizes system resources, ensuring a seamless update without hindering other applications or processes.
-
Enhanced Control and Flexibility: Unlike Windows Update, which automatically manages updates, the Update Assistant offers greater control over the update process. Users can schedule the update at their convenience, ensuring minimal disruption to their workflow.
-
Prioritization of System Resources: The Update Assistant intelligently manages system resources, ensuring that the update process does not overload the system and cause performance issues.
-
Compatibility Assurance: The 32-bit Update Assistant ensures compatibility with 32-bit systems, guaranteeing a seamless update experience without compatibility conflicts or errors.
Downloading and Installing the Update Assistant
-
Accessing the Microsoft Website: Begin by visiting the official Microsoft website, specifically the Windows 10 Update Assistant download page.
-
Selecting the Correct Version: Identify the "Download Update Assistant" button and ensure you select the correct version (32-bit) for your system.
-
Saving the Installation File: Once downloaded, save the installation file (usually an .exe file) to a convenient location on your computer.
-
Running the Installation: Double-click the downloaded file to initiate the installation process. Follow the on-screen prompts to complete the installation.
Utilizing the Update Assistant for a Smooth Upgrade
-
Launching the Update Assistant: Locate the Update Assistant application on your computer and launch it.
-
Checking for Updates: The Update Assistant will automatically check for available updates and present them to you.
-
Initiating the Update Process: Select the desired update and click "Update Now" to begin the upgrade process.
-
Following the On-Screen Instructions: The Update Assistant will guide you through the update process, providing instructions and progress updates.
-
Completing the Upgrade: Once the update process is complete, your system will restart automatically, and you will be running the latest version of Windows 10.
FAQs Regarding the Windows 10 Update Assistant
Q: Is it necessary to use the Update Assistant?
A: While not mandatory, the Update Assistant provides a streamlined and controlled update experience. It is particularly beneficial for users seeking a more user-friendly approach compared to Windows Update.
Q: Is the Update Assistant compatible with all versions of Windows 10?
A: The Update Assistant supports specific versions of Windows 10. Refer to the Microsoft website for compatibility information before downloading the tool.
Q: Can I use the Update Assistant to upgrade to a different version of Windows?
A: The Update Assistant is specifically designed for upgrading to newer versions of Windows 10. It does not support upgrading to other operating systems.
Q: What are the system requirements for running the Update Assistant?
A: The Update Assistant requires a specific set of system resources. Refer to the Microsoft website for detailed system requirements.
Q: Does the Update Assistant require internet access?
A: Yes, the Update Assistant requires an internet connection to download the necessary update files.
Q: Can I pause or cancel the update process initiated by the Update Assistant?
A: Yes, the Update Assistant allows you to pause or cancel the update process. However, doing so may impact the update completion and require restarting the process.
Tips for Utilizing the Update Assistant Effectively
-
Backup Your Data: Before initiating any major update, it is crucial to back up your essential data to prevent data loss.
-
Check System Requirements: Ensure your system meets the minimum requirements for the update to avoid compatibility issues.
-
Connect to a Stable Internet Connection: A stable internet connection is vital for a smooth and uninterrupted update process.
-
Allocate Sufficient Time: The update process can take time, depending on the size of the update and your system’s specifications.
-
Review Update Notes: Familiarize yourself with the update notes to understand the new features, improvements, and potential changes introduced by the update.
Conclusion
The Windows 10 Update Assistant, particularly its 32-bit version, serves as a valuable tool for users seeking a controlled and efficient update experience. By streamlining the update process, providing greater control, and ensuring compatibility, the Update Assistant simplifies the transition to newer versions of Windows 10, enhancing security, performance, and user experience. By utilizing the Update Assistant, users can confidently embrace the latest features and improvements while minimizing potential disruptions and ensuring a smooth update journey.
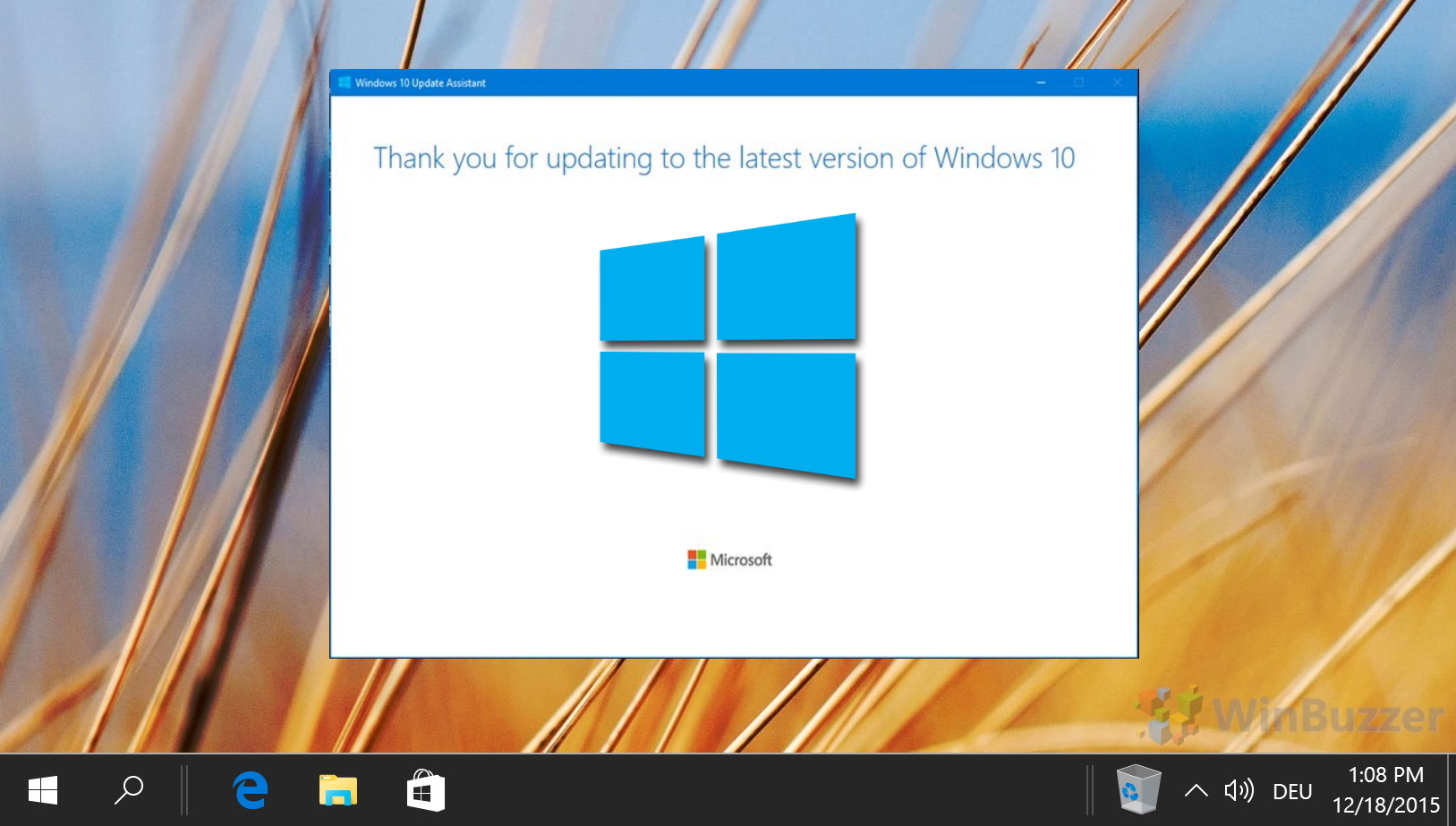

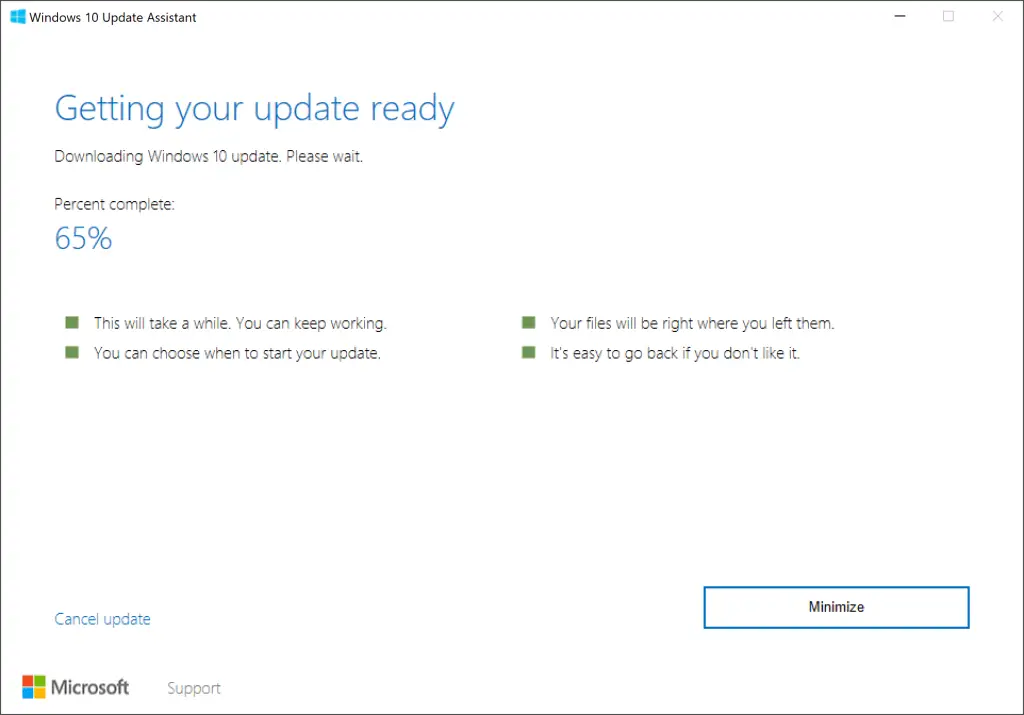
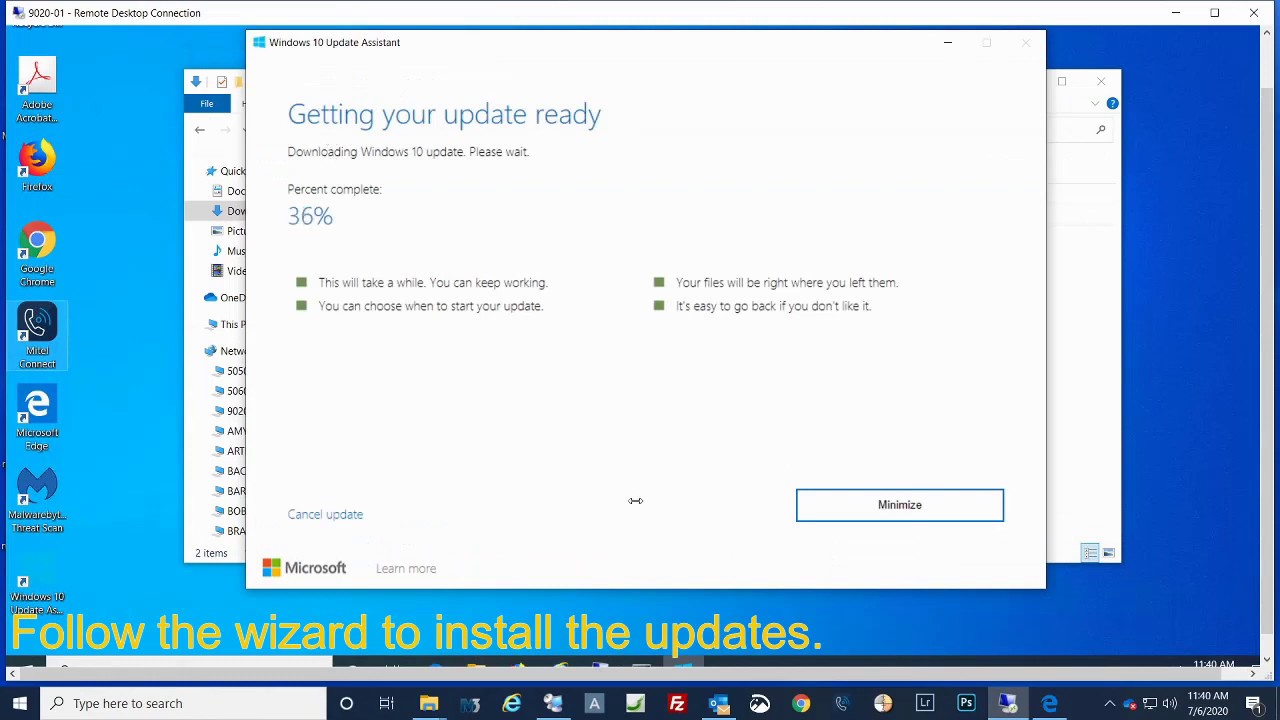

![What Is Windows Update Assistant? [Everything You Need to Know] - EaseUS](https://www.easeus.com/images/en/wiki-news/what-is-windows-update-assistant-everything-you-need-to-know-1.png)

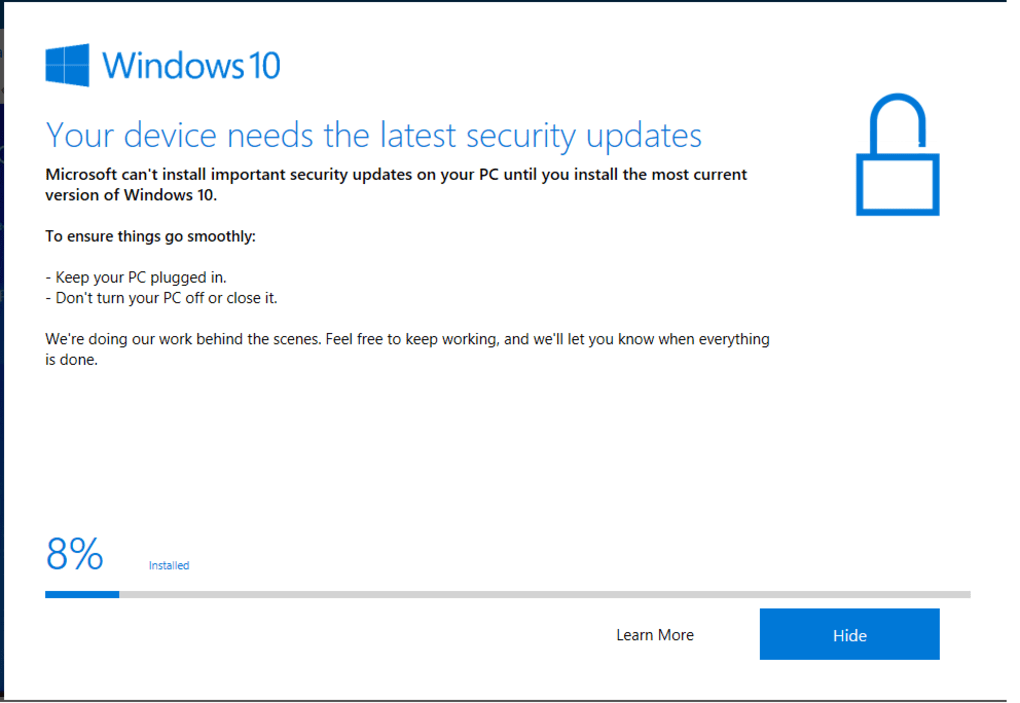
Closure
Thus, we hope this article has provided valuable insights into Navigating Windows 10 Updates: A Comprehensive Guide to the Update Assistant. We thank you for taking the time to read this article. See you in our next article!