Navigating Windows 10 Updates: A Comprehensive Guide To The Update Assistant
Navigating Windows 10 Updates: A Comprehensive Guide to the Update Assistant
Related Articles: Navigating Windows 10 Updates: A Comprehensive Guide to the Update Assistant
Introduction
With great pleasure, we will explore the intriguing topic related to Navigating Windows 10 Updates: A Comprehensive Guide to the Update Assistant. Let’s weave interesting information and offer fresh perspectives to the readers.
Table of Content
Navigating Windows 10 Updates: A Comprehensive Guide to the Update Assistant
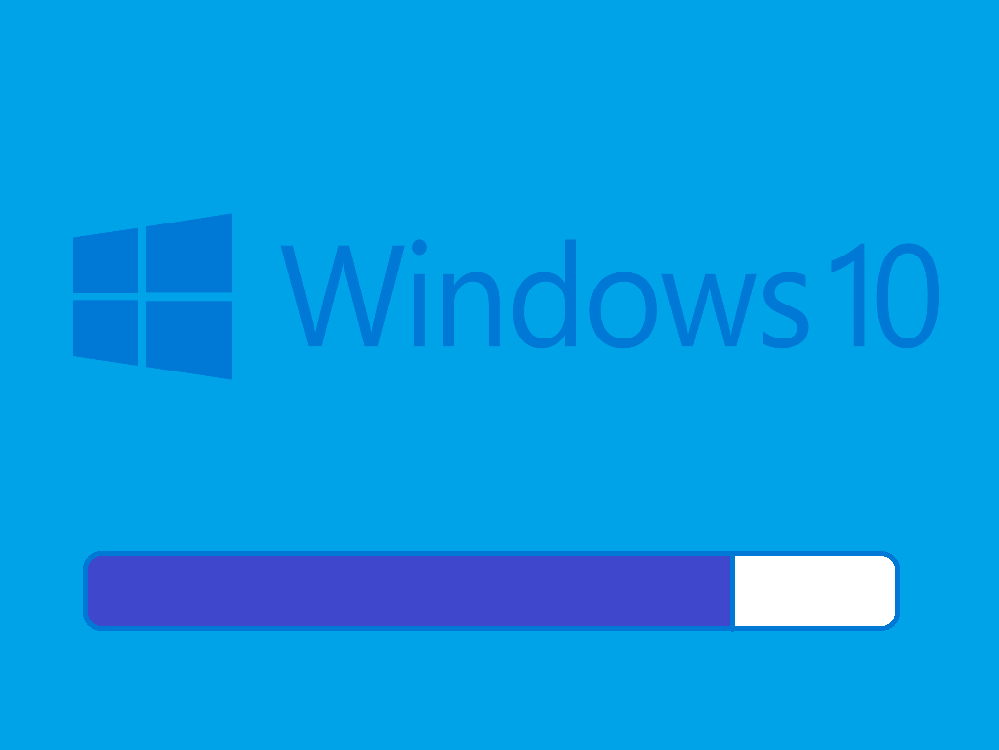
Windows 10, Microsoft’s flagship operating system, is renowned for its continuous evolution, offering regular updates that enhance security, performance, and functionality. While Windows Update, the default mechanism for receiving updates, is generally effective, it can sometimes encounter challenges, particularly when dealing with older or incompatible systems. This is where the Windows 10 Update Assistant emerges as a valuable tool, simplifying the update process and ensuring a smooth transition to the latest version.
Understanding the Role of the Update Assistant
The Update Assistant is a dedicated utility designed to streamline the process of upgrading to the newest version of Windows 10. It effectively bypasses the limitations of Windows Update, offering a more direct and efficient path to the latest features and improvements. This is especially advantageous for users who:
- Experience difficulties with Windows Update: The Update Assistant can overcome common issues like slow download speeds, installation errors, or compatibility problems.
- Prefer a controlled update experience: It allows users to initiate the upgrade process at their convenience, ensuring they have the necessary time and resources available.
- Desire a clean installation: The Update Assistant facilitates a clean installation of Windows 10, removing old files and configurations, potentially resolving performance issues and freeing up disk space.
How the Update Assistant Works
The Update Assistant operates in a straightforward manner, guiding users through the update process with clear instructions. Its core functionality revolves around:
- Compatibility Check: Before initiating the upgrade, the Update Assistant performs a comprehensive system check, verifying compatibility with the target Windows 10 version. This ensures a smooth transition and avoids potential issues that could arise from incompatible hardware or software.
- Download and Installation: Once compatibility is confirmed, the Update Assistant downloads the necessary files and initiates the installation process. This step may take some time depending on the internet connection speed and the size of the update files.
- System Restart: After the installation is complete, the system typically requires a restart to finalize the update and activate the new features.
Benefits of Using the Update Assistant
The Update Assistant offers several advantages over relying solely on Windows Update, making it a valuable resource for many Windows 10 users:
- Improved Success Rate: The Update Assistant is designed to overcome common obstacles encountered during Windows Update, leading to a higher success rate for installing the latest version.
- Enhanced User Experience: The intuitive interface and clear instructions provide a user-friendly experience, simplifying the update process for even novice users.
- Faster and More Efficient Updates: By streamlining the download and installation process, the Update Assistant often facilitates faster and more efficient updates compared to Windows Update.
- Clean Installation Option: The Update Assistant allows for a clean installation, which can be beneficial for resolving performance issues, freeing up disk space, and starting fresh with a clean system.
Downloading and Installing the Update Assistant
Obtaining the Update Assistant is a straightforward process:
- Visit the Microsoft Website: Navigate to the official Microsoft website, specifically the Windows 10 download page.
- Locate the Update Assistant: Locate the "Update Assistant" section on the page and click the download link.
- Run the Installer: Once the download is complete, run the installer file. The process will guide you through the necessary steps to install the Update Assistant on your computer.
Frequently Asked Questions (FAQs)
Q: Is the Update Assistant safe to use?
A: Yes, the Update Assistant is an official Microsoft tool and is completely safe to use. It is designed to ensure a secure and reliable upgrade process.
Q: Will I lose my data during the upgrade?
A: Typically, you will not lose your data during the upgrade process. However, it is always recommended to back up your important files before proceeding with any significant system changes.
Q: What happens if my system is not compatible with the latest version of Windows 10?
A: The Update Assistant will inform you if your system is not compatible with the target version. In such cases, you may need to upgrade your hardware or consider using an older version of Windows 10.
Q: Can I use the Update Assistant to downgrade to a previous version of Windows 10?
A: No, the Update Assistant is designed for upgrading to the latest version of Windows 10. To downgrade to a previous version, you would need to use a different method, such as a clean installation from a USB drive.
Q: How long does the update process take?
A: The duration of the update process varies depending on the internet connection speed, the size of the update files, and the hardware specifications of your computer. It can range from a few minutes to several hours.
Tips for Using the Update Assistant
- Ensure sufficient disk space: The Update Assistant requires a certain amount of free disk space to download and install the update files. Check your disk space before initiating the upgrade.
- Back up your important files: It is always recommended to back up your important files before proceeding with any significant system changes, including updates.
- Disconnect unnecessary devices: Disconnect any unnecessary devices, such as external hard drives or printers, to avoid potential conflicts during the upgrade process.
- Review the system requirements: Before initiating the upgrade, review the system requirements for the target Windows 10 version to ensure your computer meets the minimum specifications.
Conclusion
The Windows 10 Update Assistant serves as a valuable tool for users seeking a seamless and efficient upgrade experience. It overcomes common challenges associated with Windows Update, providing a streamlined path to the latest version of Windows 10. By understanding its functionality and following the recommended guidelines, users can leverage the Update Assistant to enhance their Windows 10 experience and enjoy the benefits of the latest features and security updates.
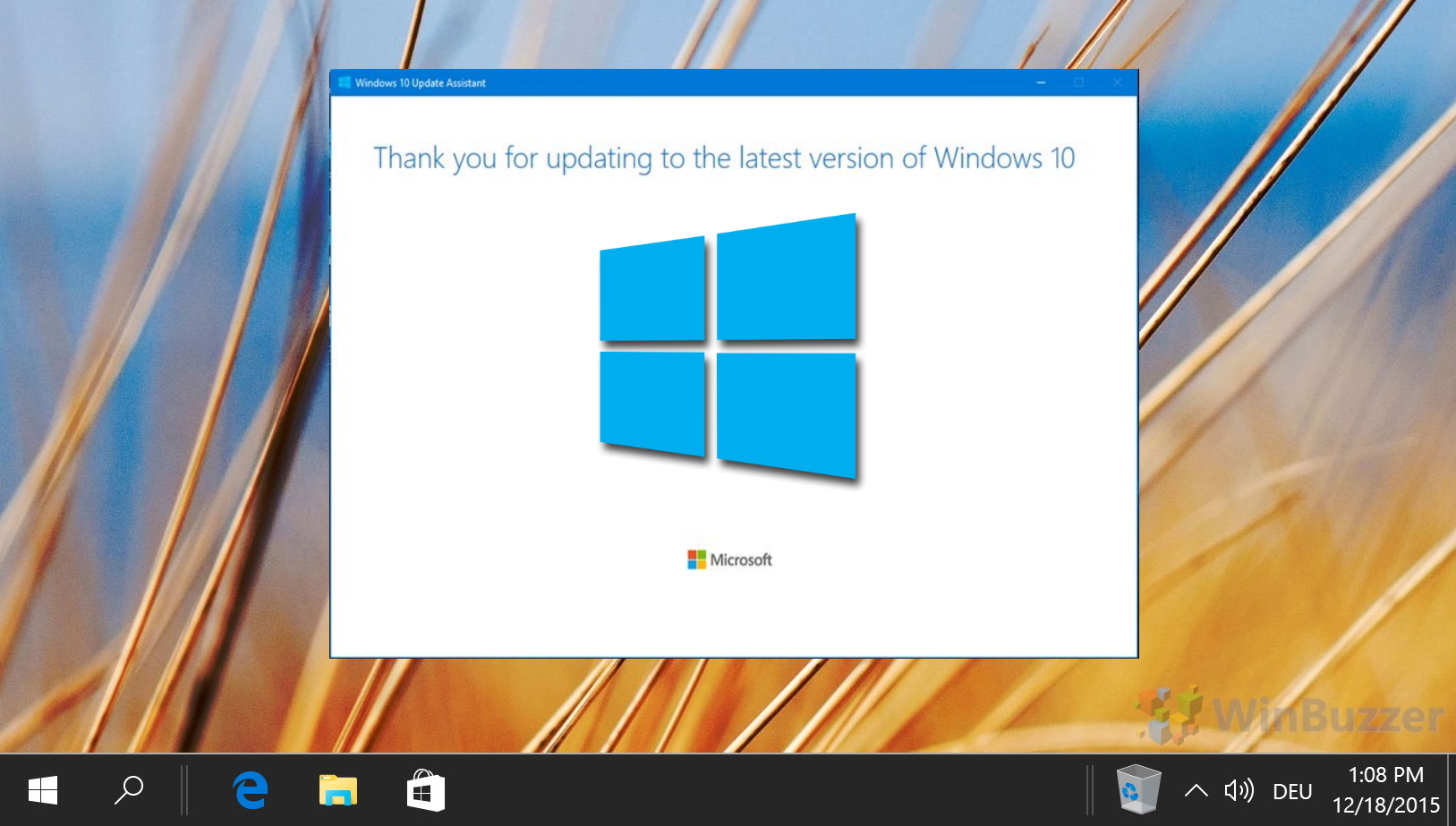

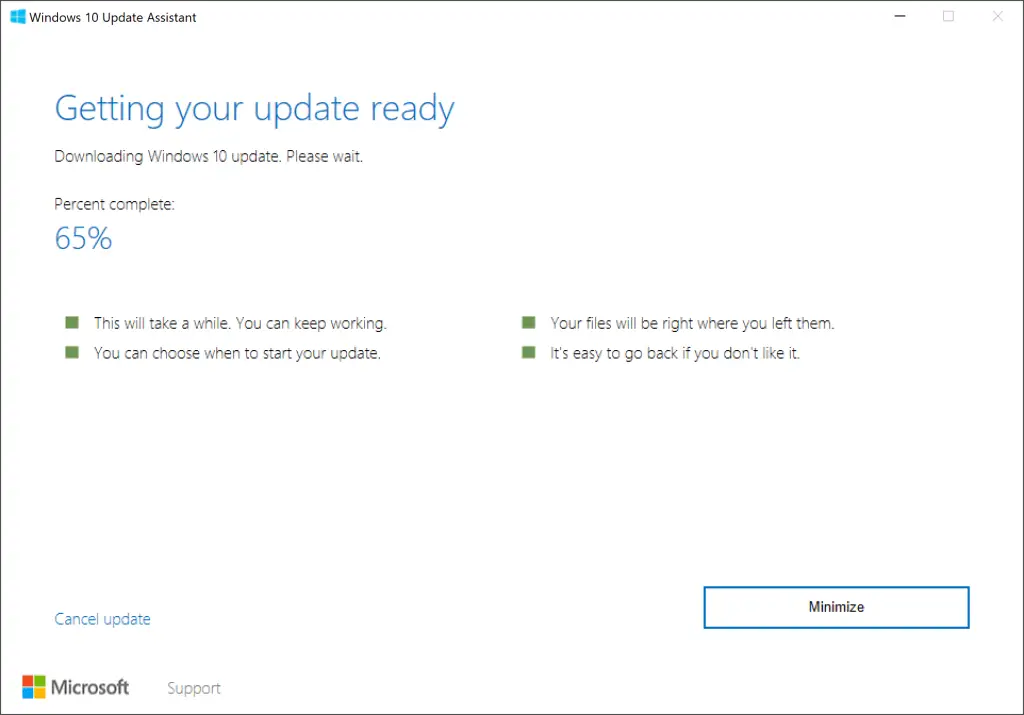
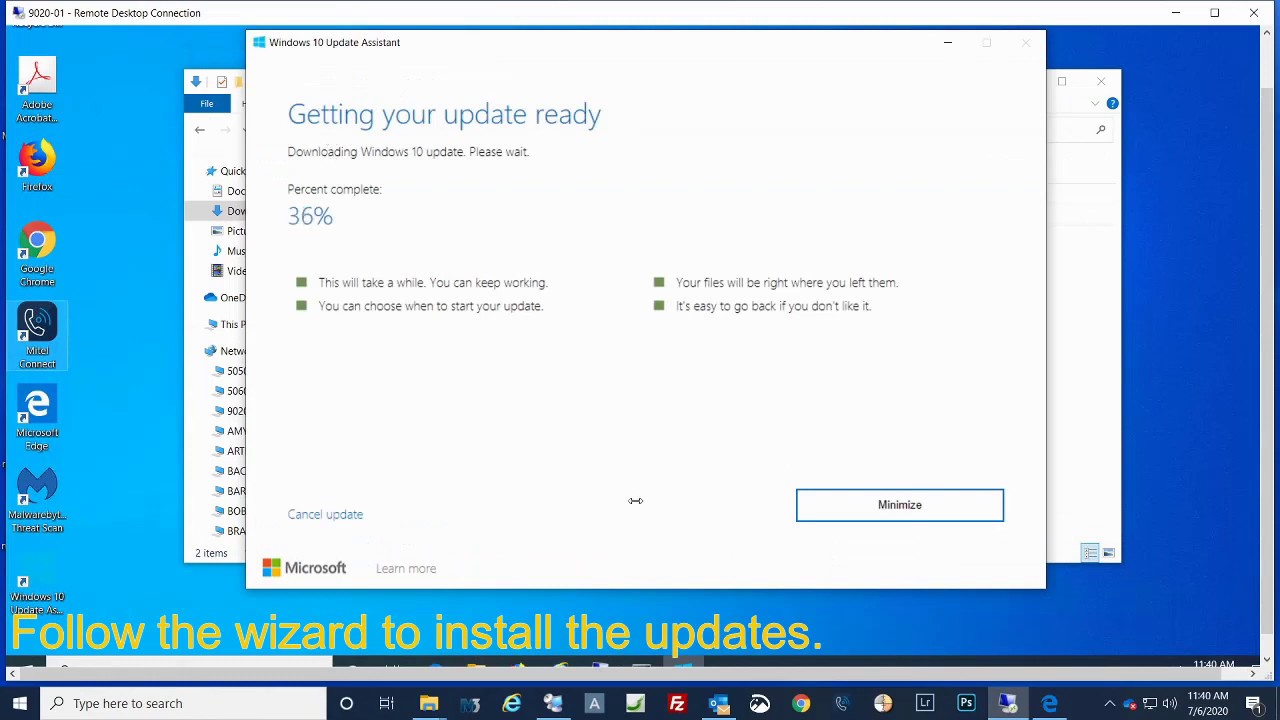

![What Is Windows Update Assistant? [Everything You Need to Know] - EaseUS](https://www.easeus.com/images/en/wiki-news/what-is-windows-update-assistant-everything-you-need-to-know-1.png)

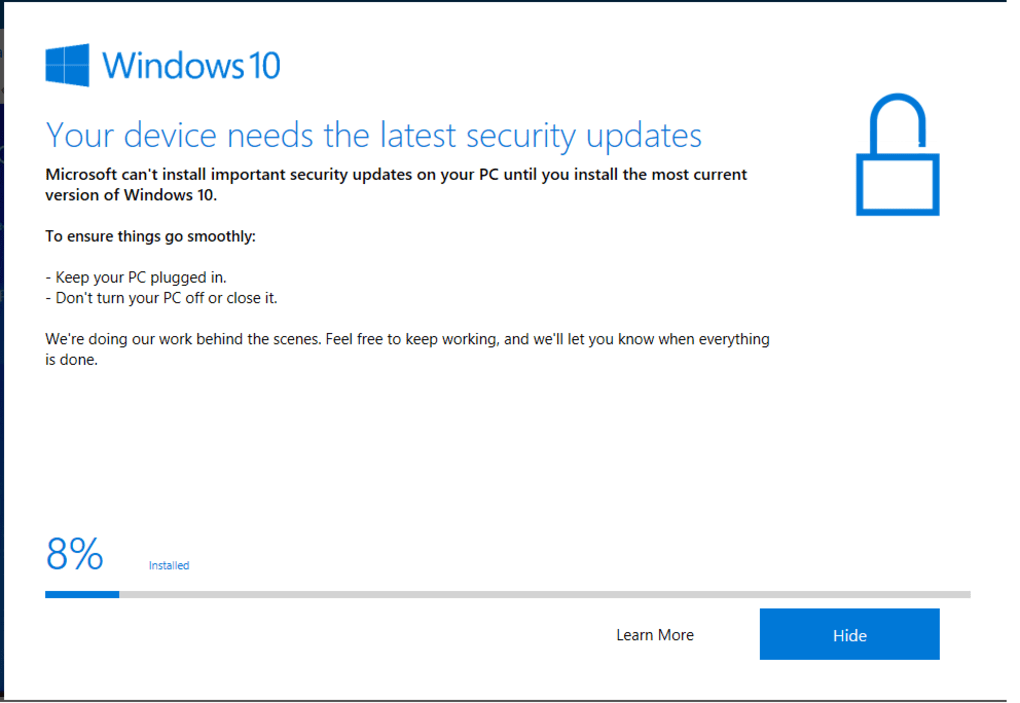
Closure
Thus, we hope this article has provided valuable insights into Navigating Windows 10 Updates: A Comprehensive Guide to the Update Assistant. We appreciate your attention to our article. See you in our next article!