Navigating Windows 10 Updates: A Comprehensive Guide To The Update Assistant
Navigating Windows 10 Updates: A Comprehensive Guide to the Update Assistant
Related Articles: Navigating Windows 10 Updates: A Comprehensive Guide to the Update Assistant
Introduction
With great pleasure, we will explore the intriguing topic related to Navigating Windows 10 Updates: A Comprehensive Guide to the Update Assistant. Let’s weave interesting information and offer fresh perspectives to the readers.
Table of Content
Navigating Windows 10 Updates: A Comprehensive Guide to the Update Assistant
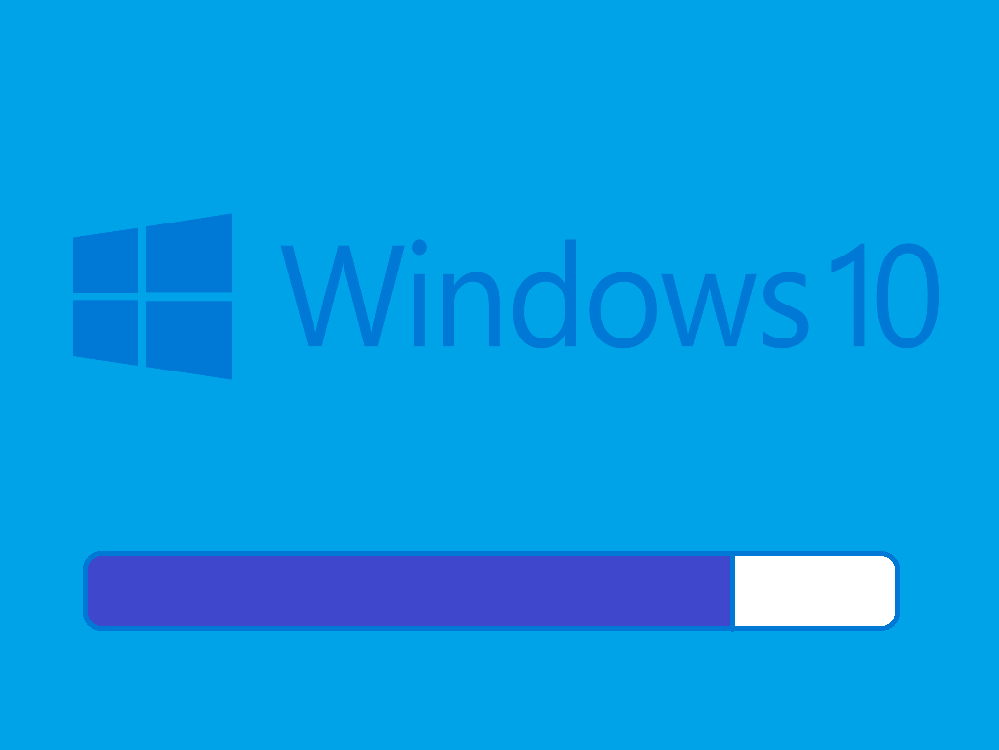
The Windows 10 operating system, renowned for its user-friendly interface and robust functionality, undergoes regular updates to enhance performance, security, and feature offerings. These updates ensure optimal system operation and address potential vulnerabilities, ensuring a smooth and secure computing experience. While Windows Update, the default mechanism for receiving updates, typically functions seamlessly, there are instances where a dedicated tool might be required for a smoother update process. This is where the Windows 10 Update Assistant comes into play, providing a streamlined approach to upgrading or installing the latest version of Windows 10.
Understanding the Role of the Windows 10 Update Assistant
The Windows 10 Update Assistant is a standalone tool designed to facilitate the upgrade or installation of Windows 10 on compatible devices. It acts as a bridge, simplifying the update process and ensuring a seamless transition to the latest version of the operating system. This tool is particularly beneficial for users experiencing difficulties with the standard Windows Update mechanism, or for those seeking a more controlled and efficient upgrade experience.
Key Features and Benefits of the Update Assistant:
-
Simplified Update Process: The Update Assistant streamlines the update procedure, offering a user-friendly interface that guides users through each step. It automates the download and installation process, eliminating the need for manual intervention, thereby reducing the potential for errors.
-
Compatibility Check: The Update Assistant conducts a thorough compatibility check before initiating the update process, ensuring the target device meets the minimum system requirements for the latest Windows 10 version. This safeguards against potential issues arising from outdated hardware or insufficient resources.
-
Offline Installation: The Update Assistant allows for offline installation of Windows 10, a valuable feature for users with limited or inconsistent internet access. This enables users to download the update files beforehand and install them at their convenience, even without a persistent internet connection.
-
Enhanced Security: The Update Assistant incorporates security measures to protect against potential threats during the update process. It verifies the integrity of the downloaded files and ensures that the update originates from a trusted source, mitigating the risk of malware or unauthorized modifications.
Downloading the Windows 10 Update Assistant
The Windows 10 Update Assistant is readily available for download from the official Microsoft website. It is compatible with both 32-bit and 64-bit versions of Windows 10, ensuring accessibility across a wide range of devices.
Steps for Downloading and Installing the Update Assistant:
- Visit the Microsoft Website: Navigate to the official Microsoft website and search for "Windows 10 Update Assistant."
- Select the Appropriate Version: Choose the version compatible with your device’s architecture (32-bit or 64-bit).
- Download the Installer: Click on the download button to initiate the download process.
- Run the Installer: Once the download is complete, double-click the installer file to begin the installation process.
- Follow On-Screen Instructions: The installer will guide you through the remaining steps, prompting you to accept the terms and conditions and initiate the installation process.
Using the Windows 10 Update Assistant:
Once installed, the Update Assistant simplifies the process of upgrading to the latest version of Windows 10.
Steps for Upgrading using the Update Assistant:
- Launch the Update Assistant: Locate the Update Assistant application in your Start menu or search bar.
- Select "Upgrade This PC Now": Choose this option to initiate the update process.
- Review the Terms and Conditions: Carefully review the terms and conditions before proceeding.
- Download and Install: The Update Assistant will download the necessary files and initiate the installation process.
- Restart your Computer: Once the installation is complete, your computer will restart, completing the upgrade process.
Frequently Asked Questions (FAQs) about the Windows 10 Update Assistant:
Q1: Is the Windows 10 Update Assistant compatible with all versions of Windows 10?
A: The Windows 10 Update Assistant is compatible with most versions of Windows 10. However, it is essential to check the system requirements on the Microsoft website to confirm compatibility before proceeding with the download and installation.
Q2: Will the Update Assistant erase my data during the upgrade process?
A: The Update Assistant typically preserves user data during the upgrade process. However, it is always recommended to back up important files and data before initiating any major system updates.
Q3: What happens if my computer doesn’t meet the minimum system requirements for the latest Windows 10 version?
A: The Update Assistant will inform you if your computer doesn’t meet the minimum system requirements for the latest Windows 10 version. It will not proceed with the update process to prevent potential issues or data loss.
Q4: Can I use the Update Assistant to downgrade to an older version of Windows 10?
A: The Update Assistant is primarily designed for upgrading to the latest version of Windows 10. It does not support downgrading to older versions.
Q5: What if I encounter issues during the upgrade process?
A: If you encounter issues during the upgrade process, consult the Microsoft support website or contact their technical support team for assistance.
Tips for Using the Windows 10 Update Assistant:
-
Back Up Your Data: Always create a backup of your important data before initiating any major system updates, including those facilitated by the Update Assistant. This safeguards against potential data loss during the upgrade process.
-
Check System Requirements: Ensure your computer meets the minimum system requirements for the latest Windows 10 version before using the Update Assistant. This prevents potential compatibility issues and ensures a smooth upgrade experience.
-
Connect to a Stable Internet Connection: A stable internet connection is crucial for a successful update process. Ensure you are connected to a reliable network before initiating the update.
-
Allow Sufficient Time: The update process can take some time, depending on the size of the update files and the speed of your internet connection. Allocate sufficient time for the process to complete without interruption.
-
Restart Your Computer: Once the update is complete, your computer will restart automatically. It is essential to allow the restart process to complete without interrupting it, as this ensures the update is fully applied.
Conclusion:
The Windows 10 Update Assistant serves as a valuable tool for users seeking a streamlined and efficient approach to upgrading or installing the latest version of Windows 10. It simplifies the update process, ensures compatibility, and provides a controlled environment for a seamless transition. By understanding its features, benefits, and best practices, users can leverage the Update Assistant to maintain a secure, up-to-date, and optimally functioning Windows 10 experience.
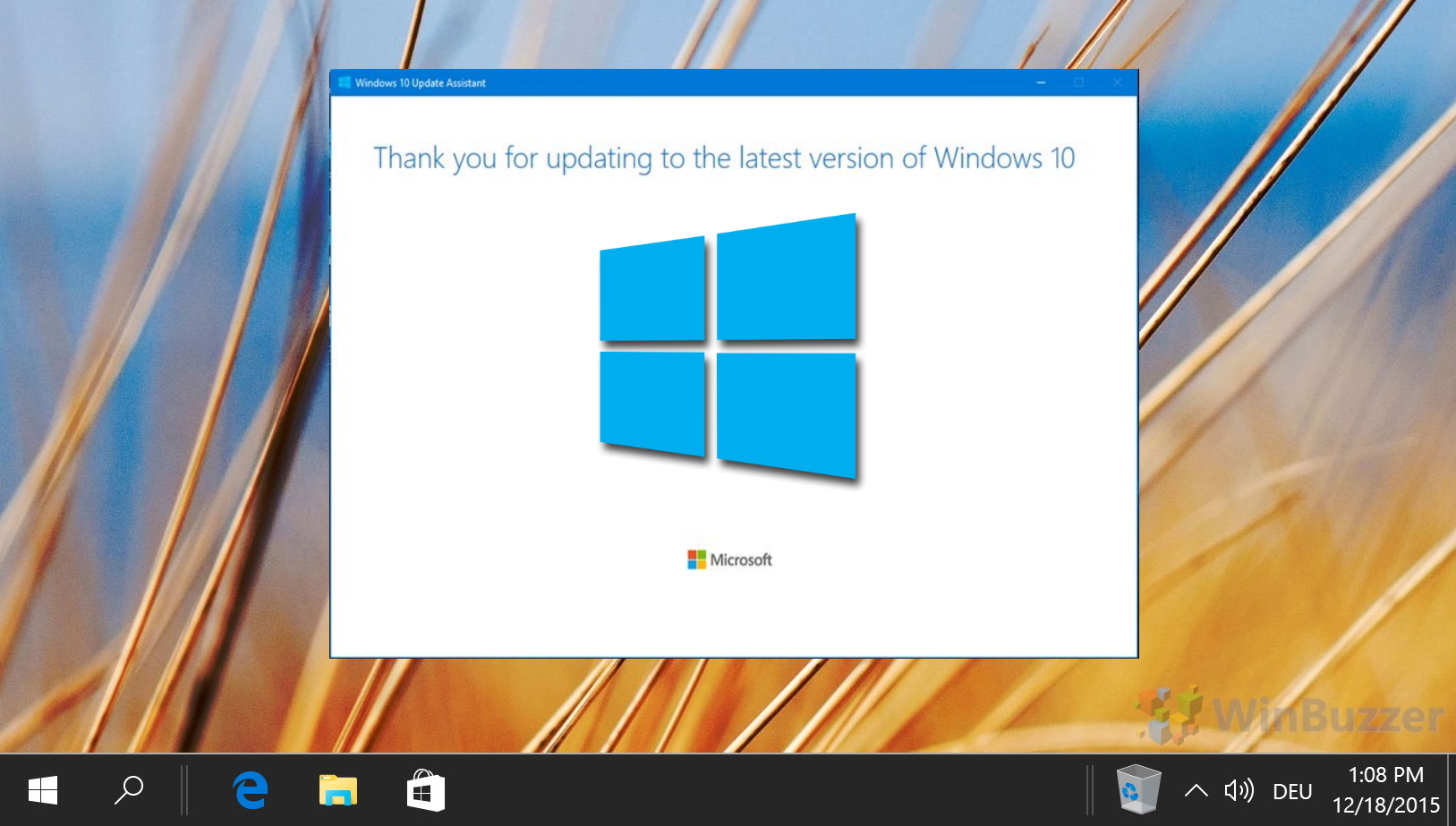

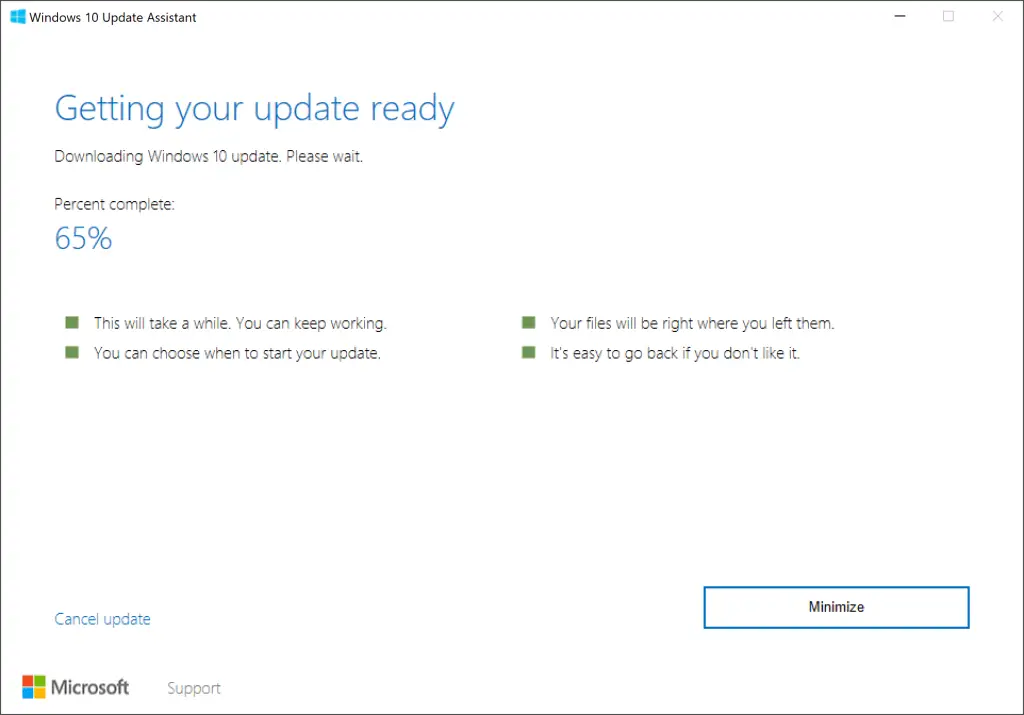
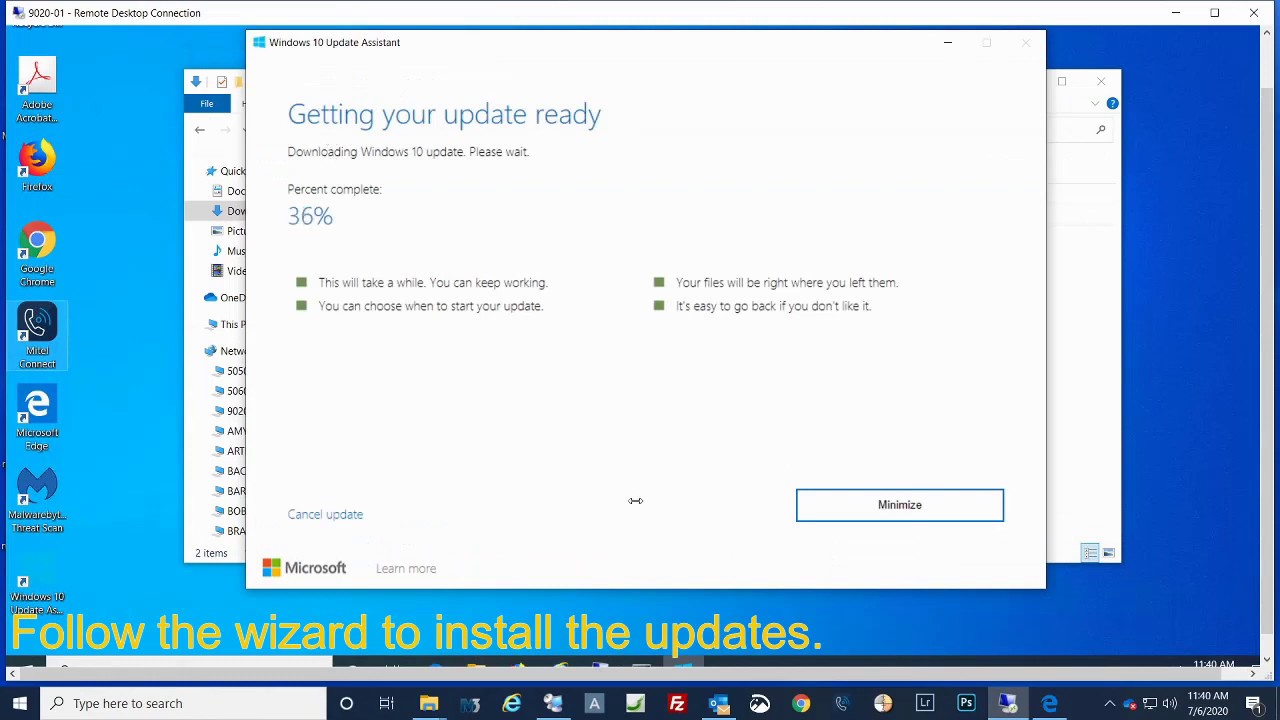

![What Is Windows Update Assistant? [Everything You Need to Know] - EaseUS](https://www.easeus.com/images/en/wiki-news/what-is-windows-update-assistant-everything-you-need-to-know-1.png)

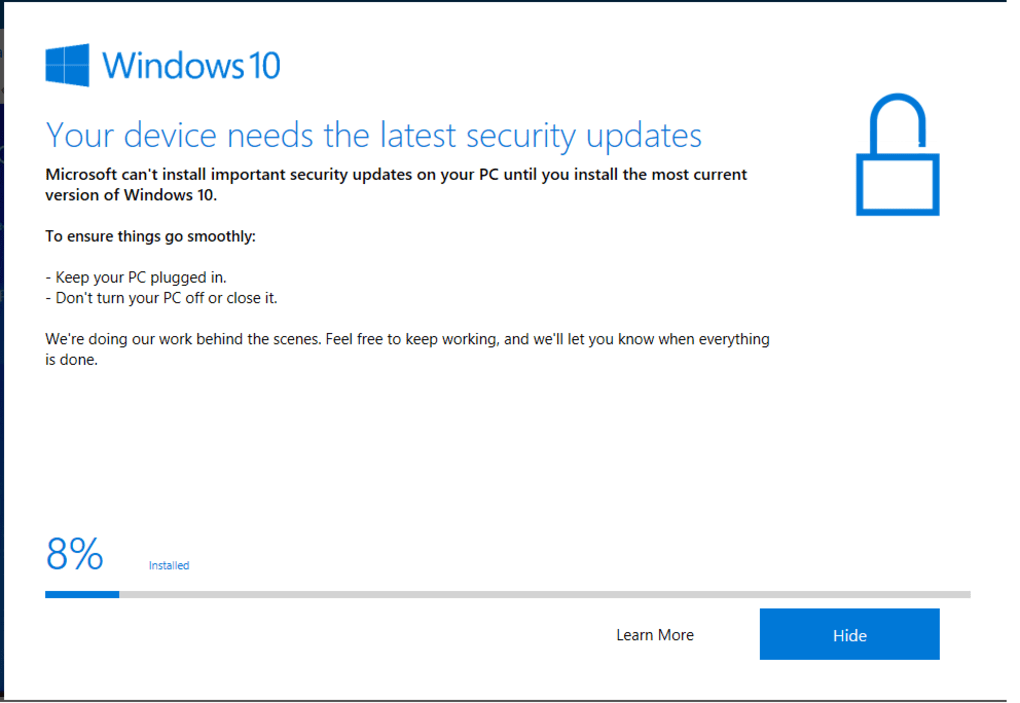
Closure
Thus, we hope this article has provided valuable insights into Navigating Windows 10 Updates: A Comprehensive Guide to the Update Assistant. We thank you for taking the time to read this article. See you in our next article!