Navigating Windows 10 Updates: A Comprehensive Guide To The Update Assistant
Navigating Windows 10 Updates: A Comprehensive Guide to the Update Assistant
Related Articles: Navigating Windows 10 Updates: A Comprehensive Guide to the Update Assistant
Introduction
With enthusiasm, let’s navigate through the intriguing topic related to Navigating Windows 10 Updates: A Comprehensive Guide to the Update Assistant. Let’s weave interesting information and offer fresh perspectives to the readers.
Table of Content
Navigating Windows 10 Updates: A Comprehensive Guide to the Update Assistant
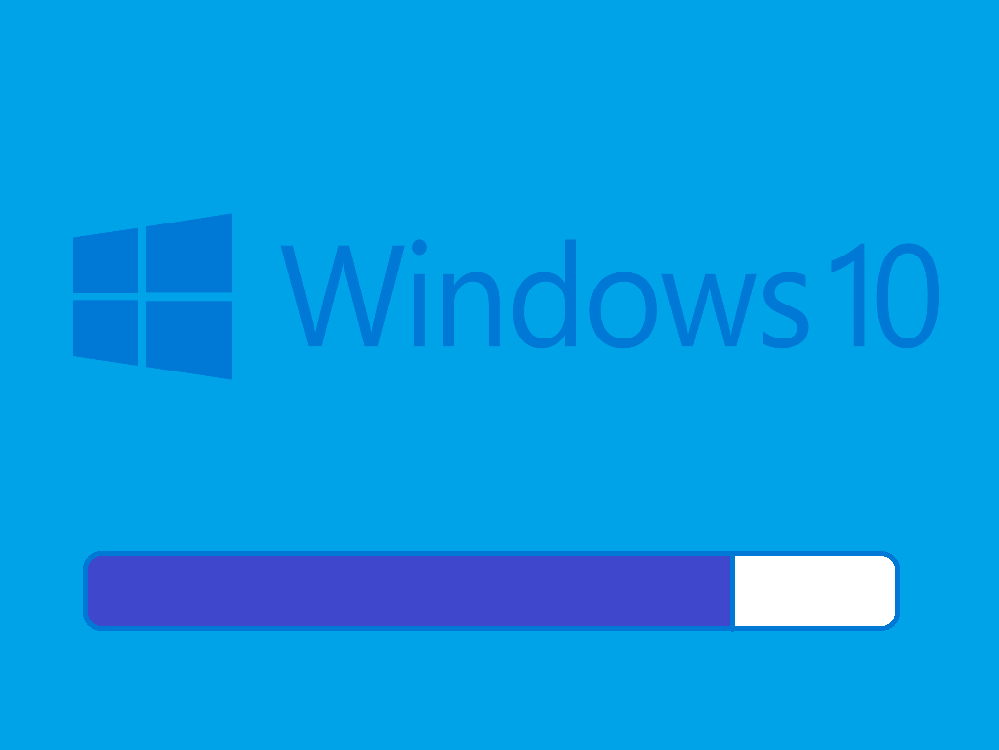
The Windows 10 operating system, renowned for its user-friendly interface and robust functionality, is also known for its frequent updates. These updates play a crucial role in ensuring a smooth and secure computing experience, delivering new features, enhancing performance, and addressing potential vulnerabilities. However, navigating the update process can sometimes feel complex, particularly for users who prefer a more controlled approach. This is where the Windows 10 Update Assistant comes into play, offering a streamlined and user-friendly method to upgrade to the latest version of Windows 10.
Understanding the Windows 10 Update Assistant
The Windows 10 Update Assistant is a dedicated tool designed to simplify the process of updating your computer to the latest version of Windows 10. It is a standalone application that can be downloaded directly from Microsoft’s website. This tool streamlines the update process by automating several key steps, making it a convenient option for users who prefer a hassle-free experience.
The Benefits of Utilizing the Update Assistant
-
Simplified Update Process: The Update Assistant takes the guesswork out of updating your system. It handles the complex procedures of checking for compatibility, downloading the necessary files, and initiating the installation process. This eliminates the need for users to manually navigate through various settings and menus, making the update process significantly easier.
-
Guaranteed Compatibility: The Update Assistant ensures that your computer meets the minimum system requirements for the latest Windows 10 version before proceeding with the update. This eliminates the risk of encountering compatibility issues or encountering errors during the update process.
-
Seamless Installation Experience: The Update Assistant guides users through the entire update process, providing clear instructions and progress updates. This ensures a smooth and uninterrupted installation experience, minimizing the potential for user errors or confusion.
-
Automated Backup and Recovery: The Update Assistant automatically backs up your important data before initiating the update. This safeguards your files in case any unforeseen issues arise during the installation process, allowing you to restore your system to its previous state if necessary.
Downloading and Installing the Update Assistant
Downloading the Windows 10 Update Assistant is a straightforward process. You can obtain the tool directly from Microsoft’s website. The download is typically a small file and can be completed within minutes, depending on your internet connection speed. Once downloaded, simply run the executable file to launch the installation process.
Key Considerations for Using the Update Assistant
-
System Requirements: Before initiating the update, ensure your computer meets the minimum system requirements for the latest Windows 10 version. This information is readily available on Microsoft’s website and will prevent any compatibility issues during the update process.
-
Data Backup: While the Update Assistant automatically backs up your data, it is always recommended to create a manual backup of your essential files before proceeding with the update. This provides an extra layer of protection in case of unforeseen issues.
-
Internet Connection: A stable and reliable internet connection is crucial for a successful update. Ensure you have a strong connection throughout the update process to avoid any interruptions or download errors.
-
Sufficient Disk Space: The update process requires significant disk space. Before initiating the update, ensure you have sufficient free space on your hard drive to accommodate the new operating system files.
Frequently Asked Questions
Q1: Is the Update Assistant compatible with all versions of Windows 10?
A: The Update Assistant is designed to work with all supported versions of Windows 10. However, it is essential to check the compatibility information on Microsoft’s website to ensure your specific version is supported.
Q2: Will the Update Assistant delete my existing files?
A: No, the Update Assistant will not delete your existing files. It automatically backs up your data before initiating the update, ensuring your files are safe. However, it is still recommended to create a manual backup of your important files as an extra precaution.
Q3: What happens if I encounter an error during the update process?
A: If you encounter an error during the update process, the Update Assistant will attempt to resolve the issue automatically. If the issue persists, you can refer to Microsoft’s support resources for troubleshooting assistance.
Q4: Can I use the Update Assistant to upgrade to a previous version of Windows 10?
A: The Update Assistant is designed to upgrade your system to the latest version of Windows 10. It cannot be used to downgrade to a previous version.
Q5: Is the Update Assistant free to use?
A: Yes, the Windows 10 Update Assistant is a free tool provided by Microsoft.
Tips for a Smooth Update Experience
-
Check System Requirements: Before initiating the update, ensure your computer meets the minimum system requirements for the latest Windows 10 version. This information is readily available on Microsoft’s website.
-
Back Up Your Data: Always create a manual backup of your important files before proceeding with any major system update. This ensures data protection in case of unforeseen issues.
-
Ensure a Stable Internet Connection: A strong and reliable internet connection is crucial for a successful update. Avoid initiating the update if your connection is unstable or unreliable.
-
Free Up Disk Space: Ensure you have sufficient free space on your hard drive to accommodate the new operating system files. Delete unnecessary files or applications to free up space before proceeding with the update.
-
Restart Your Computer: After completing the update, it is recommended to restart your computer to ensure all changes are applied correctly and the system runs smoothly.
Conclusion
The Windows 10 Update Assistant offers a user-friendly and streamlined approach to upgrading your computer to the latest version of Windows 10. Its automated features and compatibility checks ensure a smooth and reliable update experience. By following the tips and guidelines provided, users can confidently navigate the update process and enjoy the benefits of the latest Windows 10 features and security enhancements.
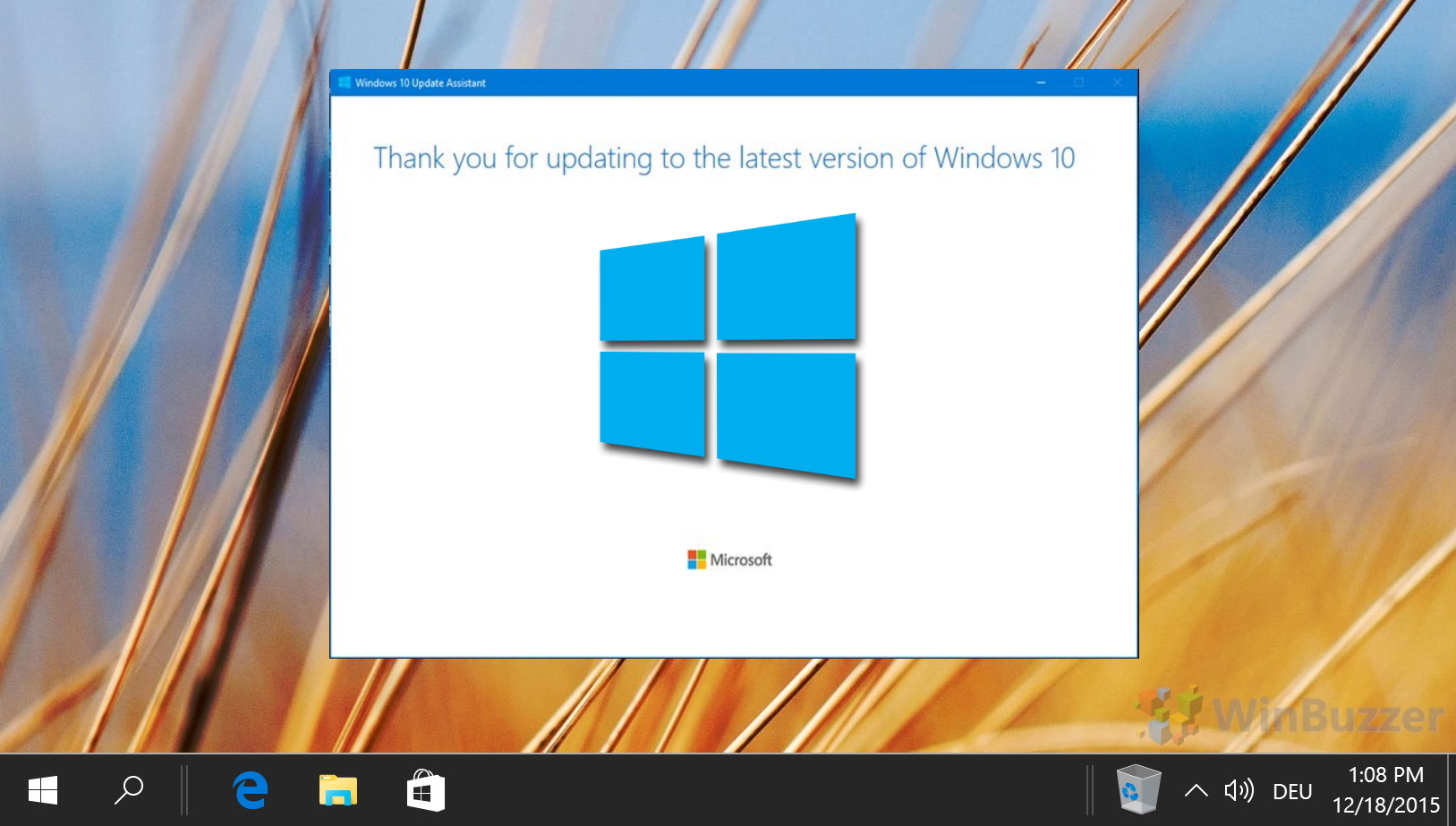

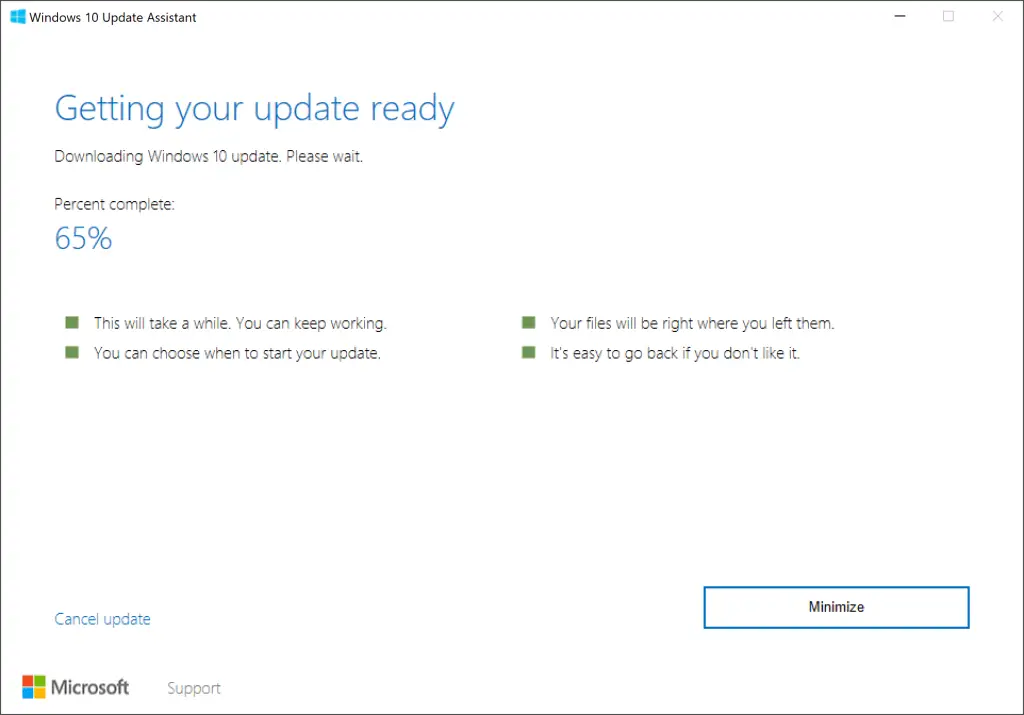
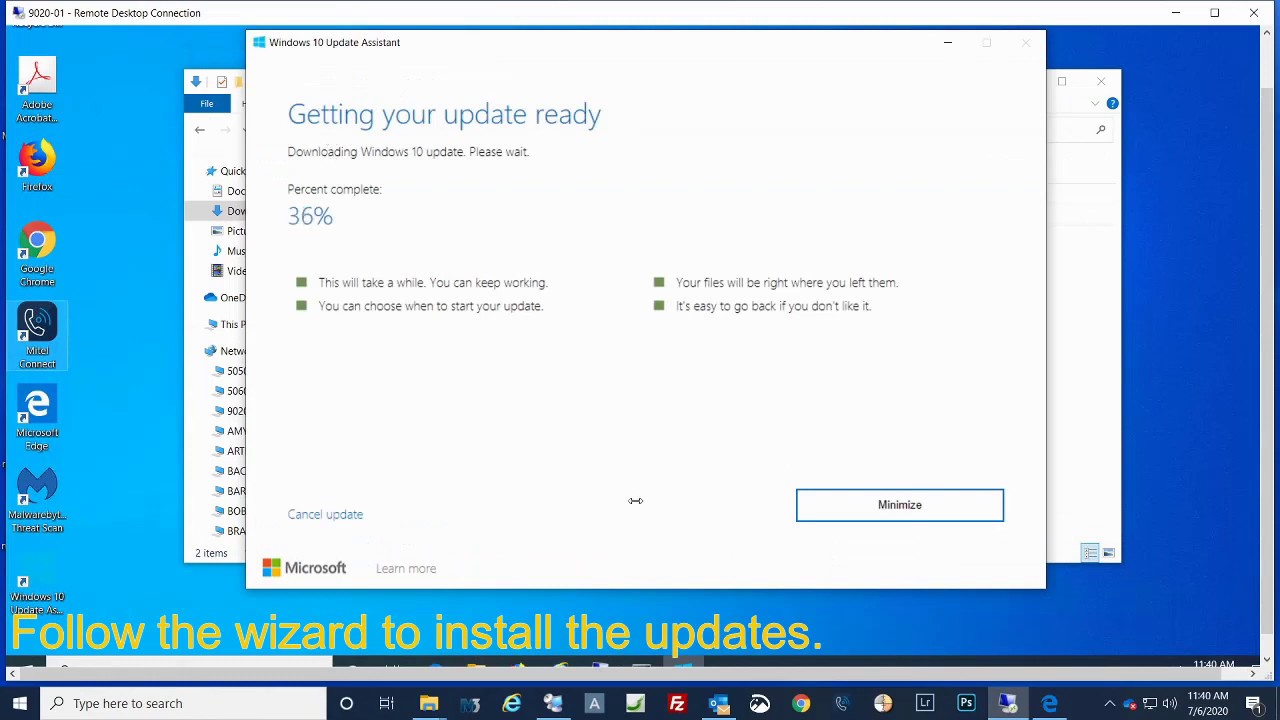

![What Is Windows Update Assistant? [Everything You Need to Know] - EaseUS](https://www.easeus.com/images/en/wiki-news/what-is-windows-update-assistant-everything-you-need-to-know-1.png)

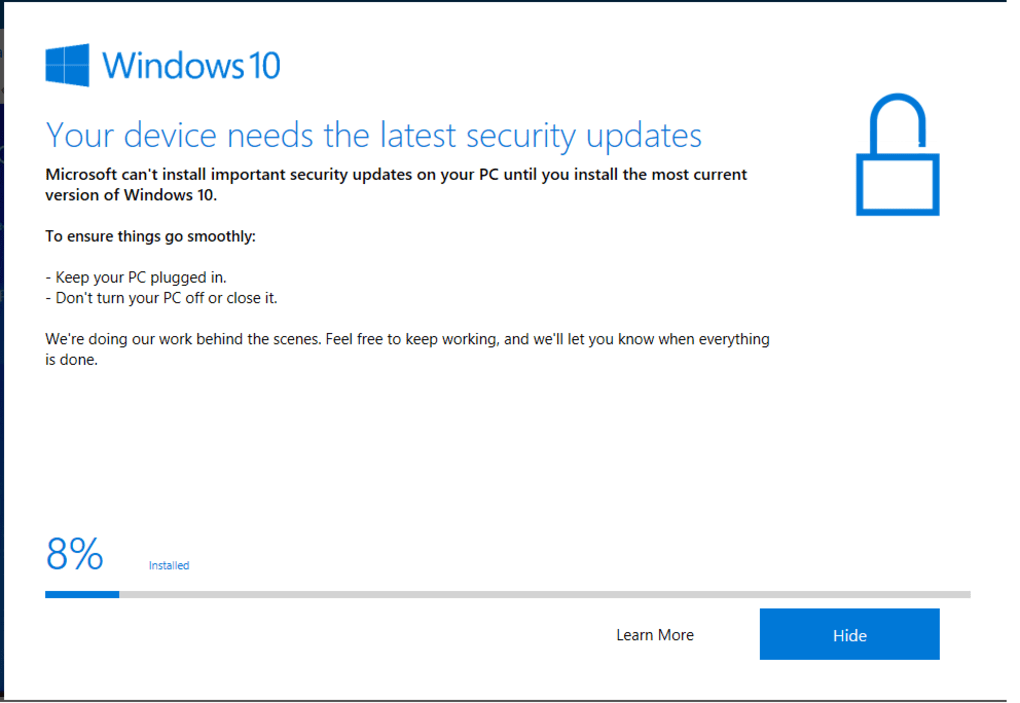
Closure
Thus, we hope this article has provided valuable insights into Navigating Windows 10 Updates: A Comprehensive Guide to the Update Assistant. We thank you for taking the time to read this article. See you in our next article!