Navigating Windows 10: Understanding The Core Of User Interaction
Navigating Windows 10: Understanding the Core of User Interaction
Related Articles: Navigating Windows 10: Understanding the Core of User Interaction
Introduction
With enthusiasm, let’s navigate through the intriguing topic related to Navigating Windows 10: Understanding the Core of User Interaction. Let’s weave interesting information and offer fresh perspectives to the readers.
Table of Content
- 1 Related Articles: Navigating Windows 10: Understanding the Core of User Interaction
- 2 Introduction
- 3 Navigating Windows 10: Understanding the Core of User Interaction
- 3.1 The Start Menu: A Gateway to the Windows Ecosystem
- 3.2 The Importance of the Start Menu: A Foundation for User Experience
- 3.3 FAQs: Addressing Common Queries
- 3.4 Tips: Optimizing Your Start Menu Experience
- 3.5 Conclusion: Embracing the Power of the Start Menu
- 4 Closure
Navigating Windows 10: Understanding the Core of User Interaction

Windows 10, Microsoft’s flagship operating system, boasts a user-friendly interface designed to empower users of all levels of experience. At the heart of this interface lies a pivotal element: the Start menu. This dynamic tool serves as the central hub for launching applications, accessing system settings, and managing files, making it an indispensable component of the Windows 10 experience.
The Start Menu: A Gateway to the Windows Ecosystem
The Start menu, located in the bottom left corner of the screen, is the primary point of entry for interacting with the Windows 10 environment. Its design prioritizes both visual clarity and functional efficiency, offering a streamlined approach to navigating the operating system.
Upon clicking the Start menu icon, users are presented with a visually organized layout. The left side of the menu displays a list of frequently used applications, pinned programs, and recently opened documents. This section provides quick access to essential tools and files, promoting efficient workflow and minimizing time spent searching for specific applications.
The right side of the Start menu showcases a curated selection of system settings, power options, and the search bar. This section facilitates swift access to essential system functions and allows users to quickly locate specific files or applications within the Windows ecosystem.
The Importance of the Start Menu: A Foundation for User Experience
The Start menu’s significance extends beyond its functional aspects. It plays a crucial role in shaping the overall user experience within Windows 10, contributing to a seamless and intuitive interaction with the operating system.
1. Centralized Access: The Start menu serves as a central repository for launching applications, accessing system settings, and managing files. This consolidated approach streamlines user interaction, reducing the need to navigate multiple menus or folders for basic operations.
2. Personalized Experience: Users can customize the Start menu to reflect their individual needs and preferences. Pinning frequently used applications, arranging tiles, and customizing the display of recent documents allows for a personalized workflow that optimizes productivity and efficiency.
3. Enhanced Discoverability: The Start menu serves as a gateway to the vast array of applications and features available within Windows 10. The search bar, coupled with the curated list of recommended applications, facilitates easy discovery and access to new tools and resources, expanding user capabilities.
4. Seamless Integration: The Start menu seamlessly integrates with other features within Windows 10, such as the Taskbar and the Notification Center. This interconnectedness ensures a consistent and intuitive user experience across various aspects of the operating system.
FAQs: Addressing Common Queries
Q: What if I cannot find the Start menu?
A: The Start menu is a core component of Windows 10 and should be readily accessible on all devices. If you are unable to locate the Start menu, it may be hidden or disabled due to a software issue or a third-party application. You can attempt to restore the Start menu by restarting your computer or using the Windows Troubleshooter.
Q: How do I customize the Start menu to suit my needs?
A: The Start menu offers a variety of customization options. You can pin frequently used applications, rearrange tiles, and manage the display of recent documents. To access these customization options, right-click on the Start menu icon and select "Settings." From there, you can navigate to "Personalization" and then "Start" to adjust various settings.
Q: Can I disable the Start menu?
A: While it is possible to disable the Start menu, it is not recommended. The Start menu provides essential functionality and access to key system features. Disabling it can significantly hinder your ability to navigate and interact with Windows 10.
Q: How do I use the search bar within the Start menu?
A: The search bar within the Start menu allows you to quickly find files, applications, and settings. Simply type your search query into the search bar, and Windows 10 will display relevant results in real time. You can also use the search bar to launch applications, open specific folders, or access system settings.
Tips: Optimizing Your Start Menu Experience
1. Pin Frequently Used Applications: Pin your most frequently used applications to the Start menu for quick and easy access. This saves time and effort by eliminating the need to search for these applications each time you need them.
2. Utilize the Search Bar: The search bar within the Start menu is a powerful tool for finding files, applications, and settings. Take advantage of this feature to quickly locate what you need without navigating through multiple menus or folders.
3. Customize the Start Menu: Adjust the Start menu to reflect your individual preferences and workflow. Pin applications, rearrange tiles, and customize the display of recent documents to create a personalized experience that optimizes your productivity.
4. Explore the Settings: The Start menu settings offer a range of options for customizing its appearance and functionality. Explore these settings to fine-tune the Start menu to your liking and enhance your overall Windows 10 experience.
5. Keep Your Start Menu Clean: Regularly review your Start menu and remove any unnecessary applications or files. This ensures a clean and organized interface that promotes efficiency and ease of navigation.
Conclusion: Embracing the Power of the Start Menu
The Start menu serves as a fundamental element of the Windows 10 experience, providing a central hub for accessing applications, system settings, and files. Its intuitive design, personalized options, and seamless integration with other Windows 10 features contribute to a user-friendly and efficient operating environment. By understanding the Start menu’s functionalities and utilizing its customization options, users can unlock its full potential and optimize their Windows 10 experience, maximizing productivity and streamlining their interaction with the operating system.
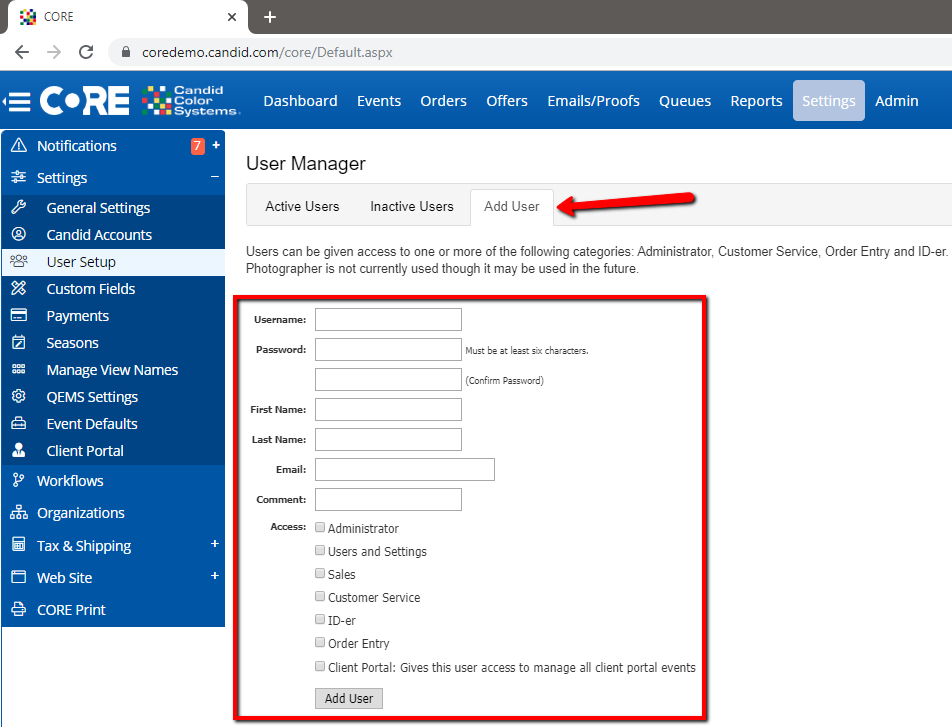



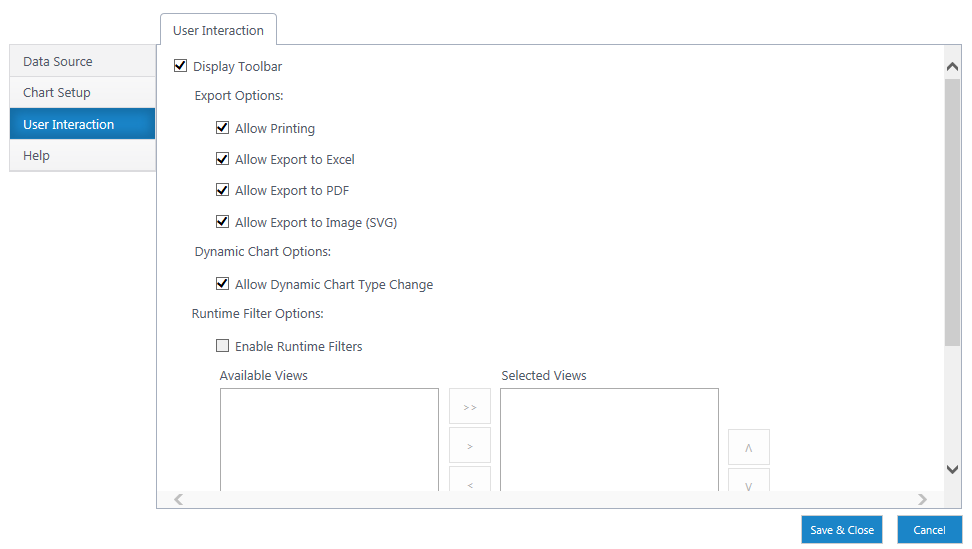

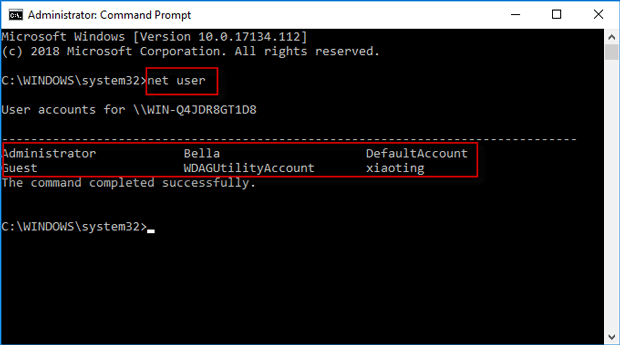
Closure
Thus, we hope this article has provided valuable insights into Navigating Windows 10: Understanding the Core of User Interaction. We hope you find this article informative and beneficial. See you in our next article!