Navigating Windows 10 Troubles: A Comprehensive Guide To Repair Tools
Navigating Windows 10 Troubles: A Comprehensive Guide to Repair Tools
Related Articles: Navigating Windows 10 Troubles: A Comprehensive Guide to Repair Tools
Introduction
With great pleasure, we will explore the intriguing topic related to Navigating Windows 10 Troubles: A Comprehensive Guide to Repair Tools. Let’s weave interesting information and offer fresh perspectives to the readers.
Table of Content
Navigating Windows 10 Troubles: A Comprehensive Guide to Repair Tools

Windows 10, despite its robust design, can occasionally encounter issues that hinder its smooth operation. These issues can manifest in various forms, from slow performance and frequent crashes to error messages and inability to boot. Fortunately, Microsoft has equipped Windows 10 with a comprehensive suite of repair tools designed to address these problems effectively.
This article delves into the arsenal of repair tools available within Windows 10, providing a detailed understanding of their functionalities and applications. The focus lies on empowering users to effectively diagnose and resolve common Windows 10 issues, ensuring a stable and efficient computing experience.
Understanding the Need for Repair Tools
Windows 10, like any complex operating system, is susceptible to various factors that can disrupt its functionality. These factors can include:
- Software Conflicts: Incompatible software or outdated drivers can cause system instability.
- Corrupted System Files: Damaged or missing system files can lead to errors and crashes.
- Malware Infection: Viruses and other malicious software can compromise system integrity.
- Hardware Malfunctions: Faulty hardware components can trigger system errors.
- Incorrect System Settings: Incorrect configuration settings can disrupt normal operation.
These issues can range from minor inconveniences to severe system failures. The repair tools provided by Windows 10 offer users the means to address these problems without resorting to reinstalling the operating system.
The Windows 10 Repair Toolset: A Comprehensive Overview
Windows 10 offers a variety of repair tools, each tailored to specific types of issues. These tools can be broadly categorized into two groups:
1. Built-in Repair Tools:
-
System File Checker (SFC): This tool scans the system for corrupted files and attempts to replace them with cached copies. It is a valuable tool for addressing issues caused by damaged system files.
-
Deployment Image Servicing and Management (DISM): DISM is a powerful tool that can repair corrupt system images and update components within Windows. It can be used to fix issues that SFC cannot address.
-
Startup Repair: This tool automatically attempts to fix common boot problems that prevent Windows from loading properly. It can repair corrupted boot files or restore the system to a previous working state.
-
System Restore: This feature allows users to revert the system to a previous point in time, effectively undoing changes that may have caused problems.
-
Windows Update Troubleshooter: This built-in tool helps diagnose and resolve issues related to Windows updates, ensuring that the system receives necessary security patches and performance improvements.
-
Device Manager: This utility provides a centralized location to manage and troubleshoot hardware devices connected to the computer. It allows for driver updates, device deactivation, and conflict resolution.
-
Command Prompt: The command prompt is a powerful tool that allows users to execute commands directly on the system. It provides access to advanced system utilities and can be used for troubleshooting and repair purposes.
2. Advanced Recovery Options:
-
Windows Recovery Environment (WinRE): This environment is accessible during the boot process and provides access to a range of repair options, including system restore, startup repair, and command prompt.
-
Safe Mode: This mode starts Windows with a minimal set of drivers and services, allowing users to troubleshoot issues that may be caused by specific software or drivers.
-
Automatic Repair: This feature attempts to automatically fix common boot problems when Windows fails to start.
-
Reset This PC: This option allows users to completely reset Windows 10 to its default settings, effectively removing all user data and installed programs. It can be used to resolve severe system issues or to prepare the system for a fresh start.
Utilizing the Repair Tools Effectively
The effectiveness of these repair tools depends on the user’s understanding of their functionalities and the ability to apply them correctly. Here’s a breakdown of how to utilize each tool effectively:
1. System File Checker (SFC):
- Accessing SFC: Open the command prompt as administrator.
- Running the Scan: Execute the command "sfc /scannow" and wait for the scan to complete.
- Interpreting Results: If SFC finds and repairs corrupted files, it will display a message confirming successful repair. If it fails to find any issues or cannot repair them, it will display an error message.
2. Deployment Image Servicing and Management (DISM):
- Accessing DISM: Open the command prompt as administrator.
- Running the Scan: Execute the command "DISM /Online /Cleanup-Image /RestoreHealth" and wait for the scan to complete.
- Interpreting Results: DISM will display a message confirming successful repair if it finds and fixes corrupted components. If it encounters errors, it will provide details about the issue.
3. Startup Repair:
- Accessing Startup Repair: Access the Windows Recovery Environment (WinRE) by restarting the computer and pressing the F8 key repeatedly during the boot process.
- Running Startup Repair: Select "Troubleshoot" > "Advanced options" > "Startup Repair" and follow the on-screen instructions.
4. System Restore:
- Accessing System Restore: Open the "Control Panel" > "System and Security" > "System" and click on "System Protection."
- Choosing a Restore Point: Select the desired restore point and follow the on-screen instructions.
5. Windows Update Troubleshooter:
- Accessing the Troubleshooter: Open the "Settings" app > "Update & Security" > "Troubleshoot" and select "Windows Update."
- Running the Troubleshooter: Follow the on-screen instructions to run the troubleshooter and resolve update issues.
6. Device Manager:
- Accessing Device Manager: Open the "Control Panel" > "System and Security" > "System" and click on "Device Manager."
- Troubleshooting Devices: Identify the problematic device and right-click to access options for updating drivers, disabling the device, or resolving conflicts.
7. Command Prompt:
- Accessing Command Prompt: Open the "Start" menu and search for "cmd." Right-click on the "Command Prompt" icon and select "Run as administrator."
- Utilizing Commands: Execute commands relevant to the specific issue. For example, to check disk space, type "dir" and press enter.
8. Windows Recovery Environment (WinRE):
- Accessing WinRE: Restart the computer and press the F8 key repeatedly during the boot process.
- Utilizing Repair Options: Select the desired repair option from the WinRE menu, such as "System Restore," "Startup Repair," or "Command Prompt."
9. Safe Mode:
- Accessing Safe Mode: Restart the computer and press the F8 key repeatedly during the boot process. Select "Safe Mode" from the boot options menu.
10. Automatic Repair:
- Accessing Automatic Repair: Windows automatically attempts to run Automatic Repair when it encounters a boot error.
11. Reset This PC:
- Accessing Reset This PC: Open the "Settings" app > "Update & Security" > "Recovery" and click on "Reset this PC."
- Choosing a Reset Option: Select the desired reset option, either "Keep my files" or "Remove everything."
Frequently Asked Questions (FAQs)
Q1. When should I use the System File Checker (SFC)?
- A1. SFC should be used when you suspect corrupted system files are causing problems. This can manifest as system crashes, error messages, or slow performance.
Q2. What is the difference between SFC and DISM?
- A2. SFC primarily focuses on replacing corrupted system files with cached copies. DISM is a more comprehensive tool that can repair corrupt system images and update components within Windows. It can address issues that SFC cannot fix.
Q3. How do I know if Startup Repair is working?
- A3. Startup Repair will display a message confirming successful repair if it fixes the boot issue. If it cannot resolve the problem, it will display an error message.
Q4. What happens when I use System Restore?
- A4. System Restore reverts the system to a previous point in time, undoing changes that may have caused problems. This includes restoring system files, registry settings, and installed programs.
Q5. Is it safe to reset my PC?
- A5. Resetting your PC to factory settings can be a safe and effective way to resolve severe system issues. However, it will erase all user data and installed programs. It is crucial to back up important files before performing a reset.
Tips for Effective Repair
- Back Up Your Data: Before attempting any repair, ensure you have a backup of your important files to protect against data loss.
- Identify the Issue: Diagnose the problem carefully before selecting the appropriate repair tool.
- Run the Tools in Order: Start with the simplest repair tools and progress to more advanced options if necessary.
- Be Patient: Some repair processes can take time to complete. Avoid interrupting the process.
- Seek Professional Help: If you encounter difficulties or are unsure about the repair process, consult a qualified IT professional.
Conclusion
Windows 10 repair tools are essential resources for users encountering system issues. They offer a range of options to diagnose and resolve problems without resorting to a complete system reinstall. By understanding the functionalities of these tools and applying them effectively, users can maintain a stable and efficient computing experience, minimizing downtime and ensuring a smooth workflow. Remember, preventive measures like regular system updates and data backups are crucial for maintaining system health and mitigating potential issues.

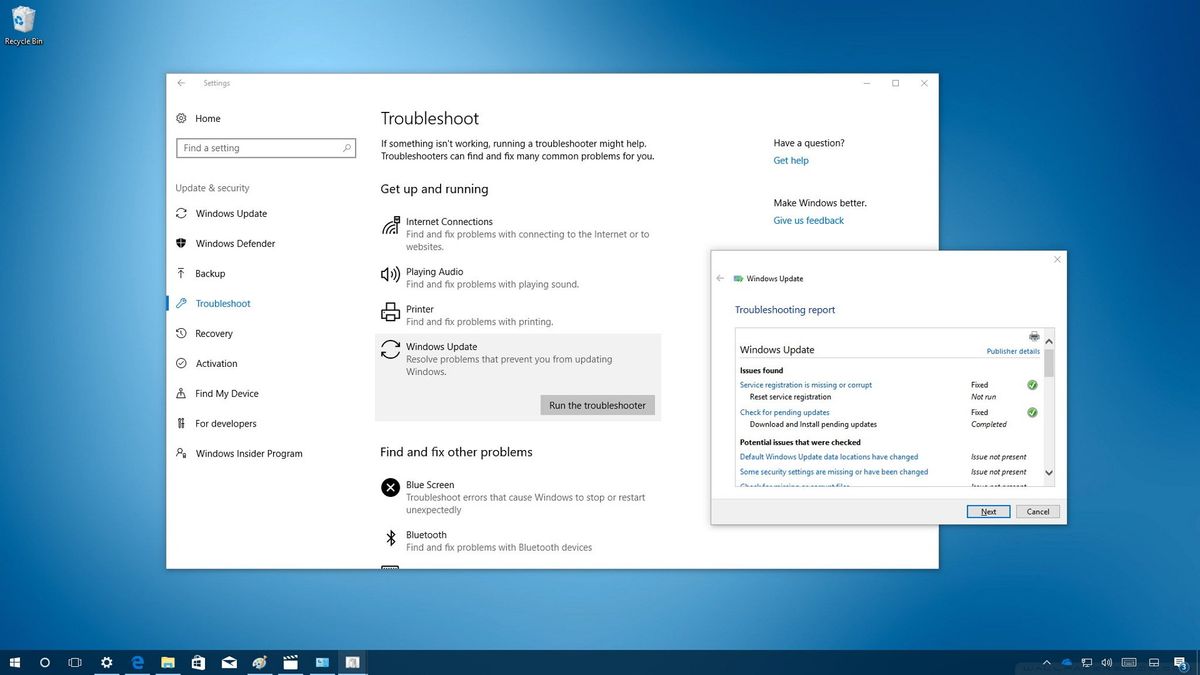

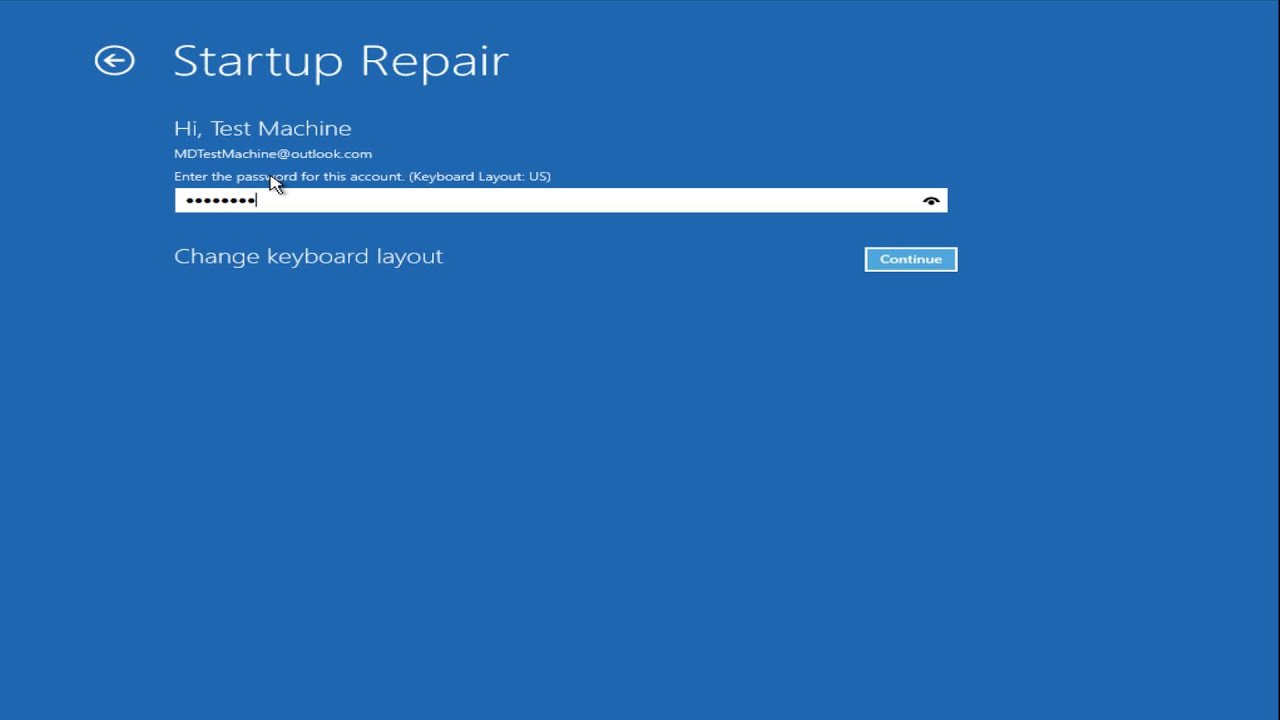

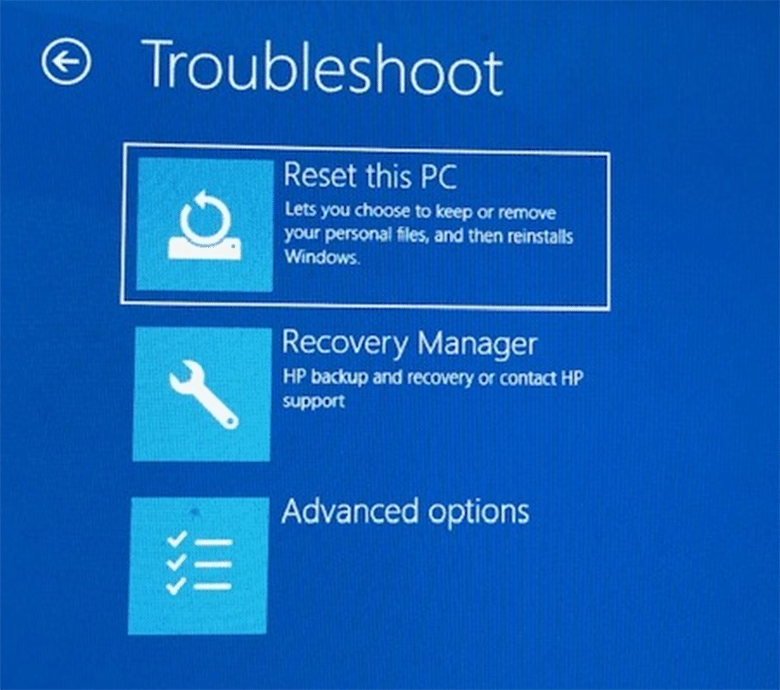

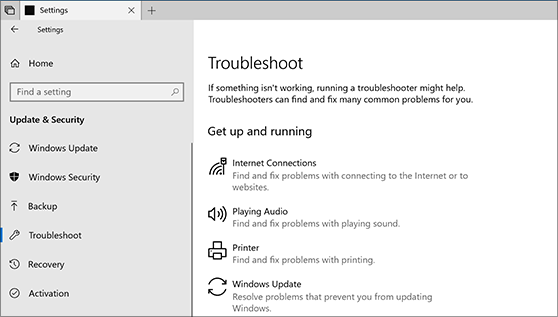
Closure
Thus, we hope this article has provided valuable insights into Navigating Windows 10 Troubles: A Comprehensive Guide to Repair Tools. We hope you find this article informative and beneficial. See you in our next article!