Navigating Windows 10 Troubles: A Comprehensive Guide To Repair Tools And Updates
Navigating Windows 10 Troubles: A Comprehensive Guide to Repair Tools and Updates
Related Articles: Navigating Windows 10 Troubles: A Comprehensive Guide to Repair Tools and Updates
Introduction
With great pleasure, we will explore the intriguing topic related to Navigating Windows 10 Troubles: A Comprehensive Guide to Repair Tools and Updates. Let’s weave interesting information and offer fresh perspectives to the readers.
Table of Content
Navigating Windows 10 Troubles: A Comprehensive Guide to Repair Tools and Updates

Windows 10, despite its advancements, is not immune to issues. From system crashes to application errors, users may encounter a variety of problems. Fortunately, Microsoft offers a suite of tools and updates designed to address these issues, restoring stability and functionality to your operating system. This article delves into the intricacies of these tools, providing a detailed explanation of their functions, benefits, and how to effectively utilize them.
Understanding the Importance of Repair Tools and Updates
Imagine your car suddenly sputtering, refusing to start. You wouldn’t simply throw it away. Instead, you’d seek a mechanic to diagnose and repair the problem. Windows 10 repair tools and updates function similarly, acting as the mechanics of your digital world. They diagnose and repair underlying issues, ensuring your system runs smoothly and efficiently.
A Deeper Look at Windows 10 Repair Tools
Windows 10 offers a variety of repair tools, each addressing specific issues. Here’s a breakdown of the most common tools and their functionalities:
- System File Checker (SFC): This tool scans for and repairs corrupted system files, often the root cause of system instability. It works by verifying the integrity of protected system files and replacing corrupted ones with cached copies.
- Deployment Image Servicing and Management (DISM): This tool is a more powerful option for addressing system file corruption. It can repair the Windows image, ensuring the system files are consistent and functional. DISM is often used in conjunction with SFC for more complex issues.
- Startup Repair: This automated tool attempts to resolve issues that prevent Windows from starting correctly. It scans for and repairs common boot problems, ensuring your system can boot successfully.
- Windows Memory Diagnostic: This tool tests your computer’s RAM for errors, which can cause system crashes and instability. It performs a series of tests to identify and diagnose memory problems.
- Windows Update: While not strictly a repair tool, Windows Update is crucial for maintaining system stability. It delivers critical security updates, bug fixes, and performance enhancements, ensuring your system remains secure and operates optimally.
Navigating the Update Process
Windows Update is a continuous process, delivering updates automatically or upon user request. Users can choose to install updates immediately, schedule them for later installation, or manually check for updates.
- Automatic Updates: By default, Windows 10 automatically downloads and installs updates in the background. This ensures your system remains up-to-date with the latest security patches and bug fixes.
- Scheduled Updates: Users can choose to schedule updates for a specific time, allowing them to control when the update process occurs. This is useful for avoiding disruptions during critical tasks.
- Manual Updates: Users can manually check for updates by navigating to the Windows Update settings. This allows for more control over the update process and allows users to choose which updates to install.
Troubleshooting Common Update Errors
While Windows Update is generally reliable, occasional errors can occur. These errors can range from slow download speeds to installation failures. Common error messages include:
- "Windows Update encountered an unknown error."
- "Windows couldn’t install the latest updates."
- "There were problems installing updates."
To address these errors, users can try the following troubleshooting steps:
- Restart your computer: This often resolves temporary errors and allows Windows to re-establish connections.
- Run the Windows Update troubleshooter: This built-in tool can diagnose and resolve common update issues.
- Check your internet connection: A stable internet connection is crucial for successful update downloads.
- Temporarily disable antivirus software: Some antivirus programs may interfere with the update process.
- Run the System File Checker (SFC): Corrupted system files can prevent updates from installing correctly.
- Reset Windows Update components: This can resolve issues caused by corrupted or misconfigured update components.
- Manually download and install updates: Download the update files directly from Microsoft’s website and install them manually.
The Importance of Backup
Before attempting any repair or update, it’s crucial to create a backup of your important data. This ensures that you don’t lose valuable files in case of unforeseen issues during the repair or update process. Windows offers built-in backup tools, and third-party backup solutions are also available.
FAQs on Windows 10 Repair Tools and Updates
Q: What happens if I don’t install updates?
A: Not installing updates can leave your system vulnerable to security threats and performance issues. Updates provide critical security patches, bug fixes, and performance enhancements.
Q: Are updates always necessary?
A: While updates are generally recommended, some updates may not be essential for immediate system stability. Users can choose to postpone optional updates, but it’s important to install critical security updates promptly.
Q: Can I uninstall updates?
A: Yes, you can uninstall updates through the Windows Update settings. However, uninstalling updates can leave your system vulnerable to security threats and may cause system instability.
Q: How do I know if my system is up-to-date?
A: You can check your system’s update status in the Windows Update settings. If updates are available, they will be listed there.
Q: What if my system is stuck on a repair loop?
A: If your system is stuck in a repair loop, you may need to perform a clean install of Windows 10. This will erase your hard drive and install a fresh copy of the operating system.
Tips for Maintaining System Stability
- Keep your system updated: Regularly install updates to ensure your system is secure and runs optimally.
- Run regular scans with antivirus software: This helps prevent malware infections that can cause system instability.
- Clean your hard drive: Delete unnecessary files and programs to free up space and improve performance.
- Defragment your hard drive: This can improve system performance by organizing files on your hard drive.
- Monitor system resources: Keep an eye on your CPU, RAM, and hard drive usage to identify potential bottlenecks.
Conclusion
Windows 10 repair tools and updates are essential for maintaining system stability and ensuring optimal performance. By understanding their functions and utilizing them effectively, users can address issues, restore functionality, and keep their systems running smoothly. Regular maintenance and proactive troubleshooting are key to preventing major issues and ensuring a seamless user experience. Remember, a well-maintained system is a reliable and efficient companion in your digital journey.



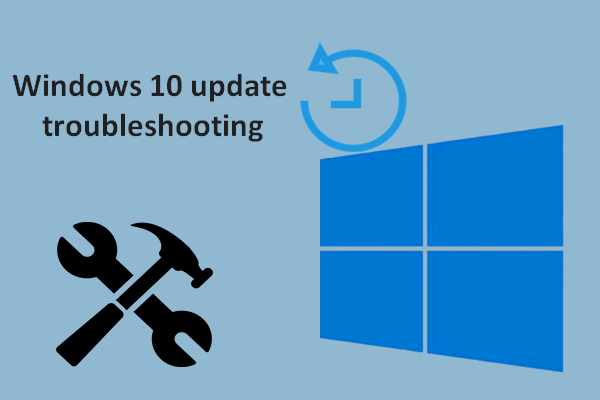



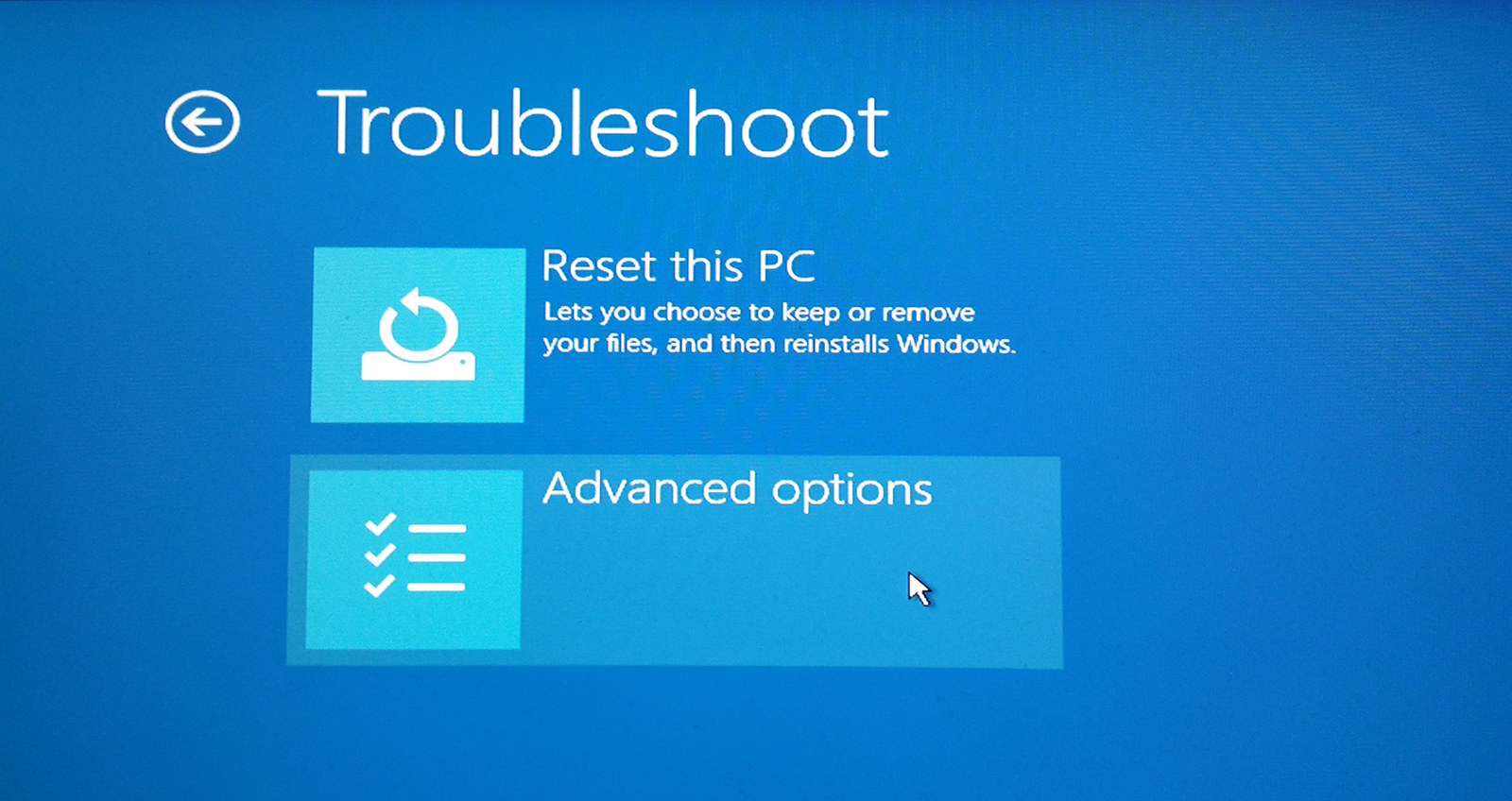
Closure
Thus, we hope this article has provided valuable insights into Navigating Windows 10 Troubles: A Comprehensive Guide to Repair Tools and Updates. We appreciate your attention to our article. See you in our next article!