Navigating Windows 10 Troubles: A Comprehensive Guide To Repair Disks
Navigating Windows 10 Troubles: A Comprehensive Guide to Repair Disks
Related Articles: Navigating Windows 10 Troubles: A Comprehensive Guide to Repair Disks
Introduction
In this auspicious occasion, we are delighted to delve into the intriguing topic related to Navigating Windows 10 Troubles: A Comprehensive Guide to Repair Disks. Let’s weave interesting information and offer fresh perspectives to the readers.
Table of Content
- 1 Related Articles: Navigating Windows 10 Troubles: A Comprehensive Guide to Repair Disks
- 2 Introduction
- 3 Navigating Windows 10 Troubles: A Comprehensive Guide to Repair Disks
- 3.1 Understanding the Purpose of a Repair Disk
- 3.2 Creating a Windows 10 Repair Disk: A Proactive Approach
- 3.3 Utilizing the Repair Disk: Restoring System Health
- 3.4 FAQs Regarding Windows 10 Repair Disks
- 3.5 Tips for Effective Repair Disk Usage
- 3.6 Conclusion
- 4 Closure
Navigating Windows 10 Troubles: A Comprehensive Guide to Repair Disks

Windows 10, like any complex operating system, is susceptible to occasional malfunctions. These issues can range from minor inconveniences like slow performance to critical errors that render the system unusable. To address these challenges, Microsoft provides a valuable tool: the Windows 10 repair disk.
This guide aims to comprehensively explain the purpose, creation, and utilization of Windows 10 repair disks, highlighting their crucial role in maintaining system stability and resolving various issues.
Understanding the Purpose of a Repair Disk
A Windows 10 repair disk serves as a portable toolkit containing essential system files and recovery tools. It acts as a lifeline when the operating system encounters problems that prevent it from booting normally. These problems can include:
- Corrupted system files: Crucial files responsible for operating system functions can become damaged due to software conflicts, malware infections, or hardware failures.
- Boot sector errors: The boot sector, responsible for initiating the boot process, can be corrupted, preventing the system from loading.
- Failed updates: Windows updates, while designed to enhance system performance, can sometimes introduce bugs or errors that disrupt normal functionality.
- Driver issues: Incompatible or outdated device drivers can cause instability and prevent certain hardware components from functioning correctly.
Creating a Windows 10 Repair Disk: A Proactive Approach
Creating a repair disk is a proactive measure that can save significant time and effort in the event of a system failure. It involves transferring crucial system files and recovery tools to a USB drive or DVD.
Here’s a detailed guide on creating a repair disk:
- Prepare a USB drive or DVD: Ensure the chosen media has sufficient space (at least 8 GB for USB drives). Format the drive or DVD to NTFS or FAT32.
- Access the "Create Recovery Drive" tool: Search for "Create recovery drive" in the Windows 10 search bar and select the appropriate option.
- Select the desired options: The tool will prompt you to choose whether to back up system files or just create a repair disk. For a repair disk, select "Just create a repair drive."
- Choose the destination drive: Select the USB drive or DVD you prepared in step 1.
- Initiate the creation process: The tool will begin copying necessary files and tools onto the selected media.
Once the process is complete, the repair disk is ready for use. Store it securely in a safe location for future use.
Utilizing the Repair Disk: Restoring System Health
When encountering issues that prevent Windows 10 from booting normally, the repair disk becomes an indispensable tool. The repair disk provides access to various recovery options, including:
- Startup Repair: This option attempts to automatically detect and fix boot-related problems. It scans for corrupted system files and attempts to restore them to their original state.
- System Restore: This option allows you to revert the system to a previous point in time, undoing recent changes that may have caused the issue.
- Command Prompt: This advanced tool provides access to various system commands that can be used for troubleshooting and repair.
- Reinstall Windows: In cases where other options fail, the repair disk allows you to reinstall Windows 10 without losing personal data.
Here’s how to use the repair disk:
- Boot from the repair disk: Insert the USB drive or DVD into the affected computer and restart it.
- Select the boot device: During the boot process, press the appropriate key (usually F12 or Esc) to access the boot menu and select the USB drive or DVD as the boot device.
- Choose the recovery option: The repair disk will present a menu with various recovery options. Select the option that best suits the encountered issue.
- Follow the on-screen instructions: Each option has specific instructions to follow. Carefully read and adhere to these instructions to ensure successful recovery.
FAQs Regarding Windows 10 Repair Disks
Q1: What is the difference between a repair disk and a system image backup?
A: A repair disk contains essential system files and recovery tools for troubleshooting and restoring the operating system. In contrast, a system image backup creates a complete snapshot of the entire system, including all data and applications. While a repair disk is primarily used for fixing boot-related issues, a system image backup can be used to restore the entire system to a previous state.
Q2: Can I use a repair disk created on another computer?
A: While it’s possible to use a repair disk created on a different computer, it’s not recommended. Repair disks are specifically designed for the system they were created on, and using a disk from a different system might not contain the necessary files or tools for your specific computer.
Q3: Is it necessary to create a repair disk if I have a system image backup?
A: While a system image backup can restore the entire system, it requires a complete system restore process. A repair disk offers more targeted solutions for specific boot-related problems, making it a valuable tool for quick fixes.
Q4: Can I create a repair disk using a Windows 10 installation disc?
A: No, a Windows 10 installation disc cannot be used to create a repair disk. The installation disc contains the complete operating system, while a repair disk contains only essential system files and recovery tools.
Q5: What happens if I lose my repair disk?
A: If you lose your repair disk, you can create a new one by following the steps outlined earlier. Alternatively, you can use a bootable USB drive with a recovery tool, such as the Windows 10 Media Creation Tool, to access recovery options.
Tips for Effective Repair Disk Usage
- Back up your data: Before using the repair disk, ensure you have a recent backup of all important data. This safeguards against data loss during the recovery process.
- Understand the recovery options: Carefully read the descriptions of each recovery option before selecting one. Ensure you choose the option that best addresses the encountered issue.
- Use the command prompt cautiously: The command prompt is a powerful tool, but it can also cause damage if used incorrectly. Only use commands you understand and ensure you have a backup of your data before attempting advanced operations.
- Seek professional assistance if needed: If you’re unsure about using the repair disk or if the recovery options fail to resolve the issue, consult a qualified computer technician for assistance.
Conclusion
A Windows 10 repair disk is an essential tool for maintaining system stability and resolving various issues. Creating and storing a repair disk proactively can save valuable time and effort in the event of a system failure. By understanding the purpose, creation process, and various recovery options offered by the repair disk, users can effectively address system problems and restore their computers to a healthy state. Remember, a well-maintained repair disk can be a crucial asset in navigating the complexities of Windows 10 and ensuring a smooth computing experience.
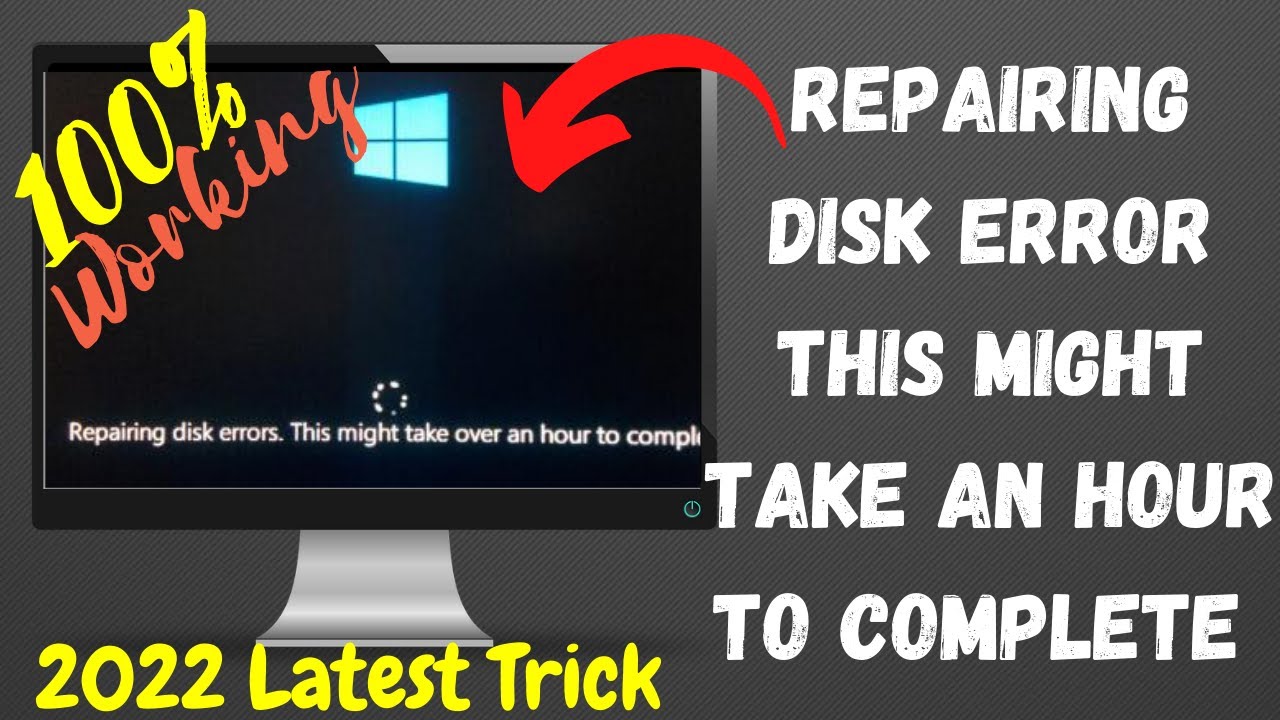



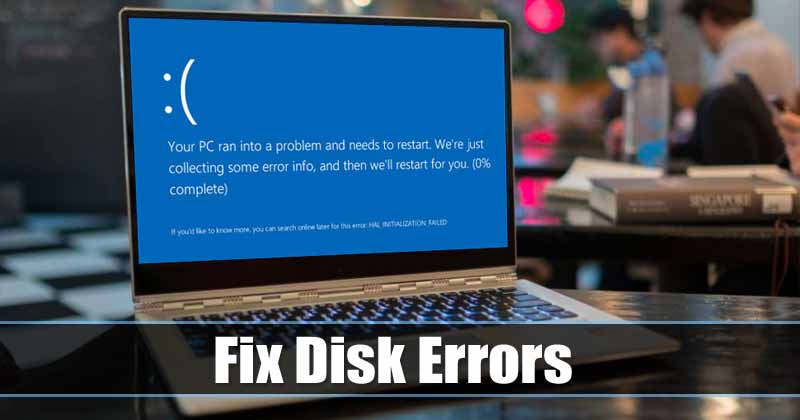


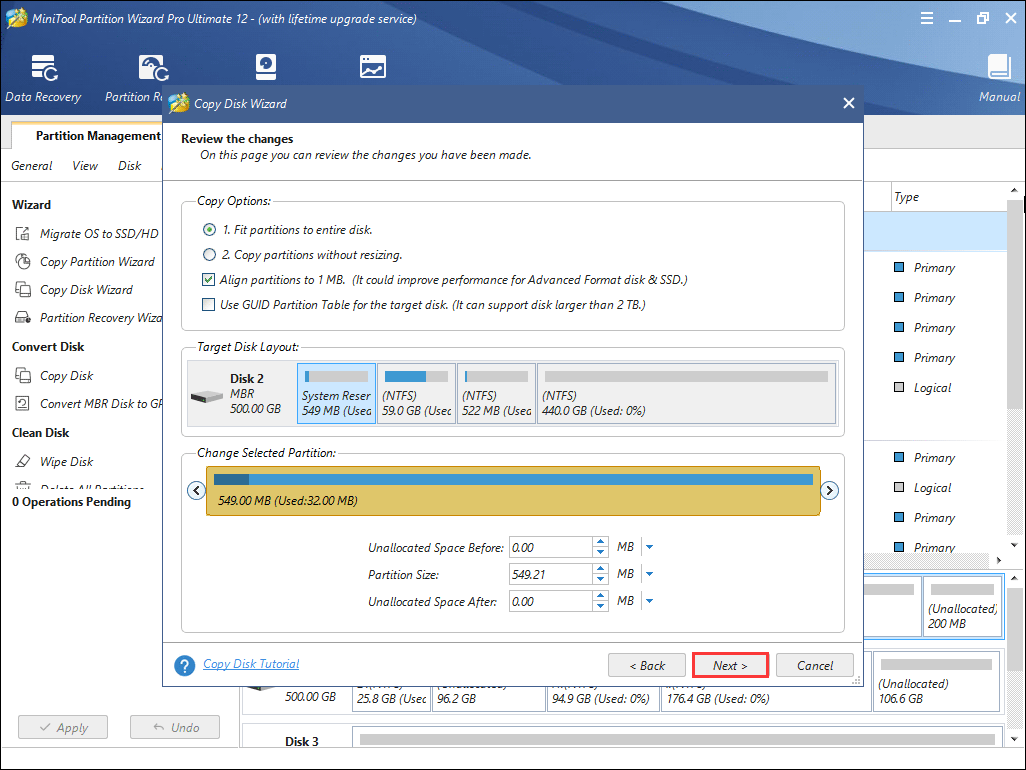
Closure
Thus, we hope this article has provided valuable insights into Navigating Windows 10 Troubles: A Comprehensive Guide to Repair Disks. We thank you for taking the time to read this article. See you in our next article!