Navigating Windows 10 Boot Issues In UEFI Mode: A Comprehensive Guide
Navigating Windows 10 Boot Issues in UEFI Mode: A Comprehensive Guide
Related Articles: Navigating Windows 10 Boot Issues in UEFI Mode: A Comprehensive Guide
Introduction
With great pleasure, we will explore the intriguing topic related to Navigating Windows 10 Boot Issues in UEFI Mode: A Comprehensive Guide. Let’s weave interesting information and offer fresh perspectives to the readers.
Table of Content
Navigating Windows 10 Boot Issues in UEFI Mode: A Comprehensive Guide
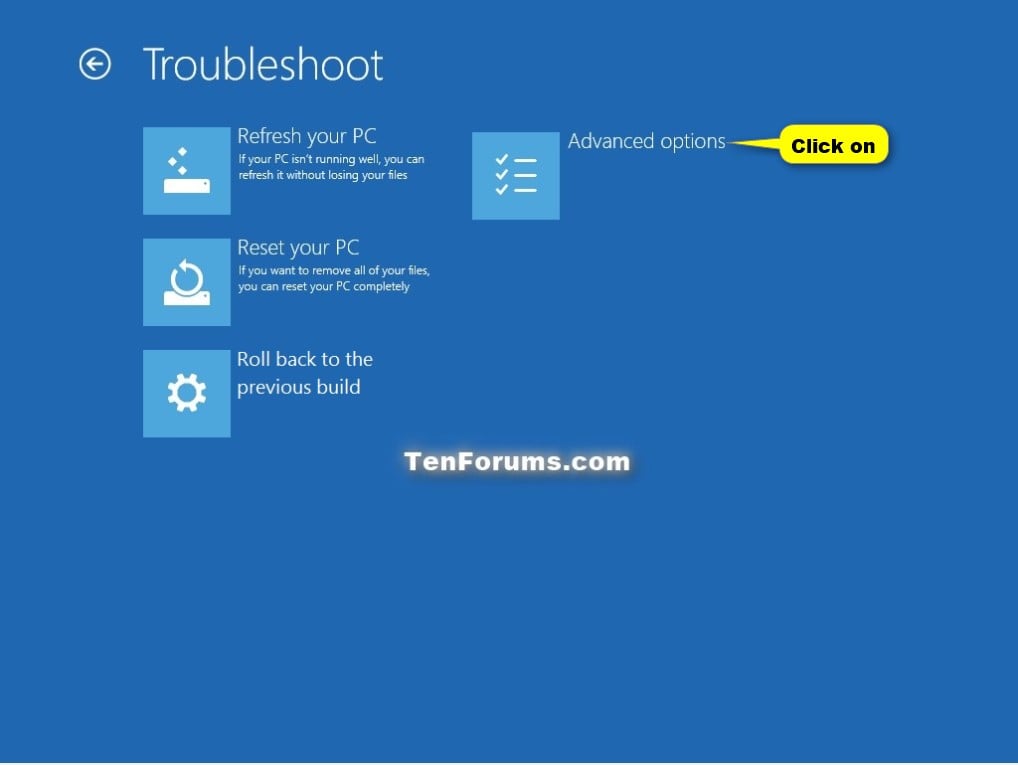
The transition to UEFI (Unified Extensible Firmware Interface) from the legacy BIOS system has revolutionized how computers boot and interact with operating systems. While UEFI offers numerous advantages, including faster boot times, enhanced security, and improved support for modern hardware, it can sometimes lead to unexpected boot issues, particularly with Windows 10. This article delves into the common reasons why Windows 10 might fail to boot in UEFI mode, providing a comprehensive guide for troubleshooting and resolving these problems.
Understanding the Problem: Why Windows 10 Won’t Boot in UEFI Mode
The core of the issue lies in the fundamental differences between UEFI and legacy BIOS. Legacy BIOS uses a more traditional boot process, relying on MBR (Master Boot Record) partitioning and legacy drivers. UEFI, on the other hand, utilizes GPT (GUID Partition Table) partitioning and drivers specifically designed for its architecture.
When Windows 10 encounters difficulties booting in UEFI mode, the root cause can be attributed to several factors:
1. Incorrect Boot Settings:
- UEFI Mode Not Enabled: The most common reason for boot failure is the absence of UEFI mode enabled in the system’s BIOS settings. Ensure UEFI mode is selected in the BIOS/UEFI setup menu.
- Legacy Boot Enabled: If legacy boot is still enabled alongside UEFI, it can create conflicts, preventing Windows 10 from booting properly in UEFI mode. Disable legacy boot in the BIOS settings.
- Boot Order Misconfiguration: The boot order in the BIOS/UEFI settings should prioritize the UEFI-compatible boot drive. Reordering the boot devices to prioritize the correct drive can resolve boot issues.
2. Compatibility Issues:
- Unsupported Hardware: Older hardware components might not fully support UEFI booting. This can include legacy hard drives, optical drives, or even outdated network cards. Consider upgrading these components if they are causing boot problems.
- Incompatible Drivers: Some drivers designed for legacy BIOS systems might not work properly in UEFI mode. Ensure all essential drivers are compatible with UEFI and are properly installed.
- Secure Boot Configuration: Secure Boot, a security feature within UEFI, can sometimes prevent Windows 10 from booting if it is enabled but not configured correctly. Ensure Secure Boot is either disabled or properly configured for your specific system and operating system.
3. Partitioning and Disk Issues:
- Incorrect Partitioning: Windows 10 requires a GPT partition table for UEFI booting. If the hard drive is formatted with an MBR partition table, the operating system won’t be able to boot in UEFI mode.
- Damaged Boot Files: Corruption in the boot files located on the system drive can prevent Windows 10 from loading. Consider using a recovery disk or a bootable USB drive to repair the boot files.
- Disk Errors: Physical errors on the hard drive can also lead to boot failures. Run a disk check using the CHKDSK command or a dedicated disk diagnostic tool to identify and potentially fix any errors.
4. Windows Installation Issues:
- Incorrect Installation: If Windows 10 was installed in legacy BIOS mode, it might not be compatible with UEFI booting. Reinstalling Windows 10 in UEFI mode is often necessary to resolve this issue.
- Missing Boot Files: During the installation process, essential boot files might not be correctly copied to the system drive, leading to a failure to boot in UEFI mode. Reinstalling Windows 10 can rectify this problem.
Troubleshooting Windows 10 Boot Problems in UEFI Mode
1. Accessing the BIOS/UEFI Setup Menu:
- Restart the computer: Immediately press the designated key during the boot process to access the BIOS/UEFI setup menu. This key varies depending on the motherboard manufacturer (e.g., F2, F10, Delete).
- Navigate the Menu: Use the arrow keys and Enter key to navigate through the BIOS/UEFI menu. Look for settings related to boot mode, boot order, and secure boot.
2. Enabling UEFI Mode and Disabling Legacy Boot:
- Locate the Boot Mode Option: Search for a setting labeled "Boot Mode," "Legacy Support," or similar.
- Select UEFI Mode: Ensure UEFI mode is selected as the boot mode.
- Disable Legacy Boot: If legacy boot is still enabled, disable it to prevent conflicts with UEFI mode.
3. Adjusting the Boot Order:
- Locate the Boot Order Setting: Find the "Boot Order" or "Boot Priority" option.
- Prioritize UEFI Boot Drive: Ensure the UEFI-compatible boot drive is listed as the primary boot device.
4. Configuring Secure Boot:
- Locate the Secure Boot Setting: Find the "Secure Boot" option in the BIOS/UEFI menu.
- Enable or Disable Secure Boot: If Secure Boot is enabled, ensure it is properly configured for your specific system and operating system. If you are unsure, consider disabling Secure Boot temporarily to troubleshoot boot issues.
5. Checking and Repairing the System Drive:
- Run Disk Check: Use the CHKDSK command in the Windows Recovery Environment or a dedicated disk diagnostic tool to check for and potentially repair errors on the system drive.
- Use a Recovery Disk or Bootable USB Drive: If the system drive is corrupted, a recovery disk or a bootable USB drive can be used to repair the boot files or reinstall Windows 10.
6. Reinstalling Windows 10 in UEFI Mode:
- Create a Bootable USB Drive: Use the Media Creation Tool from Microsoft to create a bootable USB drive containing the Windows 10 installation files.
- Boot from USB Drive: Change the boot order in the BIOS/UEFI settings to prioritize the USB drive.
- Install Windows 10: Follow the on-screen instructions to install Windows 10 in UEFI mode. Ensure the system drive is formatted as GPT during the installation process.
7. Updating Drivers:
- Identify Incompatible Drivers: Check the device manager for any devices with yellow exclamation marks, indicating potential driver issues.
- Update Drivers: Visit the manufacturer’s website to download and install the latest compatible drivers for your hardware components.
FAQs about Windows 10 Boot Issues in UEFI Mode:
Q: Can I switch back to legacy BIOS mode if I can’t boot in UEFI mode?
A: Yes, you can switch back to legacy BIOS mode in the BIOS/UEFI settings. However, this might require reinstalling Windows 10 in legacy BIOS mode.
Q: What if I can’t access the BIOS/UEFI setup menu?
A: If you can’t access the BIOS/UEFI setup menu, you might need to use a bootable USB drive or recovery disk to access the system’s boot settings.
Q: Can I use a different operating system with UEFI mode?
A: Yes, most modern operating systems, including Linux distributions, support UEFI booting.
Q: Is it safe to disable Secure Boot?
A: Disabling Secure Boot can compromise the system’s security, making it more vulnerable to malware and other threats. It should only be done temporarily for troubleshooting purposes.
Tips for Preventing Windows 10 Boot Issues in UEFI Mode:
- Ensure UEFI Mode is Enabled: Before installing Windows 10, ensure UEFI mode is enabled in the BIOS/UEFI settings.
- Format the System Drive as GPT: Format the system drive as GPT during the Windows 10 installation process.
- Use Compatible Hardware and Drivers: Ensure all hardware components and drivers are compatible with UEFI mode.
- Back Up Important Data: Regularly back up important data to prevent data loss in case of boot issues.
Conclusion:
While UEFI mode offers numerous advantages, it can sometimes pose challenges during the boot process. By understanding the common causes of Windows 10 boot issues in UEFI mode and following the troubleshooting steps outlined in this guide, users can effectively diagnose and resolve these problems. Remember to always prioritize system security and only disable Secure Boot temporarily for troubleshooting purposes. With proper attention to boot settings, hardware compatibility, and driver updates, users can enjoy the benefits of UEFI mode without encountering significant boot issues.
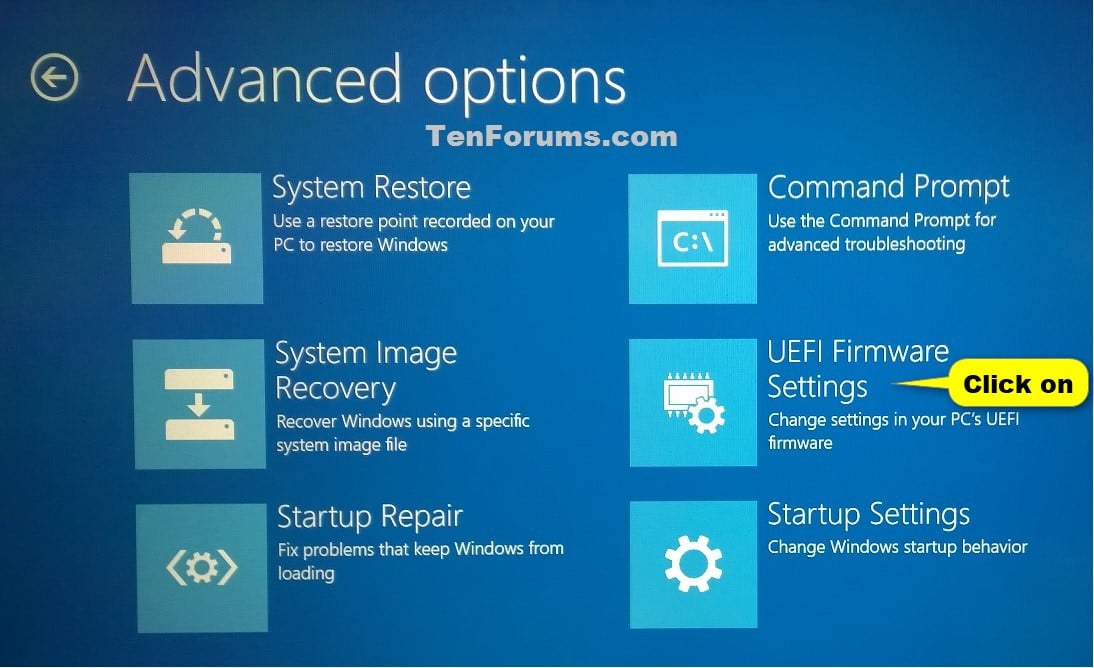



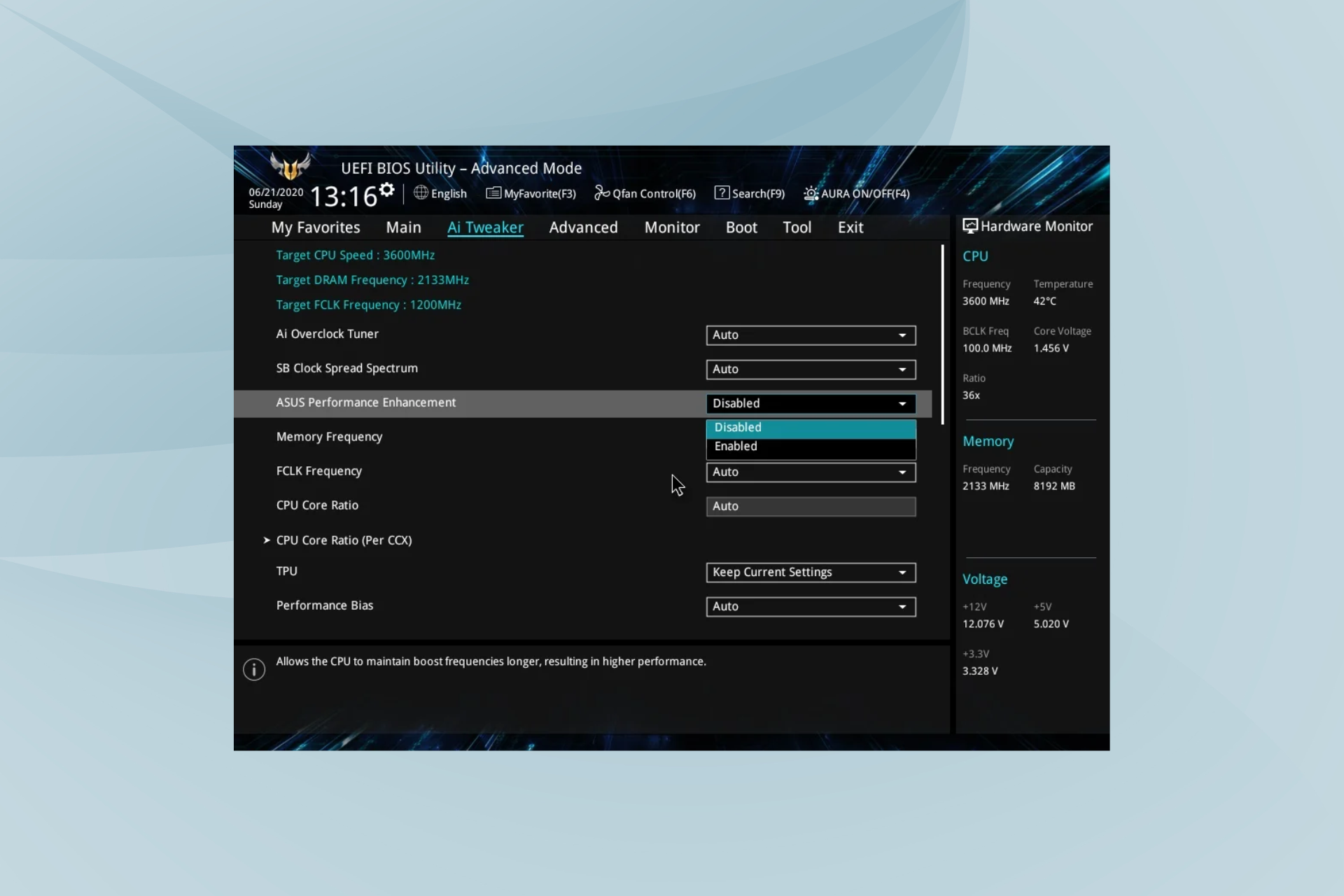
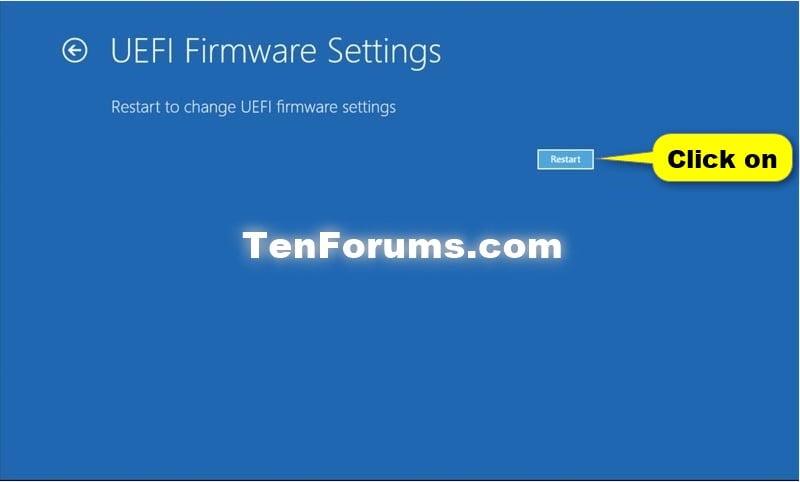


Closure
Thus, we hope this article has provided valuable insights into Navigating Windows 10 Boot Issues in UEFI Mode: A Comprehensive Guide. We hope you find this article informative and beneficial. See you in our next article!