Navigating Windows 10 Boot Issues: A Comprehensive Guide
Navigating Windows 10 Boot Issues: A Comprehensive Guide
Related Articles: Navigating Windows 10 Boot Issues: A Comprehensive Guide
Introduction
With great pleasure, we will explore the intriguing topic related to Navigating Windows 10 Boot Issues: A Comprehensive Guide. Let’s weave interesting information and offer fresh perspectives to the readers.
Table of Content
Navigating Windows 10 Boot Issues: A Comprehensive Guide

The inability to boot into Windows 10 can be a frustrating experience, leaving users stranded and unable to access their data or applications. This guide aims to provide a comprehensive understanding of the various causes behind this issue, outlining troubleshooting steps and offering potential solutions.
Understanding the Problem: Why Won’t Windows 10 Load?
The inability to access Windows 10 can stem from a multitude of factors, ranging from simple hardware malfunctions to complex software conflicts. Here’s a breakdown of common culprits:
1. Hardware Issues:
- Hard Drive Failure: A failing hard drive can lead to data corruption, making it impossible for the operating system to load. Symptoms include clicking noises, slow performance, and frequent system crashes.
- RAM Issues: Faulty RAM can cause instability and prevent the operating system from booting properly. This can manifest as random crashes, blue screens of death (BSOD), or a complete inability to load.
- Loose Connections: Loose connections in the motherboard, hard drive, or other components can disrupt data flow, leading to boot failures.
- Power Supply Problems: A failing power supply can deprive the system of adequate power, preventing it from booting.
2. Software Issues:
- Corrupted Boot Files: Essential files required for booting, such as the Windows Registry or boot sector, can become corrupted due to software conflicts, malware infections, or power outages.
- Driver Conflicts: Incompatible or outdated drivers can cause instability and prevent the operating system from loading.
- Malware Infections: Malicious software can disrupt the boot process, rendering the system unusable.
- Recent Software Updates: Faulty updates or incomplete installations can sometimes lead to boot issues.
3. System Configuration Errors:
- Incorrect Boot Order: The system’s BIOS settings can be misconfigured, leading to the wrong boot device being selected.
- Disabled Boot Devices: A critical boot device, such as the hard drive, might be accidentally disabled in the BIOS.
Troubleshooting and Solutions
1. Basic Troubleshooting:
- Restart the Computer: A simple restart can resolve temporary glitches or software conflicts.
- Check for Loose Connections: Inspect all cables and connections for any loose components.
- Run a System Scan: Use the Windows 10 built-in "System File Checker" (SFC) tool to scan and repair corrupted files.
- Check for Updates: Install any pending updates for Windows 10 and critical drivers.
2. Advanced Troubleshooting:
- Safe Mode: Booting into Safe Mode can help diagnose issues by loading a minimal set of drivers and services.
- System Restore: Rollback your system to a previous working state before the issue occurred.
- Boot from a Recovery Drive: Create a recovery drive on a USB flash drive and use it to boot into a recovery environment. This allows you to access system repair tools, including the "Startup Repair" option.
- Reinstall Windows: If all else fails, a clean reinstallation of Windows 10 may be necessary. This requires backing up all important data and can be a time-consuming process.
3. Hardware Troubleshooting:
- Memory Diagnostic: Run a memory diagnostic test to check for faulty RAM.
- Hard Drive Check: Use the Windows 10 built-in "chkdsk" tool to scan for errors on the hard drive.
- Power Supply Test: If you suspect a power supply issue, consider testing the power supply unit (PSU) with a multimeter.
4. Addressing Malware Infections:
- Boot into Safe Mode with Networking: This mode allows you to access the internet and download anti-malware software.
- Run a Full System Scan: Use a reliable anti-malware program to scan for and remove any malicious software.
5. BIOS Configuration:
- Check Boot Order: Ensure the hard drive is set as the primary boot device in the BIOS settings.
- Enable Boot Devices: Verify that all necessary boot devices are enabled in the BIOS.
FAQs: Addressing Common Questions
1. What are the most common causes of Windows 10 boot issues?
The most frequent causes include corrupted boot files, hardware malfunctions (especially hard drive failures), and driver conflicts.
2. How do I know if my hard drive is failing?
Symptoms include clicking noises, slow performance, frequent system crashes, and error messages related to the hard drive.
3. Can I fix a corrupted boot file without reinstalling Windows?
Yes, you can use the Windows 10 built-in "System File Checker" (SFC) tool or a recovery drive to repair corrupted boot files.
4. What should I do if I suspect a malware infection?
Boot into Safe Mode with Networking, download a reputable anti-malware program, and run a full system scan.
5. How do I create a recovery drive?
Go to "Settings" > "Update & Security" > "Recovery" and select "Create a recovery drive."
Tips for Preventing Boot Issues:
- Regularly Back Up Your Data: This ensures you have a copy of your important files in case of system failure.
- Install Updates Regularly: Windows 10 updates often include security fixes and performance improvements.
- Use a Reliable Antivirus Program: Protect your system from malware infections.
- Monitor System Health: Keep an eye on your system’s performance for any signs of instability or errors.
- Run Disk Cleanup Regularly: Free up disk space and optimize system performance.
Conclusion
While encountering a boot issue can be frustrating, it’s important to remember that solutions are often available. By understanding the potential causes, following the troubleshooting steps, and implementing preventive measures, you can increase the stability and longevity of your Windows 10 system. Remember, patience and a systematic approach are key to successfully resolving these issues.
![[Complete Guide] How to Fix Inaccessible Boot Device Error Windows 10](https://www.pcerror-fix.com/wp-content/uploads/2015/10/inaccessible-boot-device-768x432.png)



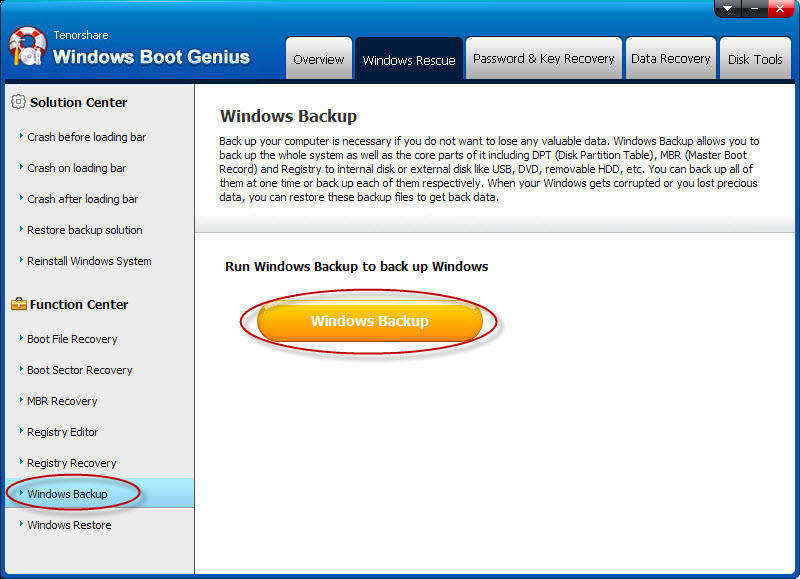
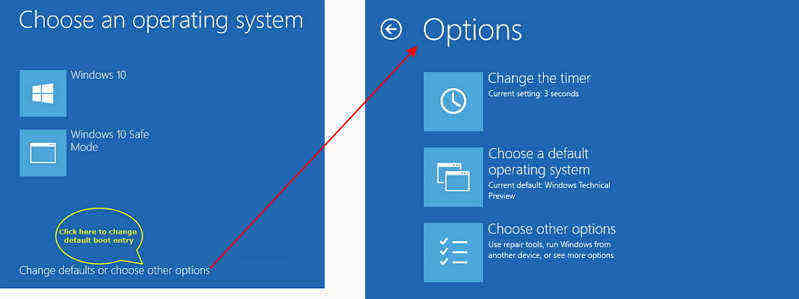

![How to Access Boot Options Menu in Windows 10 [Solved] - Driver Easy](https://images.drivereasy.com/wp-content/uploads/2017/02/Untitled.png)
Closure
Thus, we hope this article has provided valuable insights into Navigating Windows 10 Boot Issues: A Comprehensive Guide. We hope you find this article informative and beneficial. See you in our next article!