Navigating Windows 10: A Comprehensive Guide To Screen Magnification
Navigating Windows 10: A Comprehensive Guide to Screen Magnification
Related Articles: Navigating Windows 10: A Comprehensive Guide to Screen Magnification
Introduction
With great pleasure, we will explore the intriguing topic related to Navigating Windows 10: A Comprehensive Guide to Screen Magnification. Let’s weave interesting information and offer fresh perspectives to the readers.
Table of Content
- 1 Related Articles: Navigating Windows 10: A Comprehensive Guide to Screen Magnification
- 2 Introduction
- 3 Navigating Windows 10: A Comprehensive Guide to Screen Magnification
- 3.1 Understanding Screen Magnification in Windows 10
- 3.2 Accessing Screen Magnification in Windows 10
- 3.3 Understanding Magnification Modes
- 3.4 Configuring Magnification Settings
- 3.5 Benefits of Screen Magnification in Windows 10
- 3.6 FAQs Regarding Screen Magnification in Windows 10
- 3.7 Tips for Using Screen Magnification Effectively
- 3.8 Conclusion
- 4 Closure
Navigating Windows 10: A Comprehensive Guide to Screen Magnification

Windows 10, with its user-friendly interface and extensive features, caters to a diverse range of users. Among its many accessibility options, the ability to magnify the screen stands out as a particularly valuable tool. This feature, often referred to as screen magnification, allows users to enlarge portions of their screen, making it easier to interact with elements that may be difficult to see. This guide delves into the intricacies of screen magnification in Windows 10, exploring its various functionalities, benefits, and how to utilize it effectively.
Understanding Screen Magnification in Windows 10
Screen magnification in Windows 10 is an accessibility feature designed to enhance the visual experience for users who may have difficulty seeing small text or images. It enables users to enlarge specific areas of the screen, making it easier to read text, navigate menus, and interact with graphical elements. The magnification feature is highly customizable, allowing users to adjust the magnification level, choose between different magnification modes, and configure the display according to their individual needs.
Accessing Screen Magnification in Windows 10
Windows 10 offers multiple ways to activate screen magnification:
1. Keyboard Shortcuts:
- Pressing the "Windows key + Plus (+) key" increases the magnification level.
- Pressing the "Windows key + Minus (-) key" decreases the magnification level.
- Pressing the "Windows key + Ctrl + Plus (+) key" activates or deactivates the "Lens" mode, which magnifies a specific area of the screen.
- Pressing the "Windows key + Ctrl + Minus (-) key" toggles between full-screen and lens modes.
2. Using the Ease of Access Settings:
- Navigate to "Settings > Ease of Access > Magnifier." This opens the Magnifier settings, where users can customize the magnification level, choose between magnification modes, and configure additional settings.
3. Utilizing the "Narrator" Feature:
- Pressing the "Windows key + Ctrl + Enter" activates the Narrator feature, which provides auditory feedback and can be used in conjunction with screen magnification to enhance accessibility.
Understanding Magnification Modes
Windows 10 offers several magnification modes, each providing a distinct viewing experience:
- Full Screen Magnification: This mode enlarges the entire screen, making it ideal for users who require a general increase in text and image size.
- Lens Mode: This mode magnifies a specific area of the screen, allowing users to focus on particular elements while maintaining the overall context of the display.
- Docked Mode: This mode keeps the magnified area of the screen in a specific corner, providing a persistent view of the magnified content while allowing users to interact with the rest of the screen.
Configuring Magnification Settings
The "Magnifier" settings in Windows 10 offer a comprehensive suite of customization options:
- Magnification Level: Users can adjust the magnification level from 100% to 1600% to suit their individual visual needs.
- Magnification Mode: Users can choose between full screen, lens, and docked modes, selecting the mode that best fits their viewing preferences.
- Cursor Highlighting: This feature highlights the cursor, making it easier to track its movement on the screen.
- Text Cursor Highlighting: This feature highlights the text cursor, improving visibility when working with text documents.
- Invert Colors: This option inverts the colors on the screen, which can improve visibility for users with certain visual impairments.
- High Contrast: This setting applies a high-contrast theme to the screen, enhancing the visibility of text and other elements.
- Show Magnifier Toolbar: This option displays a toolbar with controls for adjusting the magnification level, switching between modes, and accessing additional settings.
Benefits of Screen Magnification in Windows 10
Screen magnification in Windows 10 offers numerous advantages, making it a valuable tool for users of all ages and abilities:
- Improved Visibility: Screen magnification enhances the visibility of text and images, making it easier for users with visual impairments to read and interact with digital content.
- Enhanced Accessibility: It empowers users with visual impairments to navigate the Windows 10 interface effectively, providing a more inclusive computing experience.
- Reduced Eye Strain: By enlarging the screen, users can reduce the strain on their eyes, improving their comfort and reducing fatigue during extended screen use.
- Increased Productivity: For users who may experience difficulty reading small text, screen magnification can significantly improve their productivity by making it easier to work with documents and applications.
- Versatile Application: Screen magnification is not just for users with visual impairments; it can also be beneficial for users who need to temporarily magnify specific areas of the screen, such as when working with intricate details or viewing high-resolution images.
FAQs Regarding Screen Magnification in Windows 10
1. Can I use screen magnification with other accessibility features in Windows 10?
Yes, screen magnification can be used in conjunction with other accessibility features like Narrator, High Contrast, and Sticky Keys. These features can be combined to create a highly customized and accessible computing experience.
2. Can I use screen magnification with external monitors?
Yes, screen magnification works with both internal and external monitors. You can adjust the magnification settings for each monitor individually.
3. Is screen magnification compatible with all applications?
Screen magnification is generally compatible with most applications, but some applications may not render properly with magnification. If you encounter issues with a specific application, consider contacting the application developer for support.
4. How do I adjust the magnification level?
You can adjust the magnification level by using the keyboard shortcuts (Windows key + Plus (+) or Minus (-) keys) or by accessing the Magnifier settings in the Ease of Access settings.
5. Can I customize the appearance of the magnified area?
Yes, you can customize the appearance of the magnified area by adjusting the color scheme, contrast, and other settings in the Magnifier settings.
6. Can I use screen magnification with a touchscreen?
Yes, screen magnification works with touchscreens. You can use touch gestures to navigate the magnified area and interact with elements on the screen.
7. How do I disable screen magnification?
You can disable screen magnification by pressing the "Windows key + Ctrl + Minus (-) key" or by navigating to the Magnifier settings and turning off the "Magnifier" toggle.
Tips for Using Screen Magnification Effectively
- Experiment with Magnification Modes: Try out different magnification modes to find the one that best suits your needs and preferences.
- Adjust Magnification Level: Don’t be afraid to experiment with different magnification levels to find the optimal level for your visual needs.
- Customize Settings: Take advantage of the customizable settings in the Magnifier settings to create a personalized viewing experience.
- Use Keyboard Shortcuts: Utilize keyboard shortcuts to quickly adjust the magnification level and switch between magnification modes.
- Combine with Other Features: Explore the combination of screen magnification with other accessibility features to create a truly accessible computing environment.
Conclusion
Screen magnification in Windows 10 is a powerful accessibility feature that empowers users with visual impairments and enhances the overall user experience for everyone. By providing the ability to enlarge portions of the screen, it enables users to navigate the Windows 10 interface effectively, read text easily, and interact with digital content with greater ease. With its customizable settings and multiple magnification modes, screen magnification offers a versatile solution for users of all ages and abilities, making Windows 10 a more inclusive and accessible operating system. By understanding the various aspects of screen magnification, users can leverage its benefits and create a personalized computing experience that meets their individual needs.
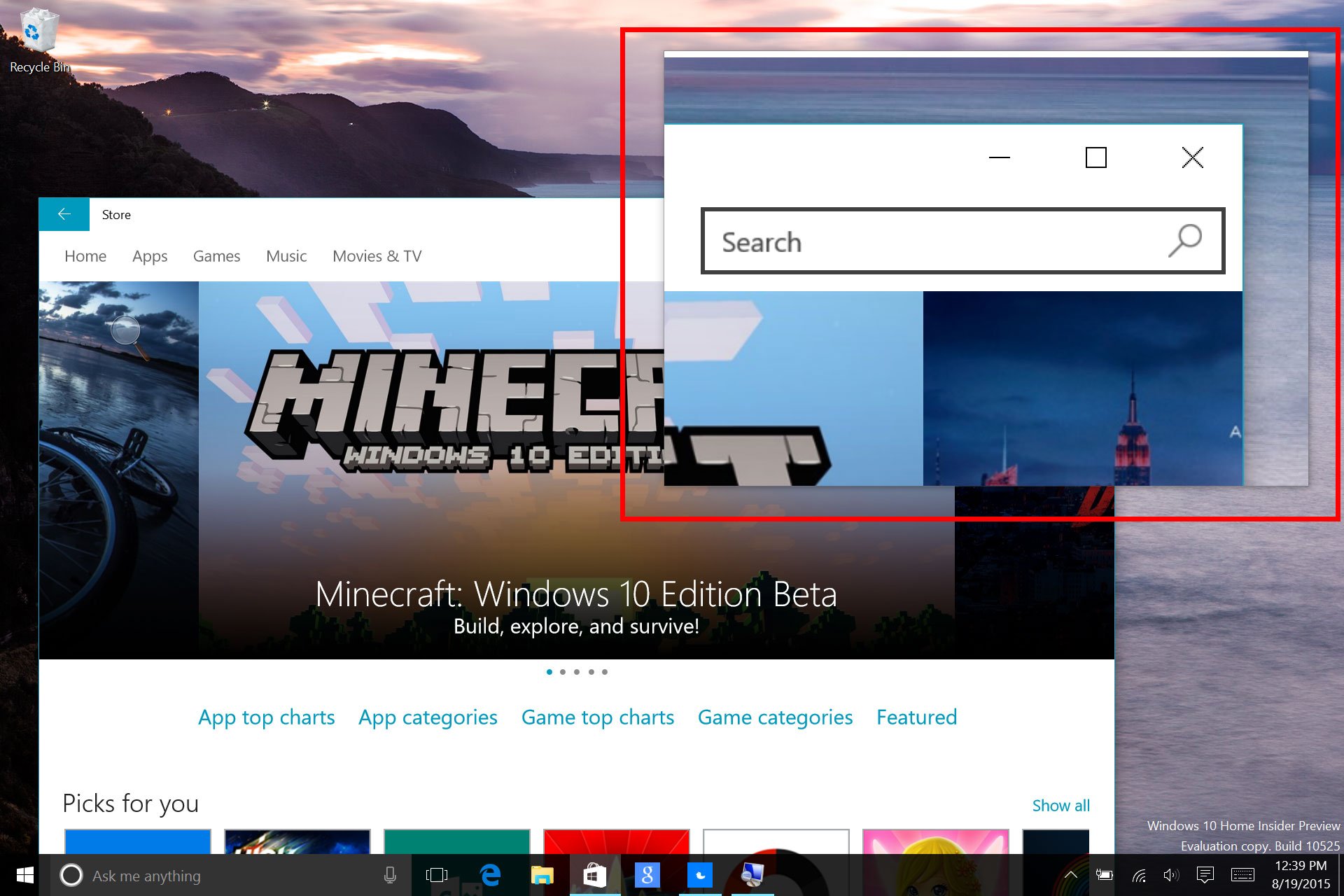


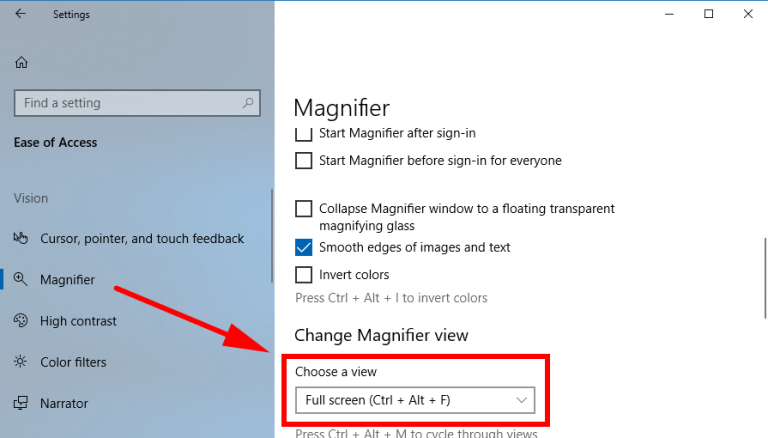


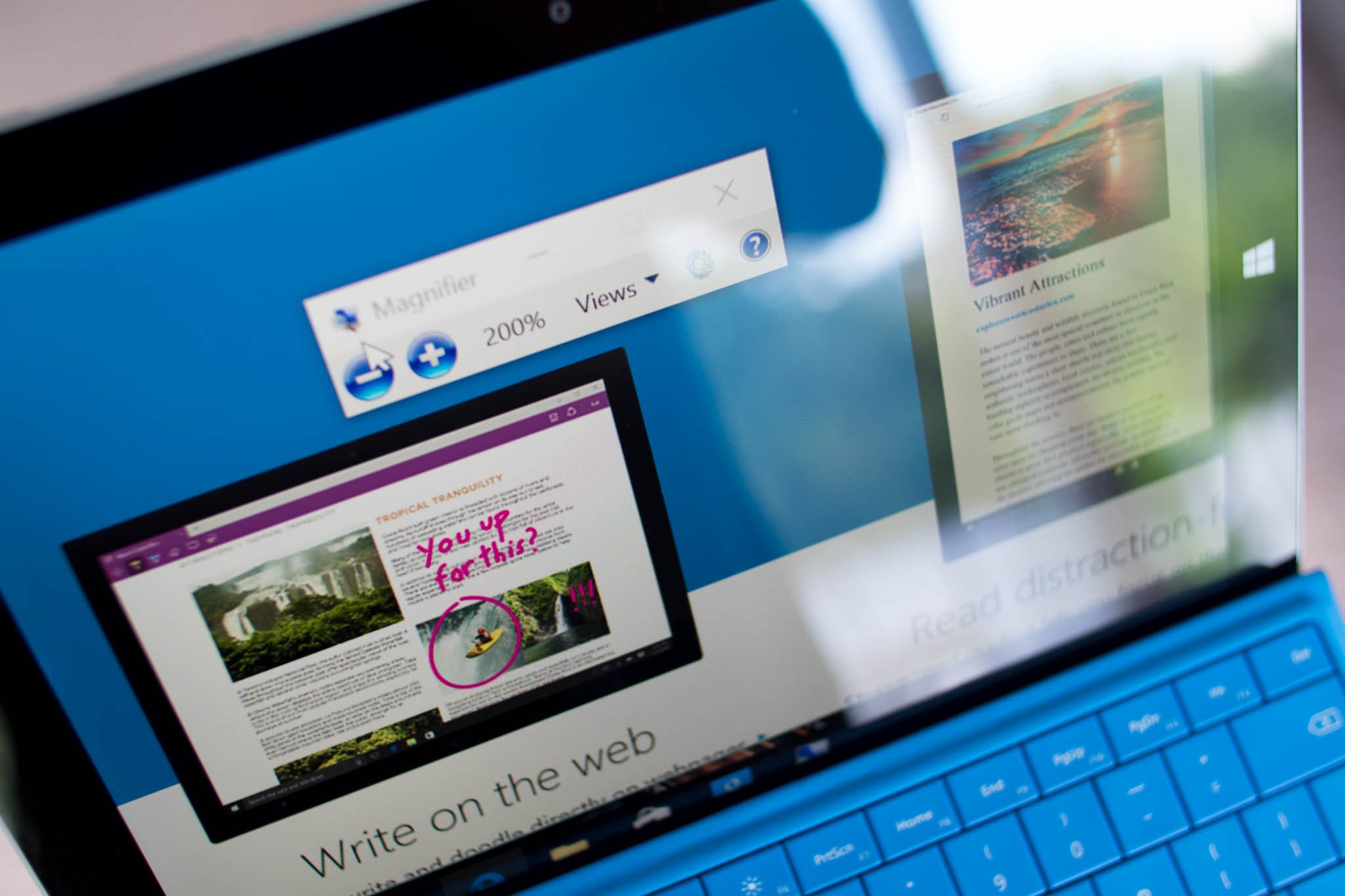
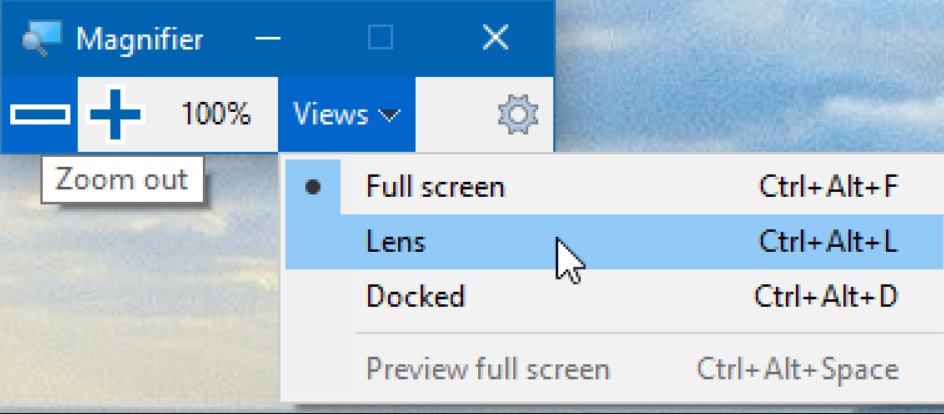
Closure
Thus, we hope this article has provided valuable insights into Navigating Windows 10: A Comprehensive Guide to Screen Magnification. We hope you find this article informative and beneficial. See you in our next article!