Navigating User Folder Renaming In Windows 10: A Comprehensive Guide
Navigating User Folder Renaming in Windows 10: A Comprehensive Guide
Related Articles: Navigating User Folder Renaming in Windows 10: A Comprehensive Guide
Introduction
With great pleasure, we will explore the intriguing topic related to Navigating User Folder Renaming in Windows 10: A Comprehensive Guide. Let’s weave interesting information and offer fresh perspectives to the readers.
Table of Content
Navigating User Folder Renaming in Windows 10: A Comprehensive Guide

Renaming a user folder in Windows 10, while seemingly a simple task, often requires navigating a series of steps and considerations. This process can be crucial for various reasons, ranging from personal preference to troubleshooting issues or even security enhancements. This guide provides a comprehensive overview of the procedure, highlighting its potential benefits and addressing common queries.
Understanding the User Folder
The user folder is a dedicated space within your Windows 10 system, containing all your personal data and settings. This includes documents, music, pictures, downloaded files, and even your browser bookmarks and application settings. It is essentially a digital representation of your individual workspace within the operating system.
Why Rename Your User Folder?
While not a common practice, renaming your user folder can be advantageous in specific scenarios:
- Troubleshooting: If you encounter system errors or application malfunctions, renaming your user folder can help isolate the issue. It allows you to create a fresh user profile and determine if the problem persists.
- Security: Renaming your user folder can make it less appealing to malware or unauthorized access. It adds an extra layer of obscurity, making it harder for malicious actors to identify and exploit your data.
- Personal Preference: Some users might prefer a more descriptive or personalized user folder name. This can be a matter of organization or simply aesthetic preference.
Renaming Your User Folder: A Step-by-Step Guide
Before embarking on this process, it is crucial to understand that renaming your user folder can disrupt your system’s configuration. It is recommended to back up your important data before proceeding.
- Log Out of Your User Account: Close all open programs and log out of your current user account.
-
Access the User Folder: Navigate to the following location using File Explorer:
- C:Users
- Identify Your User Folder: Locate the folder representing your user account. It will typically bear your username.
- Rename the Folder: Right-click on the user folder and select "Rename." Enter the desired new name and press "Enter."
- Restart Your Computer: Reboot your computer to ensure the changes take effect.
Post-Renaming Considerations
After renaming your user folder, you will need to adjust certain system settings and application configurations:
- User Profile Path: Update the path to your user folder in the "User Profile" settings within the "System" control panel.
- Application Settings: Some applications may require you to reconfigure their settings to point to the newly renamed user folder.
- Data Migration: If you wish to retain the contents of your old user folder, you can manually copy them to the newly renamed folder.
Important Notes:
- Renaming the user folder while logged in can lead to data loss or system instability. Always log out before making any changes.
- Ensure the new folder name does not contain any special characters or spaces.
- It is recommended to create a backup of your user folder before renaming it.
FAQs: Addressing Common Concerns
Q: Can I rename my user folder while logged in?
A: It is highly discouraged to rename your user folder while logged in. Doing so can lead to data corruption or system errors. Always log out before making any changes.
Q: What happens to my files after renaming the user folder?
A: Your files will remain in the newly renamed folder. However, you may need to update some application settings or system paths to access them.
Q: Will this affect my applications?
A: Some applications might require reconfiguration to recognize the new user folder path. This may involve updating settings or reinstalling the application.
Q: Can I undo this change?
A: Yes, you can revert the changes by renaming the folder back to its original name. However, this may not restore all settings and configurations to their previous state.
Tips for Renaming User Folders
- Test on a Secondary Account: If you are unsure about the process, test it on a secondary user account before applying it to your primary account.
- Use a System Restore Point: Create a system restore point before renaming your user folder to easily revert to a previous state if needed.
- Consider a Fresh Install: If you are experiencing significant system issues, a clean install of Windows 10 might be a more efficient solution than renaming your user folder.
Conclusion
Renaming your user folder in Windows 10 is a process that should be approached with caution and understanding. While it can be beneficial in specific scenarios, it is not a routine operation. Always prioritize data backup and system stability before undertaking this task. By following the steps outlined in this guide and understanding the potential consequences, you can navigate this process effectively and achieve your desired outcome.
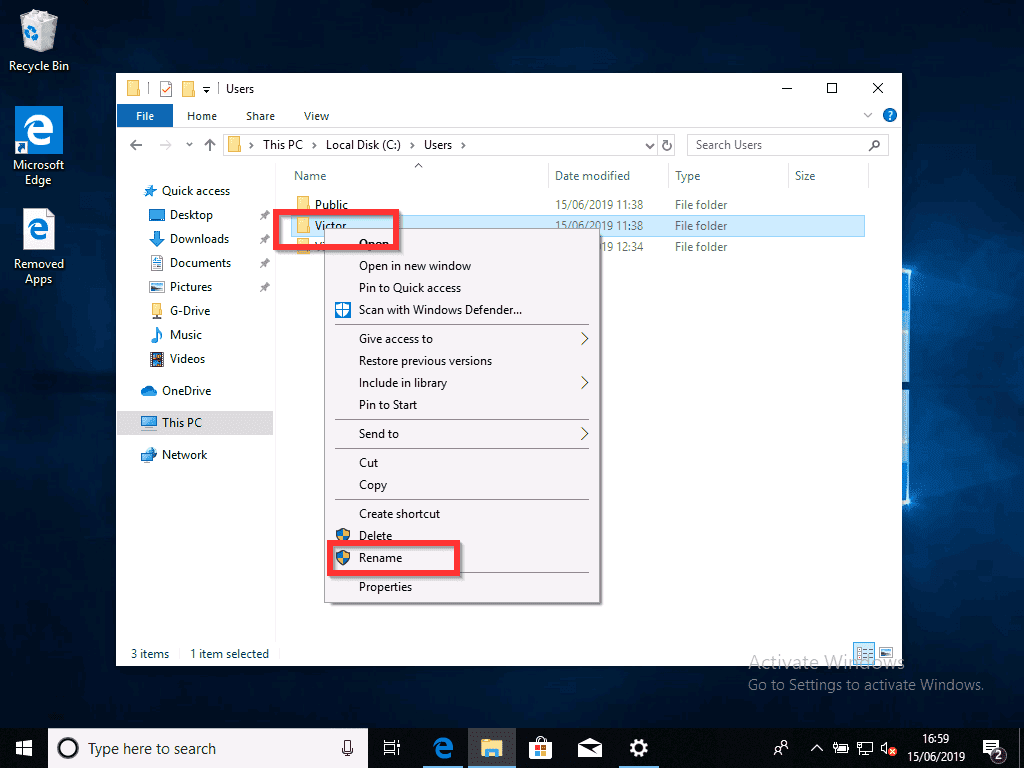
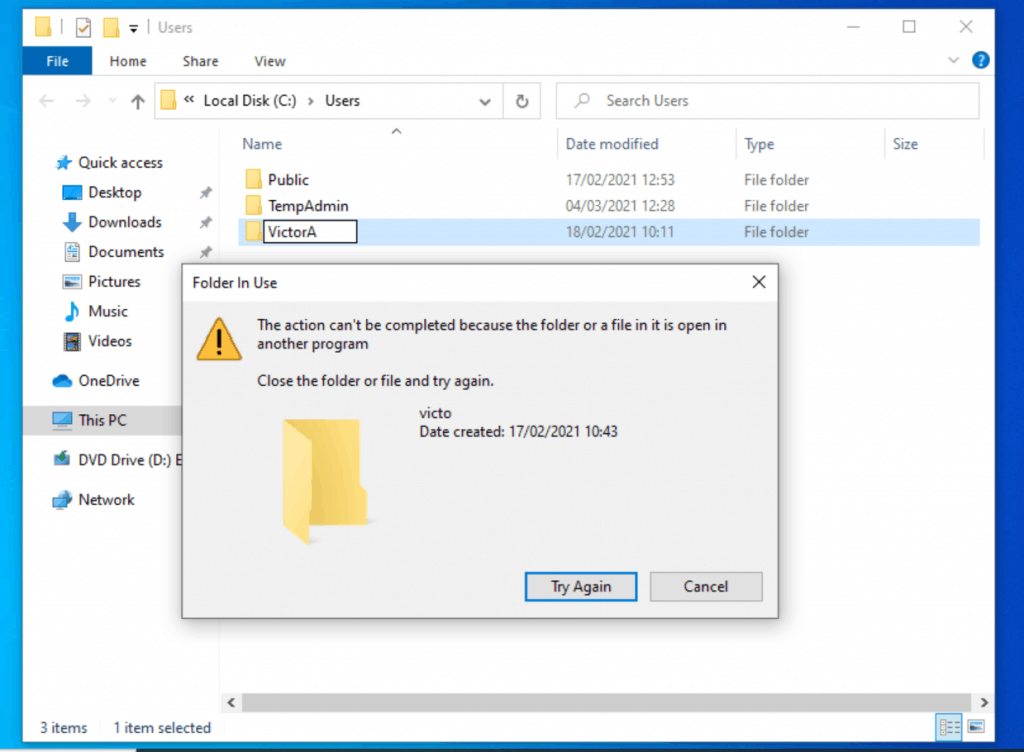
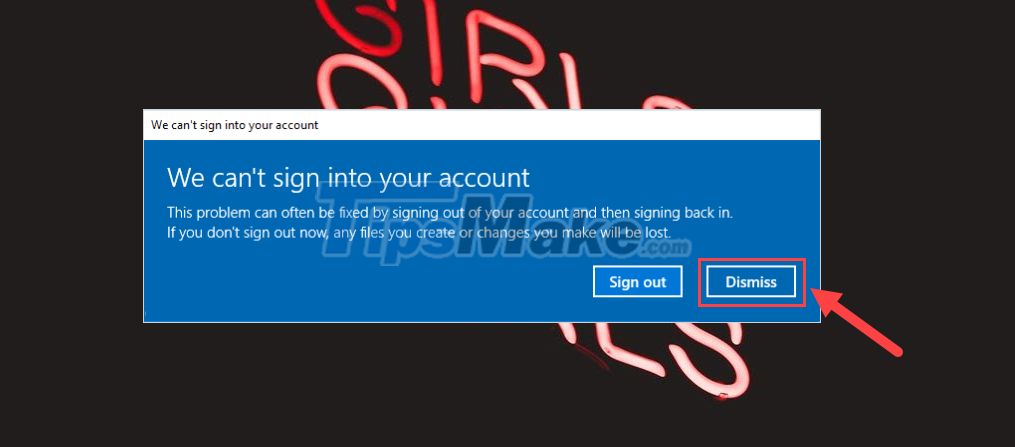
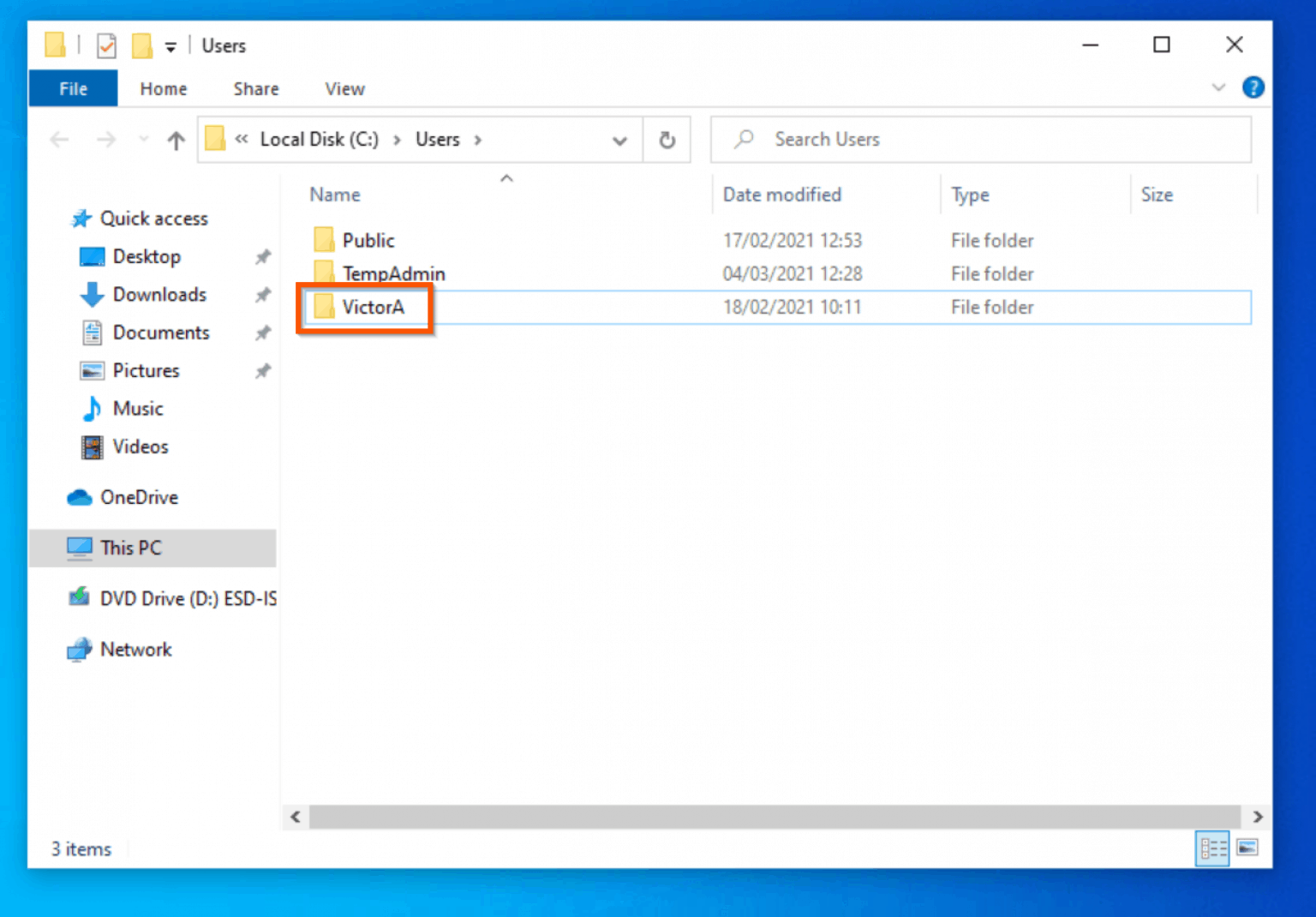
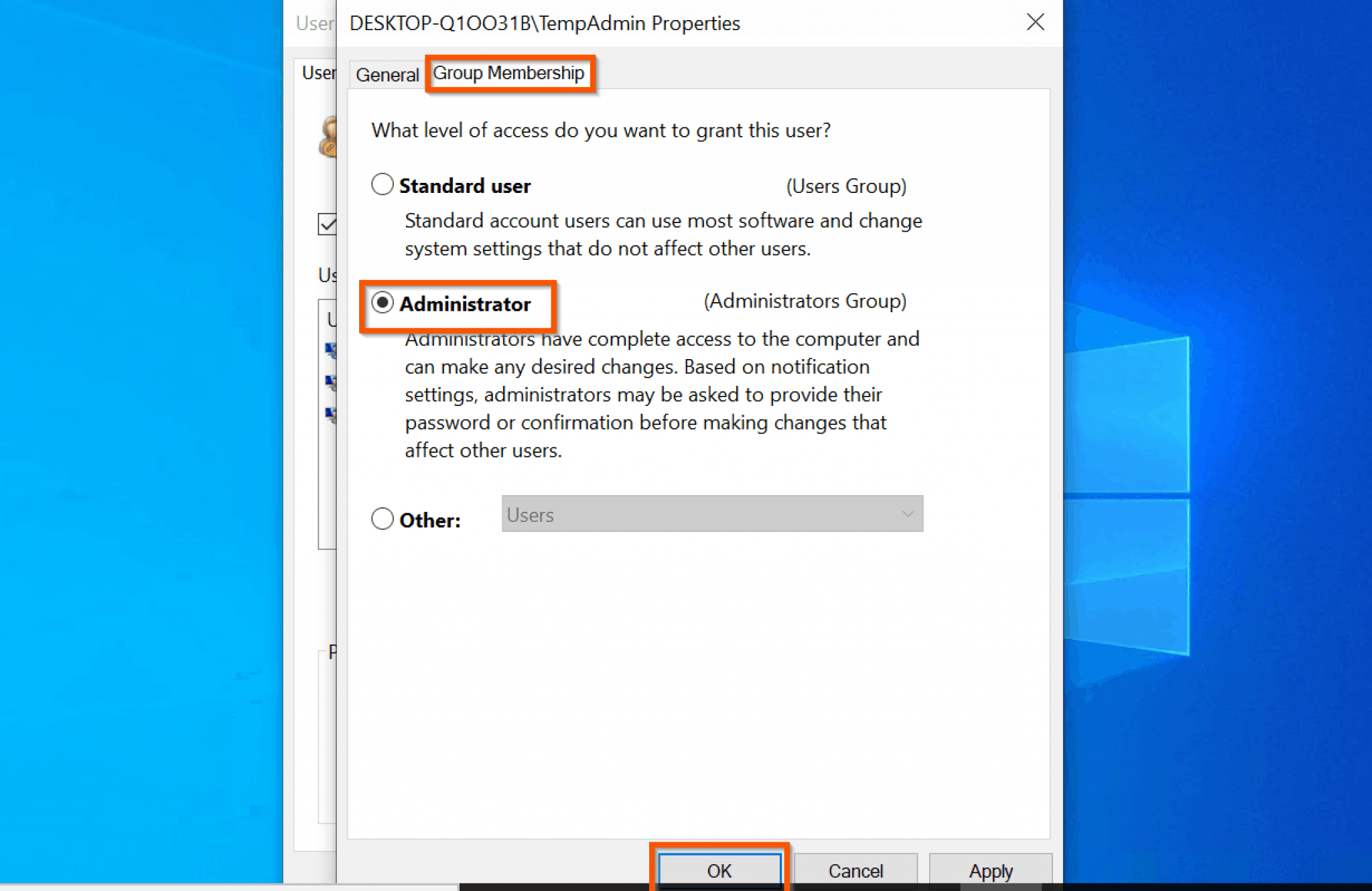
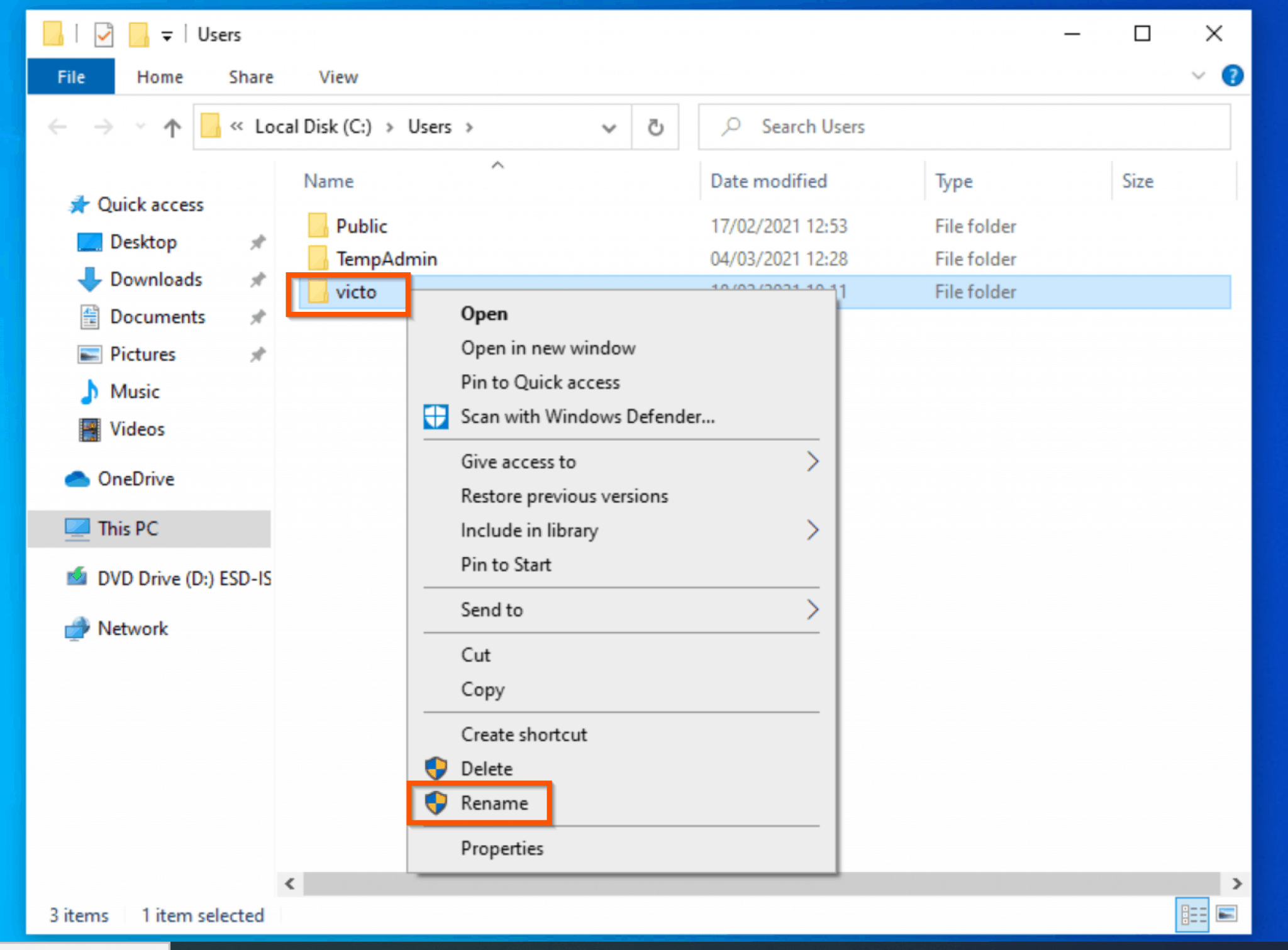

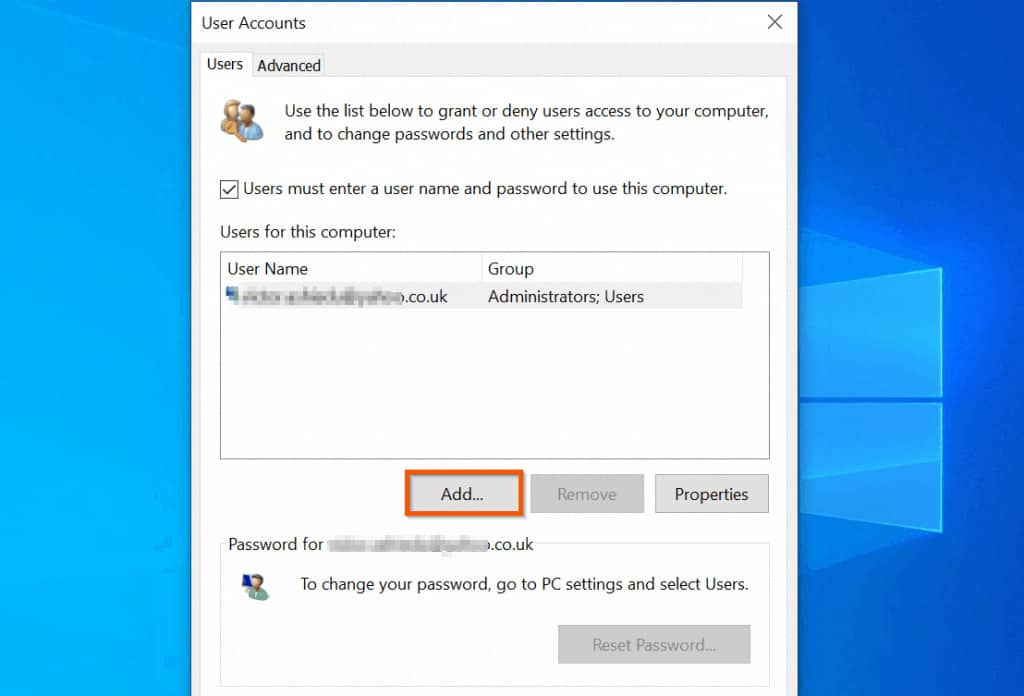
Closure
Thus, we hope this article has provided valuable insights into Navigating User Folder Renaming in Windows 10: A Comprehensive Guide. We thank you for taking the time to read this article. See you in our next article!