Navigating User Accounts In Windows 10: Understanding Your Digital Identity
Navigating User Accounts in Windows 10: Understanding Your Digital Identity
Related Articles: Navigating User Accounts in Windows 10: Understanding Your Digital Identity
Introduction
In this auspicious occasion, we are delighted to delve into the intriguing topic related to Navigating User Accounts in Windows 10: Understanding Your Digital Identity. Let’s weave interesting information and offer fresh perspectives to the readers.
Table of Content
Navigating User Accounts in Windows 10: Understanding Your Digital Identity

Windows 10, like its predecessors, operates on the principle of user accounts. These accounts serve as unique identifiers, providing a personalized experience for each individual who interacts with the operating system. Determining the current user account is crucial for understanding access privileges, customizing settings, and managing personal data. This article delves into the intricacies of user accounts in Windows 10, exploring how to identify the currently logged-in user and highlighting the importance of this information.
Understanding User Accounts: A Foundation for Security and Personalization
A user account in Windows 10 functions as a digital identity, encapsulating a user’s preferences, settings, and permissions. Each account is distinct, offering a tailored experience based on individual needs. This separation ensures that data and configurations remain private and secure, preventing unintended changes or access.
Identifying the Currently Logged-in User: A Straightforward Process
Several methods allow users to determine their current account in Windows 10. The most straightforward approach involves examining the taskbar, specifically the user icon located at the bottom right corner of the screen. This icon displays the account’s profile picture or a generic placeholder if no image is associated. Hovering the cursor over the icon reveals the user’s name and allows quick access to the user account settings.
Alternatively, accessing the "Settings" app through the Start menu provides a detailed view of the current user. Navigating to "Accounts" and then "Your Info" displays the user’s full name and account type, offering a comprehensive overview of the active identity.
The Significance of User Identity: Beyond Personalization
Knowing the current user account holds significant value beyond merely customizing settings. It enables users to:
- Control Access and Permissions: Each account is assigned specific privileges, dictating what actions a user can perform on the system. Understanding the current account allows users to make informed decisions about accessing sensitive data or modifying system configurations.
- Manage User-Specific Data: User accounts are associated with personal data, including files, settings, and applications. Determining the current account ensures that users are interacting with their own data and that sensitive information remains protected.
- Troubleshoot System Issues: Identifying the current user can be crucial when troubleshooting system issues. Certain errors or malfunctions may be specific to a particular user account, requiring targeted troubleshooting steps.
Frequently Asked Questions (FAQs)
Q1. What happens if I forget my password for the current user account?
A1. If you forget your password, you can reset it using a Microsoft account or local account recovery options. However, if you lack access to the necessary recovery information, you may need to contact Microsoft support or potentially reset your computer, potentially leading to data loss.
Q2. Can I have multiple user accounts on my Windows 10 computer?
A2. Yes, you can create multiple user accounts on a Windows 10 computer. This is highly recommended for shared computers or households with multiple users, as it allows for independent settings, data storage, and access privileges.
Q3. What are the different types of user accounts in Windows 10?
A3. Windows 10 offers two main account types:
- Microsoft Account: Linked to a Microsoft email address, providing cloud-based storage, synchronization, and access to various Microsoft services.
- Local Account: A traditional account tied to the specific computer, offering offline access and limited integration with Microsoft services.
Q4. How do I switch between different user accounts?
A4. To switch between user accounts, you can simply log out of the current account and log in with a different one. You can also use the "Switch user" option in the Start menu, which allows you to seamlessly transition between accounts without logging out.
Q5. Can I create a guest account for temporary users?
A5. Yes, Windows 10 allows you to create a guest account for temporary users. These accounts have limited access to the system and cannot make permanent changes or install software.
Tips for Managing User Accounts Effectively
- Create Strong Passwords: Use a combination of uppercase and lowercase letters, numbers, and symbols to create strong passwords that are difficult to guess.
- Enable Two-Factor Authentication: Enhance account security by enabling two-factor authentication, requiring a second verification step beyond the password.
- Regularly Update Passwords: Change passwords periodically to minimize the risk of unauthorized access.
- Review User Permissions: Regularly review user permissions to ensure that accounts have appropriate access levels.
- Back Up Important Data: Create regular backups of important data to protect against data loss in case of account compromise or system failure.
Conclusion
Understanding the current user account in Windows 10 is essential for navigating the operating system effectively. By identifying the active user, users can tailor their experience, control access privileges, manage personal data, and troubleshoot system issues efficiently. Utilizing the various methods for determining the current user and implementing best practices for account management ensures a secure and personalized computing experience.
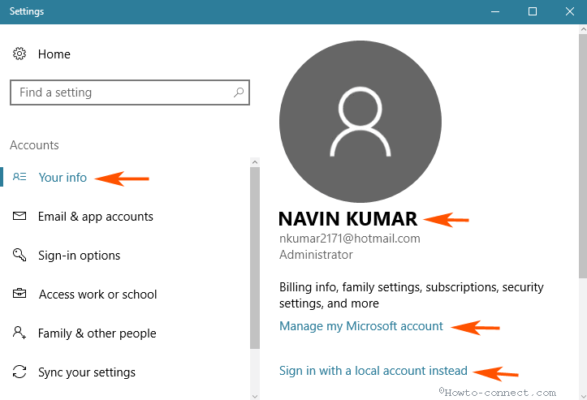
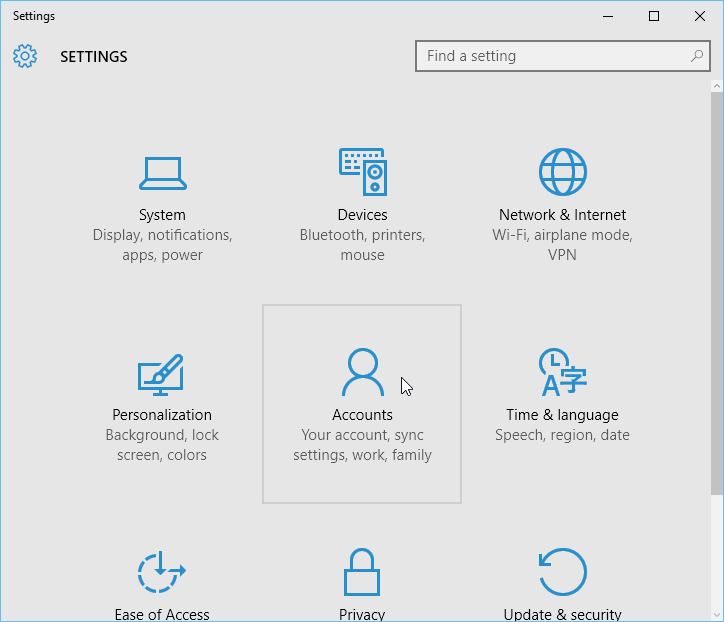
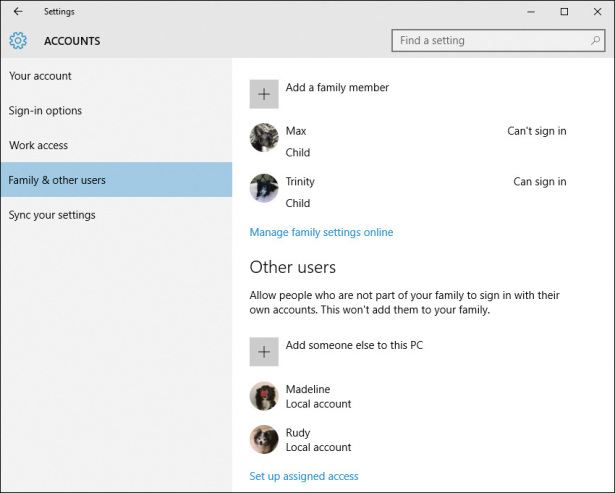

![How to add and manage user accounts in Windows 10 [Tip] dotTech](https://dt.azadicdn.com/wp-content/uploads/2015/08/new_account_1a.png?200)
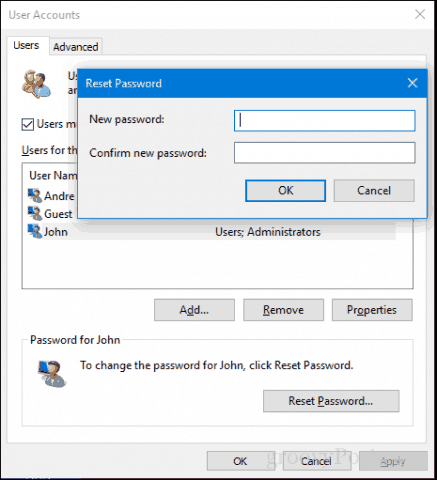
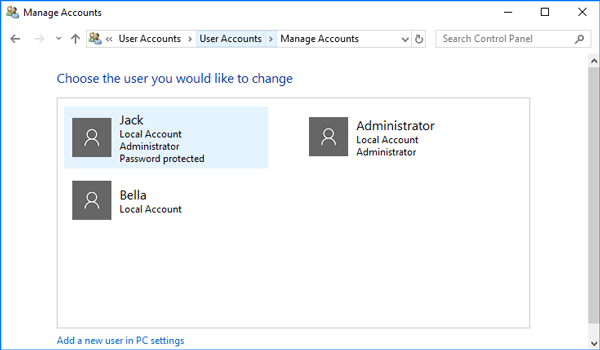
![How to add and manage user accounts in Windows 10 [Tip] dotTech](https://dt.azadicdn.com/wp-content/uploads/2015/08/new_account_4.png?200)
Closure
Thus, we hope this article has provided valuable insights into Navigating User Accounts in Windows 10: Understanding Your Digital Identity. We hope you find this article informative and beneficial. See you in our next article!