Navigating The World Of Wireless: Understanding Windows 10 Wi-Fi Driver Downloads For HP Devices
Navigating the World of Wireless: Understanding Windows 10 Wi-Fi Driver Downloads for HP Devices
Related Articles: Navigating the World of Wireless: Understanding Windows 10 Wi-Fi Driver Downloads for HP Devices
Introduction
With enthusiasm, let’s navigate through the intriguing topic related to Navigating the World of Wireless: Understanding Windows 10 Wi-Fi Driver Downloads for HP Devices. Let’s weave interesting information and offer fresh perspectives to the readers.
Table of Content
Navigating the World of Wireless: Understanding Windows 10 Wi-Fi Driver Downloads for HP Devices
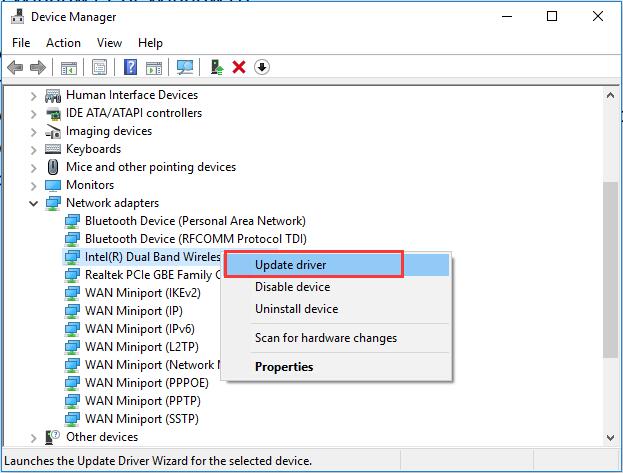
In the digital age, wireless connectivity is an essential component of our daily lives. For HP device users running Windows 10, ensuring proper Wi-Fi functionality hinges on having the correct drivers installed. These drivers, essentially software programs, act as the bridge between your operating system and your hardware, enabling seamless communication and allowing you to connect to the internet. This article delves into the intricacies of Windows 10 Wi-Fi driver downloads for HP devices, highlighting their significance and providing a comprehensive guide to navigating this process effectively.
Understanding the Importance of Wi-Fi Drivers
Imagine trying to speak a foreign language without knowing the vocabulary or grammar. This is analogous to a computer attempting to communicate with a Wi-Fi adapter without the proper driver. The Wi-Fi driver provides the necessary instructions for Windows 10 to recognize and utilize the adapter, enabling it to establish a connection with your wireless network.
Without the correct driver, your HP device may encounter various issues, including:
- Inability to detect wireless networks: Your device may not even recognize the presence of nearby Wi-Fi networks.
- Connection instability: Frequent disconnections, slow internet speeds, and unreliable connectivity can plague your experience.
- Limited functionality: Certain Wi-Fi features, like high-speed data transfer or specific network protocols, may not be available without the appropriate driver.
Identifying Your HP Device Model and Windows 10 Version
Before embarking on the driver download journey, it’s crucial to identify your HP device model and Windows 10 version. This information is vital for ensuring you obtain the correct driver compatible with your specific hardware and operating system.
1. Identifying Your HP Device Model:
- Check the device label: Look for a sticker on the bottom or back of your laptop or desktop that displays the model number, usually starting with "HP" followed by a series of letters and numbers.
- Use the HP Support Assistant: Install the HP Support Assistant application on your device, which can automatically detect your model and provide relevant support information.
- Review your purchase information: Check your purchase receipt or online order details for the device model number.
2. Identifying Your Windows 10 Version:
- Go to Settings: Click the Windows icon in the bottom left corner, then select "Settings."
- Select "System": Navigate to the "System" section.
- Click "About": Find the "About" option on the left-hand menu.
- Locate "Windows specifications": Under "Device specifications," you’ll see the "Windows edition" and "Version" details.
Locating and Downloading the Correct Wi-Fi Driver
With your device model and Windows 10 version in hand, you can proceed to locate and download the appropriate Wi-Fi driver. There are several reliable sources for this process:
1. HP Support Website:
- Visit the HP Support website.
- Use the search bar to enter your device model number.
- Navigate to the "Software and Drivers" section.
- Select your Windows 10 version from the dropdown menu.
- Locate the Wi-Fi driver listing and click "Download."
2. HP Support Assistant:
- Launch the HP Support Assistant application on your device.
- Select "Drivers and Software" from the menu.
- The application will automatically scan for available updates, including Wi-Fi drivers, and prompt you to download them.
3. Device Manager:
- Right-click the "Start" button and select "Device Manager."
- Expand the "Network adapters" section.
- Right-click your Wi-Fi adapter and select "Update driver."
- Choose "Search automatically for updated driver software."
4. Third-Party Driver Websites:
- While not always recommended, certain third-party websites specialize in providing drivers for various devices. Exercise caution when using these sources, as they may offer outdated or incompatible drivers.
Installing the Wi-Fi Driver
Once you have downloaded the Wi-Fi driver, the installation process is generally straightforward. Follow these steps:
- Run the downloaded file: Double-click the downloaded driver file to initiate the installation process.
- Follow the on-screen instructions: The installer will guide you through the steps, typically requiring you to accept the license agreement and choose an installation location.
- Restart your device: After the installation is complete, restart your device to ensure the new driver is fully implemented.
Troubleshooting Wi-Fi Driver Issues
While the installation process is usually seamless, you might encounter issues with driver compatibility or installation. Here are some common troubleshooting tips:
- Check for driver updates: Regularly check the HP Support website or use the HP Support Assistant to ensure you have the latest driver version.
- Uninstall and reinstall the driver: If the driver is corrupted or incompatible, uninstalling and reinstalling it can resolve the issue.
- Try a different driver version: If the latest driver version causes problems, consider trying a previous version.
- Contact HP Support: If all else fails, contact HP Support for assistance with driver-related issues.
FAQs: Addressing Common Concerns
Q: What if I don’t have internet access to download the Wi-Fi driver?
A: If you lack internet connectivity, you can try downloading the driver on another device and transferring it to your HP device via a USB drive. Alternatively, you can contact HP Support for assistance with obtaining the driver offline.
Q: Can I use a Wi-Fi driver from a different HP device model?
A: While it’s possible, it’s not recommended. Using a driver intended for another device model may lead to compatibility issues and instability. It’s crucial to use the driver specifically designed for your HP device.
Q: How often should I update my Wi-Fi driver?
A: Regular driver updates are recommended to ensure optimal performance, security, and compatibility. HP releases updates periodically to address bugs, improve performance, and enhance security features. Check for updates at least once a month or whenever you experience connection problems.
Tips for Optimizing Wi-Fi Performance
- Ensure your router is properly configured: Optimize your router’s settings for optimal wireless performance.
- Minimize interference: Avoid placing your router near electronic devices that emit electromagnetic interference, such as microwaves or cordless phones.
- Use a wired connection when possible: For activities requiring high bandwidth or stability, consider using a wired Ethernet connection.
- Keep your device software updated: Ensure your operating system and other software are up-to-date to ensure compatibility and security.
Conclusion
Having the correct Wi-Fi driver installed on your HP device running Windows 10 is paramount for seamless connectivity and optimal wireless performance. By understanding the importance of drivers, identifying your device model and operating system, and following the steps outlined in this guide, you can ensure a smooth and reliable wireless experience. Remember to regularly check for updates, troubleshoot any issues promptly, and optimize your network environment for optimal performance. With these steps, you can confidently navigate the digital world, staying connected and productive with your HP device.
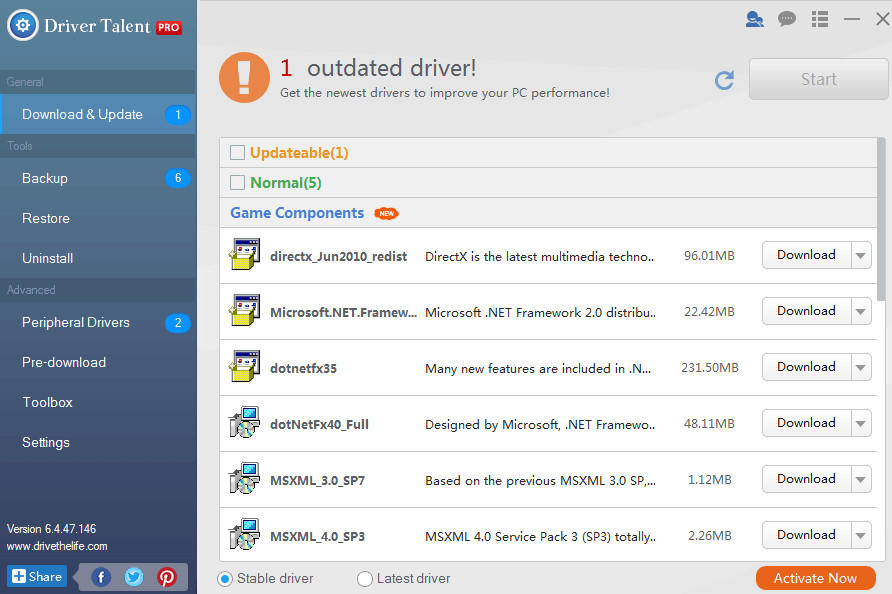
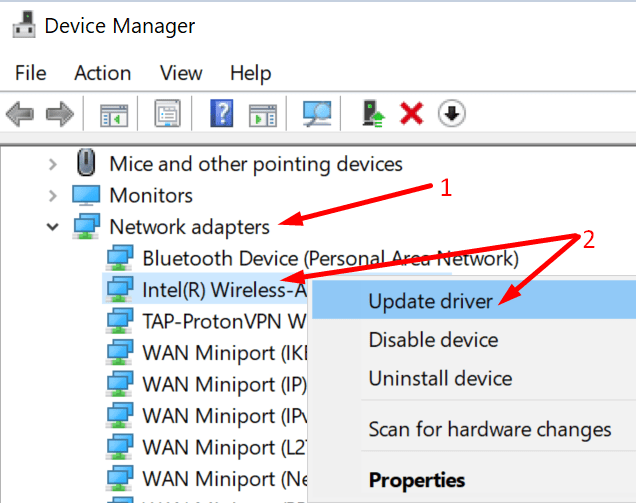
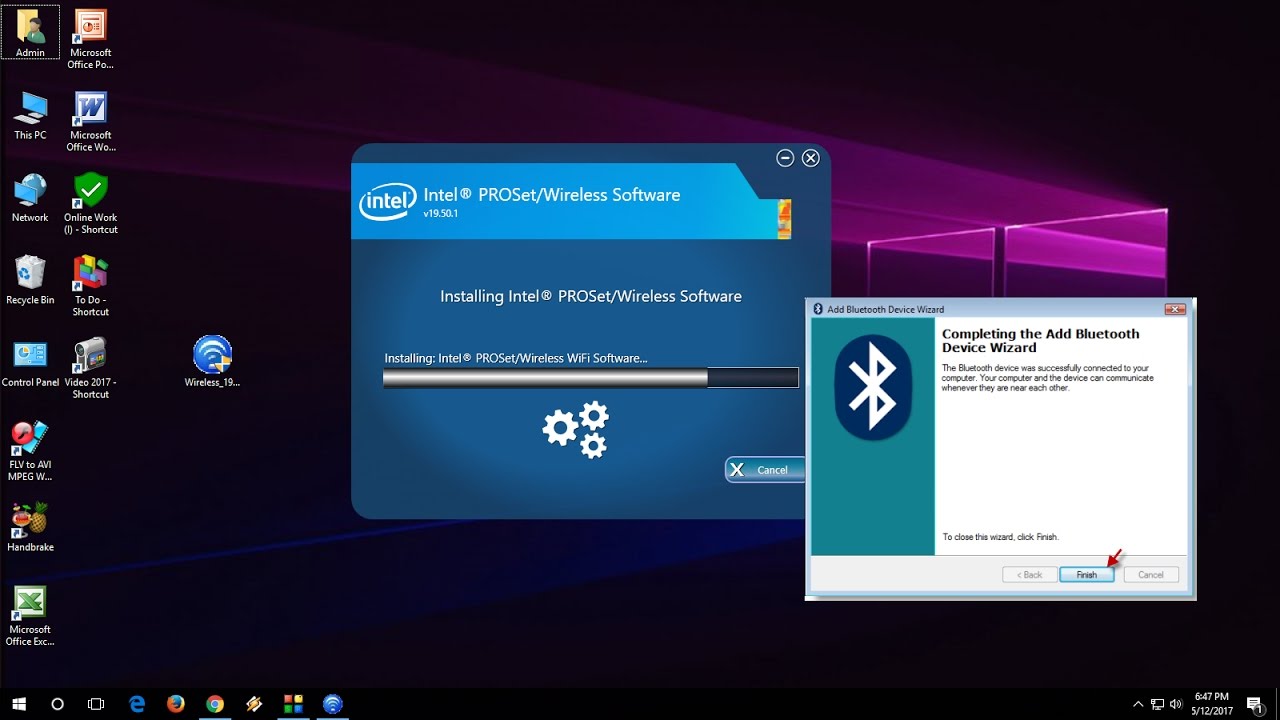
![[Free] How to Download and Update Wi-Fi Driver for Windows 10](https://www.4winkey.com/images/article/windows-10/reinstall-wireless-adapter.jpg)
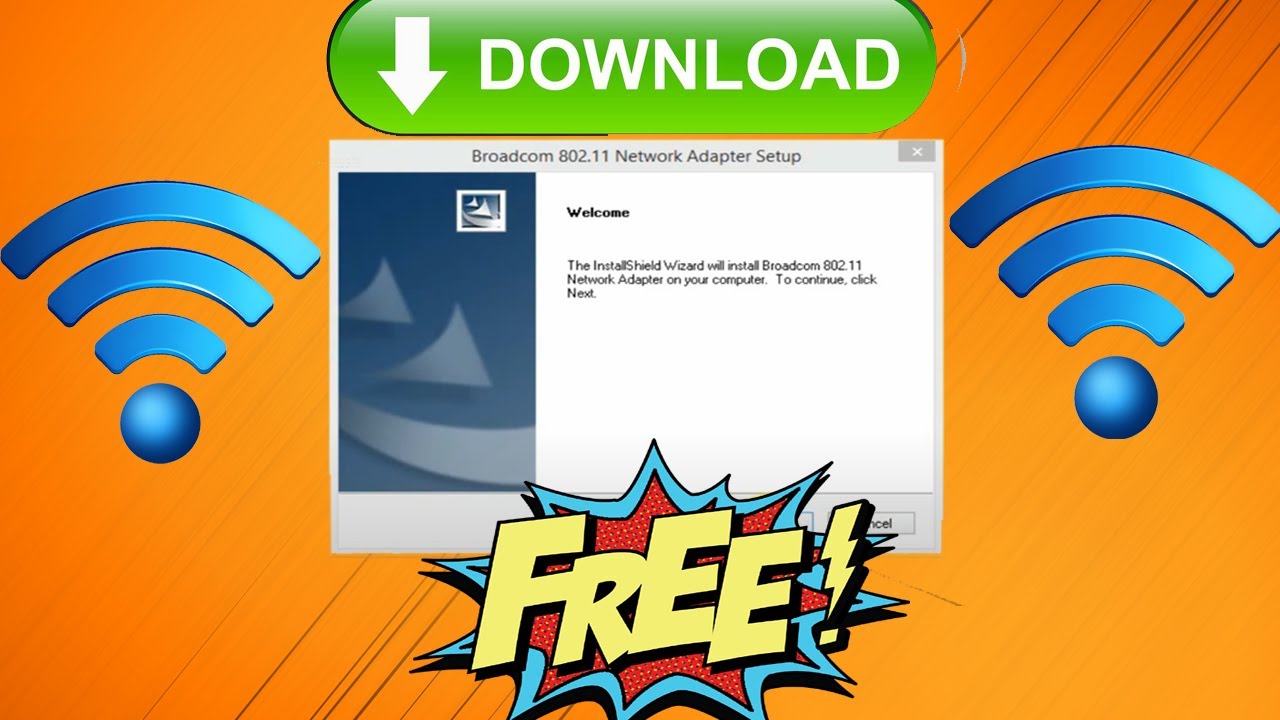
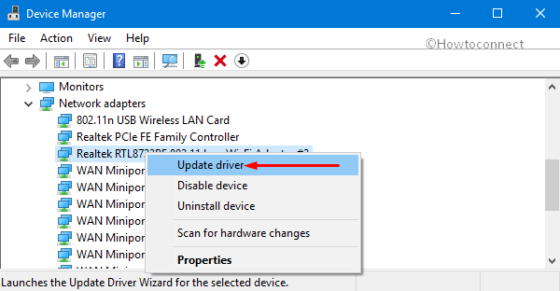
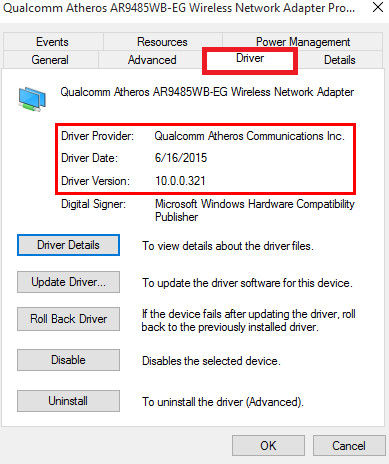
![[Free] How to Download and Update Wi-Fi Driver for Windows 10](https://www.4winkey.com/images/article/windows-10/reinstall-wifi-driver-in-windows-10.jpg)
Closure
Thus, we hope this article has provided valuable insights into Navigating the World of Wireless: Understanding Windows 10 Wi-Fi Driver Downloads for HP Devices. We hope you find this article informative and beneficial. See you in our next article!