Navigating The World Of Wireless: A Guide To Windows 10 WiFi Driver Downloads For 64-bit ASUS Devices
Navigating the World of Wireless: A Guide to Windows 10 WiFi Driver Downloads for 64-bit ASUS Devices
Related Articles: Navigating the World of Wireless: A Guide to Windows 10 WiFi Driver Downloads for 64-bit ASUS Devices
Introduction
With enthusiasm, let’s navigate through the intriguing topic related to Navigating the World of Wireless: A Guide to Windows 10 WiFi Driver Downloads for 64-bit ASUS Devices. Let’s weave interesting information and offer fresh perspectives to the readers.
Table of Content
Navigating the World of Wireless: A Guide to Windows 10 WiFi Driver Downloads for 64-bit ASUS Devices
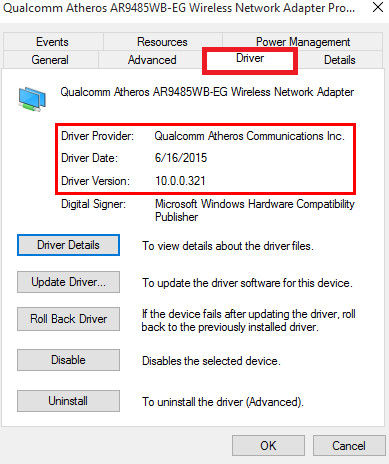
The modern world relies heavily on wireless connectivity. From streaming entertainment to remote work, a stable and reliable internet connection is essential. For ASUS device users running Windows 10, ensuring the correct WiFi driver is installed is crucial for optimal performance and seamless internet access. This article provides a comprehensive guide to navigating the process of downloading and installing the appropriate WiFi driver for 64-bit ASUS devices running Windows 10.
Understanding the Importance of WiFi Drivers
A WiFi driver serves as a bridge between your ASUS device’s hardware and the operating system, allowing them to communicate effectively. It translates the complex signals transmitted by your WiFi router into data that your computer can understand and use.
Think of it as a translator, enabling your device to "speak" the language of your wireless network. Without the correct driver, your computer might struggle to connect to the internet, experience slow speeds, or encounter frequent disconnections.
Identifying Your ASUS Device and Windows 10 Version
Before embarking on the driver download journey, it is essential to identify the specific model of your ASUS device and the version of Windows 10 installed. This information is crucial for finding the correct driver, as different models and operating systems require distinct driver versions.
- ASUS Device Model: Locate the model number of your ASUS device. This information can usually be found on a sticker on the device itself or in the user manual.
- Windows 10 Version: To check your Windows 10 version, navigate to "Settings" > "System" > "About". The "Windows Specifications" section will display your current version.
Sources for Downloading WiFi Drivers
Once you have identified your device model and Windows 10 version, you can proceed to download the appropriate WiFi driver. Several reliable sources offer driver downloads:
- ASUS Support Website: The official ASUS support website is the most reliable source for drivers. Navigate to the ASUS website and use the search function to locate your specific device model. You will find a dedicated support page for your device, where you can download the latest drivers, including WiFi drivers.
- Device Manager: Windows 10 offers a built-in tool called Device Manager that can help you update or reinstall drivers. To access Device Manager, right-click on the "Start" button and select "Device Manager". Expand the "Network adapters" category, right-click on your WiFi adapter, and select "Update driver". Windows will attempt to find and install the latest driver from its repository.
- Third-Party Driver Download Sites: While not always recommended, several third-party websites offer driver downloads. However, proceed with caution, as these websites might not always provide the correct or latest drivers. Always verify the website’s reputation and ensure the downloaded file is from a trusted source.
Download and Installation Process
Once you have located the appropriate WiFi driver, follow these steps for downloading and installing it:
- Download the Driver: Download the driver file from the chosen source. Ensure that the downloaded file is compatible with your ASUS device and Windows 10 version.
- Extract the Driver Files: If the downloaded file is in a compressed format (e.g., ZIP or RAR), extract the contents to a temporary location on your computer.
- Run the Setup File: Locate the setup file within the extracted folder and double-click to run it. Follow the on-screen instructions to install the driver.
- Restart Your Computer: After the installation is complete, restart your computer to ensure the new driver is loaded correctly.
Troubleshooting WiFi Connection Issues
Even after installing the correct driver, you might encounter WiFi connection issues. Here are some common troubleshooting steps:
- Check for Updates: Ensure your Windows 10 operating system and your ASUS device’s firmware are up to date. Updates often include bug fixes and driver improvements.
- Restart Your Router: Sometimes, restarting your WiFi router can resolve connectivity issues. Unplug the router from the power source, wait for a few minutes, and then plug it back in.
- Verify Network Settings: Check your network settings in Windows 10 to ensure the correct WiFi network is selected and the password is entered correctly.
- Disable and Re-enable the WiFi Adapter: In Device Manager, right-click on your WiFi adapter, select "Disable device", and then re-enable it. This can help refresh the connection.
- Contact ASUS Support: If the problem persists, contact ASUS support for further assistance. They can provide specific troubleshooting steps tailored to your device and situation.
FAQs
Q: What are the signs of an outdated or incorrect WiFi driver?
A: Common signs include slow internet speeds, frequent disconnections, difficulty connecting to specific networks, or blue screen errors.
Q: Can I use a driver from another ASUS device model?
A: It is not recommended to use drivers from different device models, as they might not be compatible and could lead to instability or other issues.
Q: How often should I update my WiFi driver?
A: It is generally recommended to update your drivers regularly, especially when new versions are released. However, if your WiFi connection is working correctly, you can check for updates periodically.
Tips
- Back up your data before installing any drivers. This ensures that you can restore your system if any issues arise.
- Read the driver installation instructions carefully. These instructions might include specific steps or requirements for your device model.
- Consider using a driver update utility. Several third-party utilities can automatically scan your system for outdated drivers and update them. However, exercise caution and choose reputable utilities.
Conclusion
Installing the correct WiFi driver for your 64-bit ASUS device running Windows 10 is crucial for a stable and reliable internet connection. By following the steps outlined in this guide, you can ensure your device is equipped with the necessary driver for optimal wireless performance. Remember to always prioritize downloading drivers from trusted sources, such as the official ASUS support website, and to back up your data before installing any new drivers.
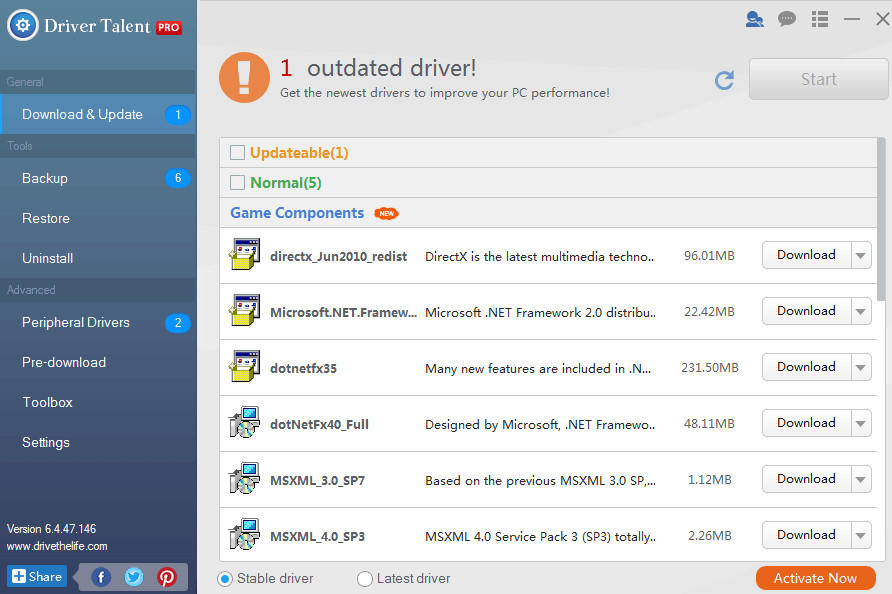
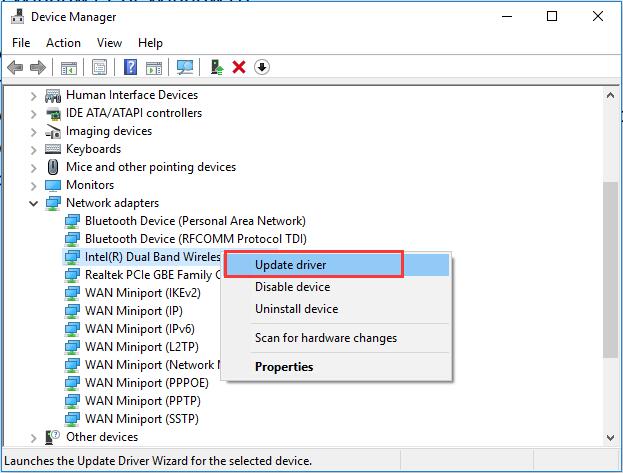
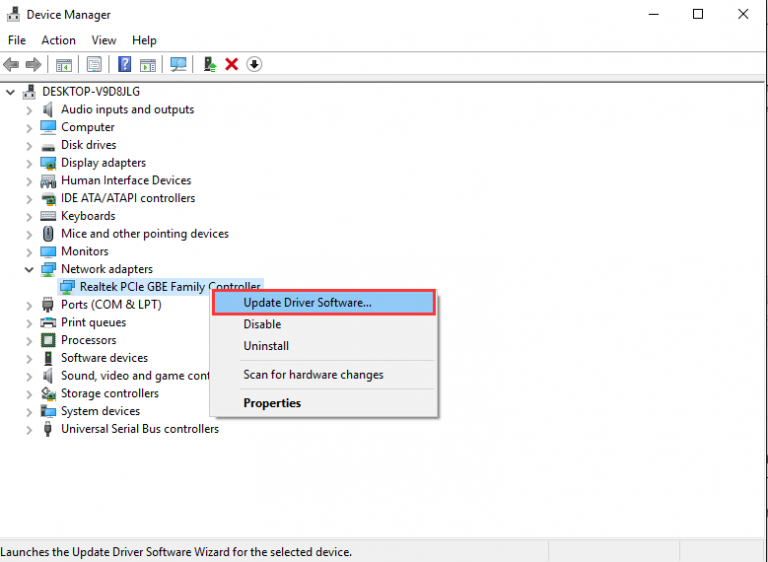
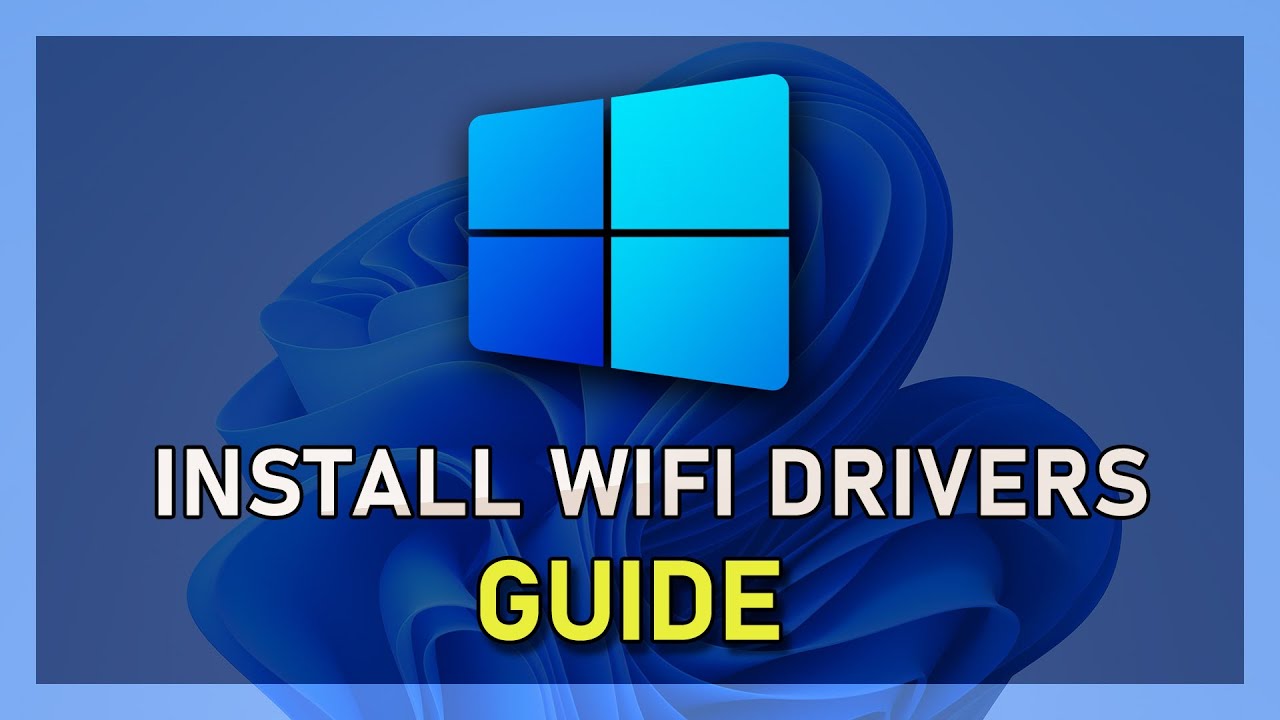



Closure
Thus, we hope this article has provided valuable insights into Navigating the World of Wireless: A Guide to Windows 10 WiFi Driver Downloads for 64-bit ASUS Devices. We thank you for taking the time to read this article. See you in our next article!