Navigating The World Of Wireless: A Guide To Downloading Windows 10 Wi-Fi Drivers For 64-bit Lenovo Laptops
Navigating the World of Wireless: A Guide to Downloading Windows 10 Wi-Fi Drivers for 64-bit Lenovo Laptops
Related Articles: Navigating the World of Wireless: A Guide to Downloading Windows 10 Wi-Fi Drivers for 64-bit Lenovo Laptops
Introduction
With enthusiasm, let’s navigate through the intriguing topic related to Navigating the World of Wireless: A Guide to Downloading Windows 10 Wi-Fi Drivers for 64-bit Lenovo Laptops. Let’s weave interesting information and offer fresh perspectives to the readers.
Table of Content
Navigating the World of Wireless: A Guide to Downloading Windows 10 Wi-Fi Drivers for 64-bit Lenovo Laptops

The ability to connect to the internet wirelessly is a cornerstone of modern computing. Lenovo laptops, renowned for their reliability and performance, often rely on specific Wi-Fi drivers to ensure optimal wireless connectivity. This article delves into the nuances of downloading and installing Wi-Fi drivers for 64-bit Lenovo laptops running Windows 10, highlighting the importance of these drivers and providing guidance for a smooth user experience.
Understanding Wi-Fi Drivers: The Unsung Heroes of Wireless Connectivity
A Wi-Fi driver acts as a translator, enabling your computer’s operating system (Windows 10 in this case) to communicate with the Wi-Fi hardware within your Lenovo laptop. These drivers are essential for:
- Detecting Wireless Networks: Without the proper driver, your laptop may not recognize nearby Wi-Fi networks.
- Connecting to Networks: Once detected, the driver facilitates the connection process, allowing you to join your preferred network.
- Optimizing Performance: Drivers ensure efficient data transfer, leading to faster internet speeds and a smoother browsing experience.
- Troubleshooting Issues: A faulty or outdated driver can cause connectivity problems, slow speeds, or even network disconnections. Installing the correct driver can often resolve these issues.
Finding the Right Wi-Fi Driver for Your Lenovo Laptop
The first step is to determine the specific model of your Lenovo laptop. This information is typically found on a sticker on the bottom of the device or within the "System Information" section of Windows 10 settings. Once you have the model name, you can begin the driver search.
1. Lenovo Support Website:
- Directly from the Source: Lenovo’s official website offers a dedicated support section for each laptop model. Navigate to the support page for your specific model and locate the "Drivers and Downloads" section.
- Precise Matching: Lenovo’s database ensures that the drivers offered are compatible with your laptop’s exact hardware configuration, minimizing compatibility issues.
- Driver Updates: Lenovo regularly updates drivers to address bugs, improve performance, and ensure compatibility with the latest Windows updates.
2. Device Manager:
- Built-in Solution: Windows 10 offers a built-in tool called Device Manager, which can often identify and install compatible drivers automatically.
- Driver Updates: Device Manager can also be used to manually update existing drivers. However, this method may not always provide the latest or most optimized driver.
3. Third-Party Driver Download Websites:
- Convenience: Websites like DriverPack Solution or DriverEasy offer a wide range of drivers, including Wi-Fi drivers for Lenovo laptops.
- Caution: While convenient, these websites may not always provide verified drivers. Be cautious about downloading drivers from unknown sources to avoid potential malware or compatibility issues.
Downloading and Installing the Wi-Fi Driver
Once you’ve located the correct driver for your Lenovo laptop, the download and installation process is relatively straightforward:
- Download the Driver: Download the driver package from the chosen source. Ensure that the driver is compatible with your Windows 10 version (32-bit or 64-bit).
- Extract Files: The downloaded driver package may be compressed. Use a program like WinRAR or 7-Zip to extract the files to a temporary folder.
- Run the Installer: Locate the setup file within the extracted folder and double-click it to initiate the installation process.
- Follow Instructions: The installation wizard will guide you through the process. Typically, you need to accept the license agreement and choose the installation location.
- Restart Your Laptop: After the installation is complete, restart your laptop to apply the changes and activate the new Wi-Fi driver.
Troubleshooting Common Wi-Fi Driver Issues
While installing the correct Wi-Fi driver usually resolves connectivity issues, sometimes troubleshooting is necessary. Common issues include:
- Driver Incompatibility: Ensure that the downloaded driver is compatible with your Lenovo laptop model and Windows 10 version.
- Outdated Driver: Update the Wi-Fi driver to the latest version from Lenovo’s website.
- Driver Corruption: Reinstall the Wi-Fi driver by uninstalling the current one and then downloading and installing a fresh copy.
- Network Configuration: Check your network settings for any errors or incorrect configurations.
- Hardware Issues: In rare cases, the Wi-Fi hardware itself may be malfunctioning. Contact Lenovo support for assistance.
FAQs: Addressing Common Concerns
Q: What if I don’t know my Lenovo laptop model?
A: You can find the model name on a sticker on the bottom of the laptop or by checking the "System Information" section in Windows 10 settings.
Q: Why is it important to download the driver from the official Lenovo website?
A: Lenovo’s website offers drivers specifically tailored for your laptop model, ensuring compatibility and minimizing potential issues.
Q: Can I download a generic Wi-Fi driver from a third-party website?
A: While possible, generic drivers may not be compatible with your Lenovo laptop’s hardware, leading to connectivity problems or other issues.
Q: What if I can’t find the correct driver on the Lenovo website?
A: Contact Lenovo support for assistance. They can help identify the correct driver or provide alternative solutions.
Q: What if my Wi-Fi driver is outdated?
A: Outdated drivers can cause connectivity issues, slow speeds, or security vulnerabilities. Update the driver to the latest version from Lenovo’s website.
Q: What if my Wi-Fi driver is corrupted?
A: Uninstall the current driver and then download and install a fresh copy from Lenovo’s website.
Tips for Maintaining Optimal Wi-Fi Performance
- Regular Driver Updates: Check for driver updates regularly on Lenovo’s website to ensure you’re using the latest and most optimized version.
- Network Configuration: Optimize your network settings for optimal performance. Consider adjusting the Wi-Fi channel, signal strength, and security settings.
- Hardware Maintenance: Keep your laptop’s hardware clean and free from dust, which can interfere with wireless signals.
- Avoid Interference: Place your laptop away from sources of electromagnetic interference, such as microwaves or cordless phones.
Conclusion
Ensuring that your Lenovo laptop has the correct Wi-Fi driver is crucial for seamless wireless connectivity. By following the steps outlined in this guide, you can confidently download and install the appropriate driver, maximizing your internet speed and overall user experience. Remember to consult Lenovo’s official website for the most reliable and compatible drivers, and always prioritize driver updates to maintain optimal performance and security.
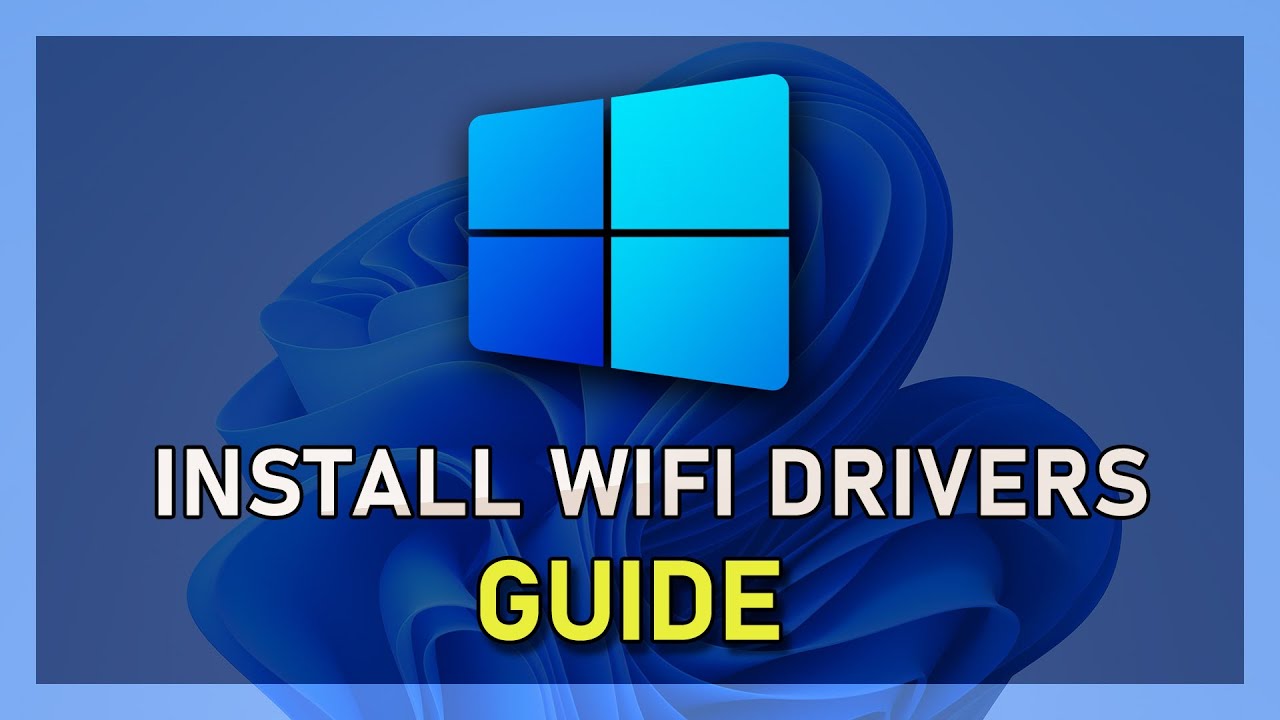
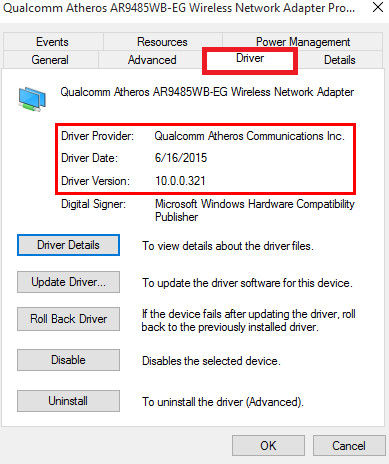
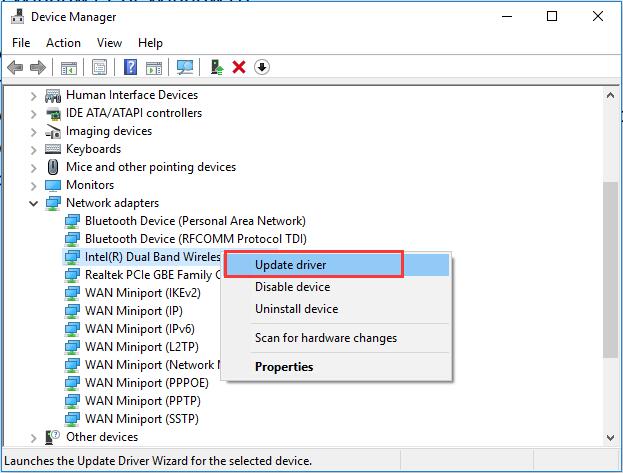

![[Free] How to Download and Update Wi-Fi Driver for Windows 10](https://www.4winkey.com/images/article/windows-10/reinstall-wifi-driver-in-windows-10.jpg)
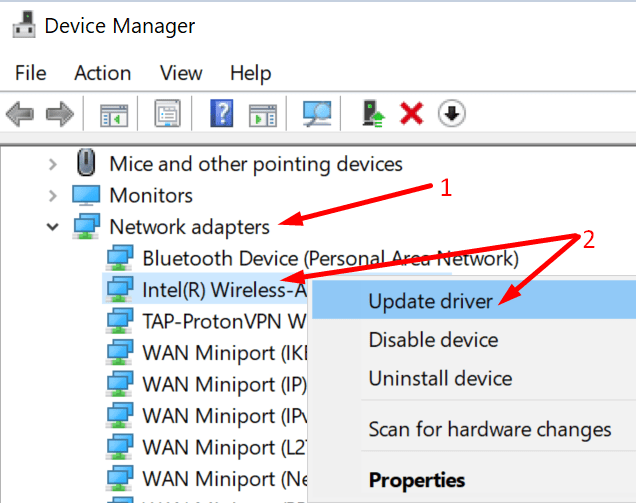
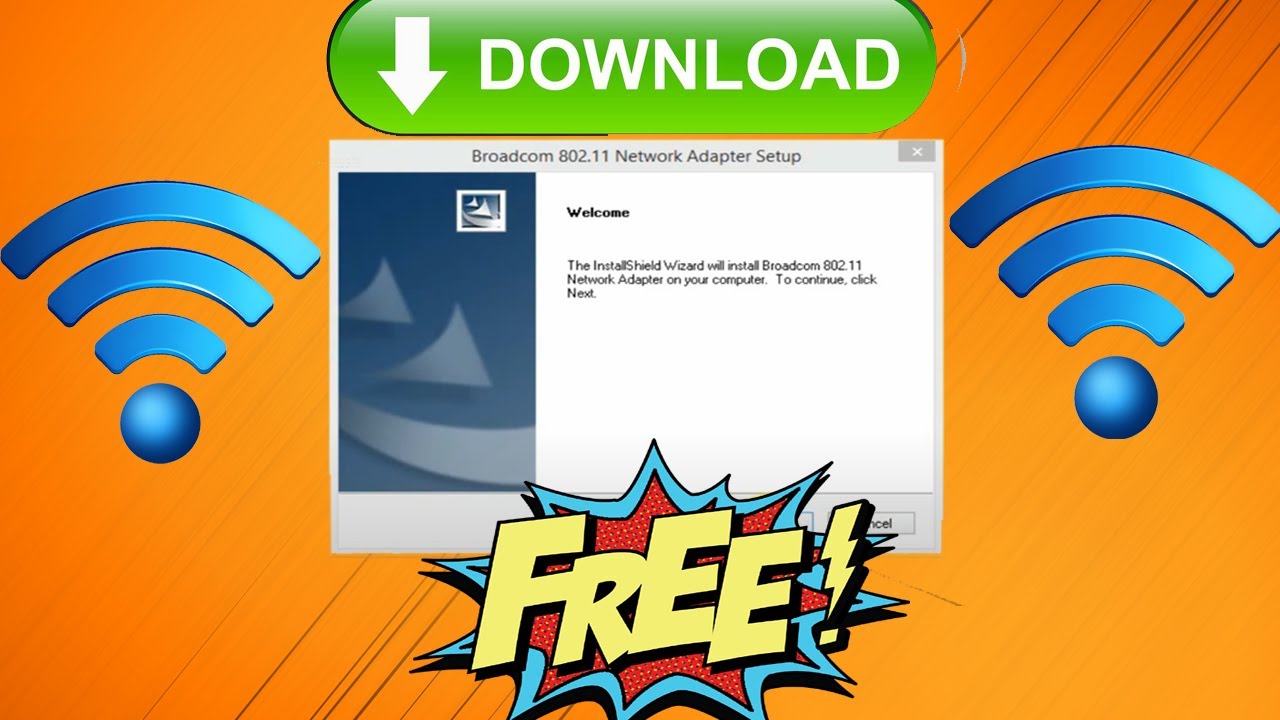
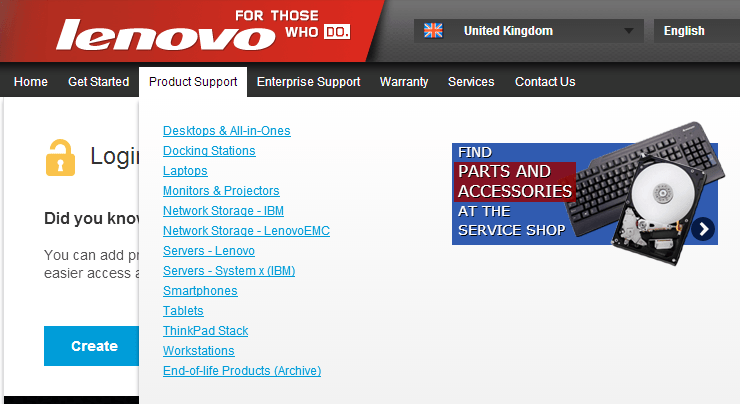
Closure
Thus, we hope this article has provided valuable insights into Navigating the World of Wireless: A Guide to Downloading Windows 10 Wi-Fi Drivers for 64-bit Lenovo Laptops. We appreciate your attention to our article. See you in our next article!