Navigating The World Of Windows 10 WiFi Driver Downloads: A Comprehensive Guide For 64-Bit Systems
Navigating the World of Windows 10 WiFi Driver Downloads: A Comprehensive Guide for 64-Bit Systems
Related Articles: Navigating the World of Windows 10 WiFi Driver Downloads: A Comprehensive Guide for 64-Bit Systems
Introduction
In this auspicious occasion, we are delighted to delve into the intriguing topic related to Navigating the World of Windows 10 WiFi Driver Downloads: A Comprehensive Guide for 64-Bit Systems. Let’s weave interesting information and offer fresh perspectives to the readers.
Table of Content
Navigating the World of Windows 10 WiFi Driver Downloads: A Comprehensive Guide for 64-Bit Systems
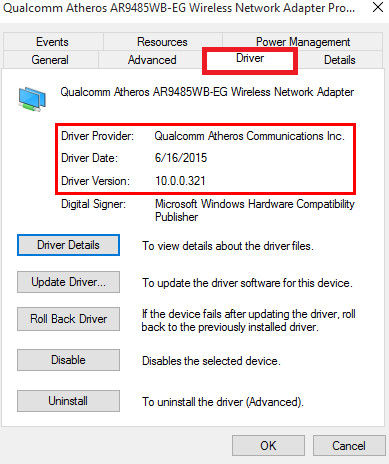
The ability to connect to the internet wirelessly is an indispensable part of modern computing. This connection relies on a crucial piece of software known as a WiFi driver, which acts as a translator between your computer’s hardware and the wireless network. In the context of Windows 10, particularly for 64-bit systems, obtaining the correct WiFi driver is essential for seamless and reliable internet access.
Understanding the Importance of WiFi Drivers
Imagine a scenario where you attempt to connect to a WiFi network, but your computer remains stubbornly offline. The culprit could be a missing or outdated WiFi driver. These drivers are specifically designed to enable communication between your computer’s WiFi adapter and the surrounding wireless networks. Without a compatible driver, the adapter cannot interpret the signals from the network, rendering your connection attempts futile.
The 64-Bit Landscape: A Deeper Dive
Windows 10, like its predecessors, offers both 32-bit and 64-bit versions. The distinction lies in the way the operating system handles data and memory. 64-bit systems, due to their ability to address larger amounts of memory, are generally considered more powerful and efficient. When downloading WiFi drivers, it is crucial to ensure compatibility with your specific system architecture, which is either 32-bit or 64-bit.
Navigating the Download Process: A Step-by-Step Guide
Downloading the appropriate WiFi driver for your 64-bit Windows 10 system can be a straightforward process. However, it is important to follow these steps to ensure a successful installation:
-
Identify Your WiFi Adapter: The first step involves identifying the manufacturer and model of your WiFi adapter. This information is typically found in the Device Manager, accessible by right-clicking the "Start" button and selecting "Device Manager." Look for "Network adapters" in the list and expand the category to locate your WiFi adapter.
-
Visit the Manufacturer’s Website: Once you have identified your adapter, visit the website of the manufacturer (e.g., Intel, Realtek, Broadcom). The manufacturer’s website is the most reliable source for drivers, ensuring compatibility and stability.
-
Download the Correct Driver: Navigate to the "Support" or "Downloads" section of the website and search for drivers compatible with Windows 10 and your specific adapter model. Pay close attention to the "Operating System" and "Architecture" filters to ensure you download the 64-bit version.
-
Install the Driver: Once downloaded, run the installation file and follow the on-screen instructions. The installation process typically involves a series of steps, including driver extraction, configuration, and system restart.
Troubleshooting Common Issues
While downloading and installing a WiFi driver is usually a smooth process, some issues might arise:
-
Incorrect Driver Selection: Downloading a driver that is not compatible with your specific adapter or operating system can lead to errors and connection issues. Always double-check the compatibility information before downloading.
-
Outdated Drivers: Old or outdated drivers might not support the latest features or security protocols, potentially causing instability or performance issues. It is advisable to regularly check for driver updates from the manufacturer’s website.
-
Driver Conflicts: Sometimes, multiple drivers installed on your system might conflict with each other, leading to connection problems. It is recommended to uninstall any unnecessary or outdated drivers before installing a new one.
-
System Errors: In some cases, installation errors might occur due to corrupted files, missing dependencies, or system incompatibilities. If you encounter such issues, consider reinstalling the driver, restarting your computer, or seeking support from the manufacturer.
Frequently Asked Questions
Q: How do I know if I need a new WiFi driver?
A: You might need a new WiFi driver if you experience frequent connection drops, slow internet speeds, or encounter errors related to your WiFi adapter. Additionally, installing new hardware or updating your operating system might require updated drivers.
Q: Can I use a driver from another computer?
A: It is generally not recommended to use drivers from other computers, as they might not be compatible with your specific adapter or operating system. Using incompatible drivers can lead to instability and performance issues.
Q: What if I cannot find the right driver for my adapter?
A: If you are unable to find a compatible driver on the manufacturer’s website, you can try searching for generic drivers on websites like DriverPack Solution or DriverHub. However, these sources might not offer the same level of reliability and support as the original manufacturer.
Q: How do I update my existing WiFi driver?
A: To update your existing driver, visit the manufacturer’s website and download the latest driver version for your adapter and operating system. Then, run the installation file and follow the on-screen instructions.
Tips for Success
-
Back up your data: Before installing any new driver, it is always a good idea to back up your important data to prevent accidental loss.
-
Disable antivirus temporarily: Some antivirus software might interfere with driver installation. Temporarily disabling your antivirus during the installation process can help avoid potential conflicts.
-
Use the "Device Manager" to troubleshoot: If you encounter issues with your WiFi driver, the "Device Manager" can be a valuable tool for identifying and resolving problems.
-
Contact the manufacturer for support: If you are unable to resolve a driver-related issue, consider contacting the manufacturer’s support team for assistance.
Conclusion
Downloading and installing the correct WiFi driver for your 64-bit Windows 10 system is crucial for seamless and reliable internet access. By following the steps outlined in this guide and understanding the importance of driver compatibility, you can ensure a smooth and trouble-free experience. Remember to always download drivers from trusted sources, such as the manufacturer’s website, and to keep your drivers up to date for optimal performance and security.
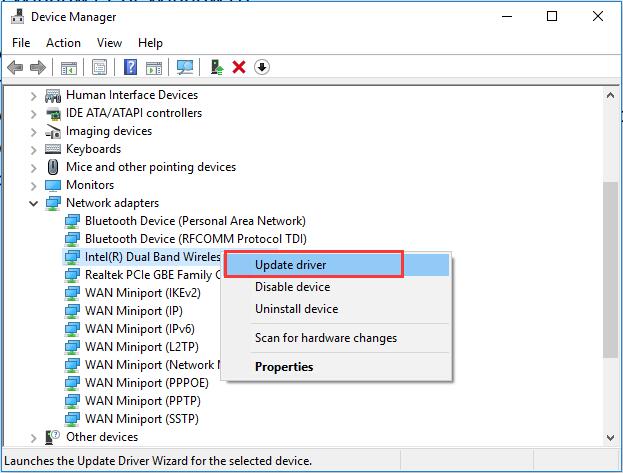
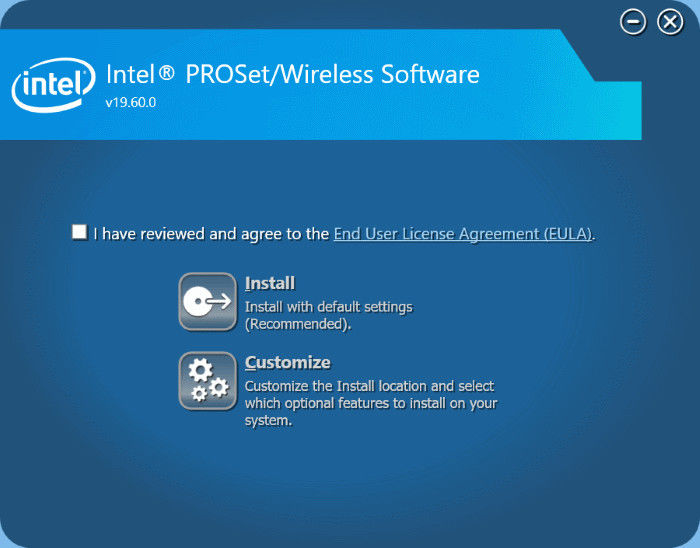
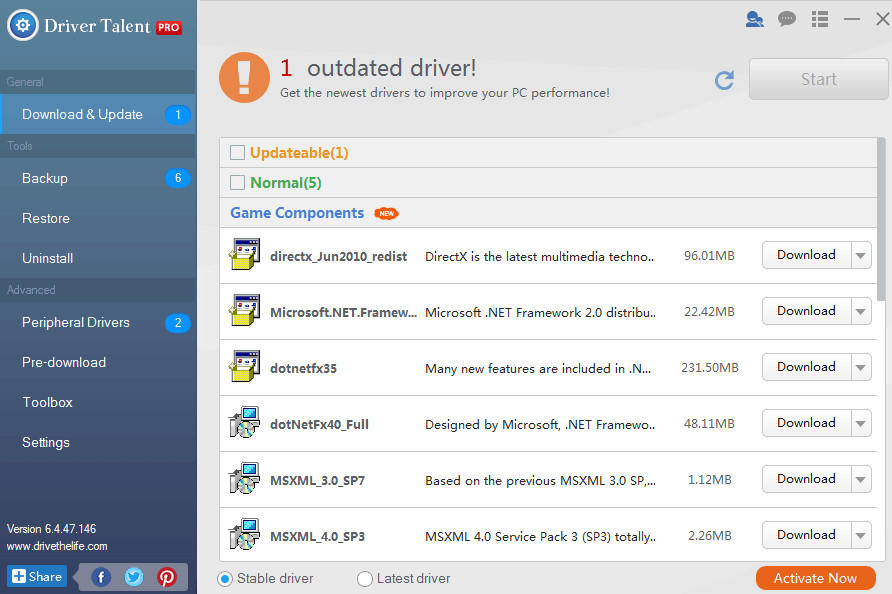
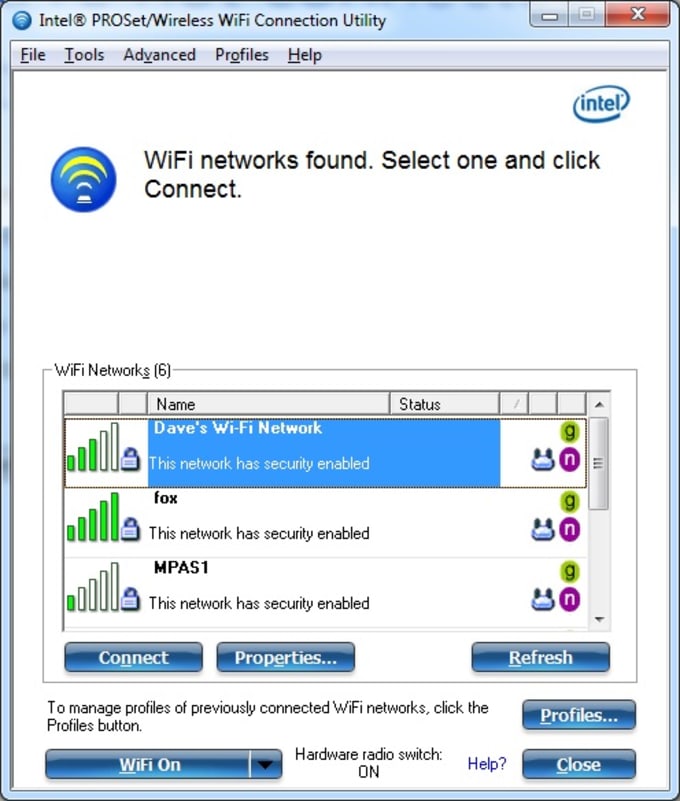
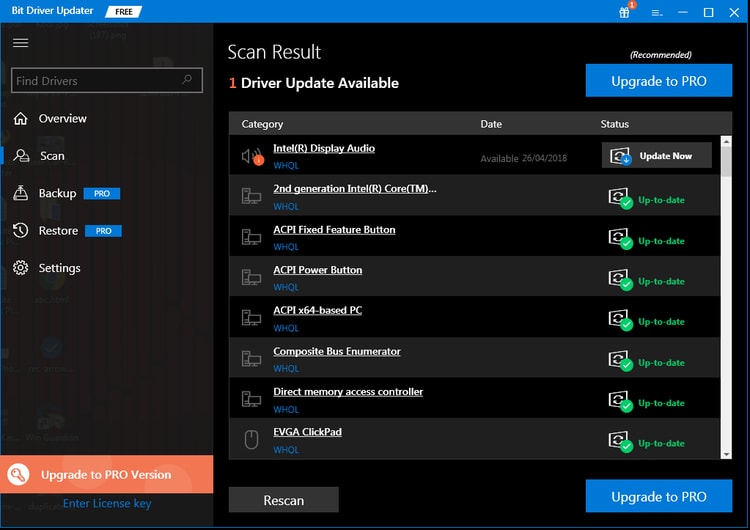
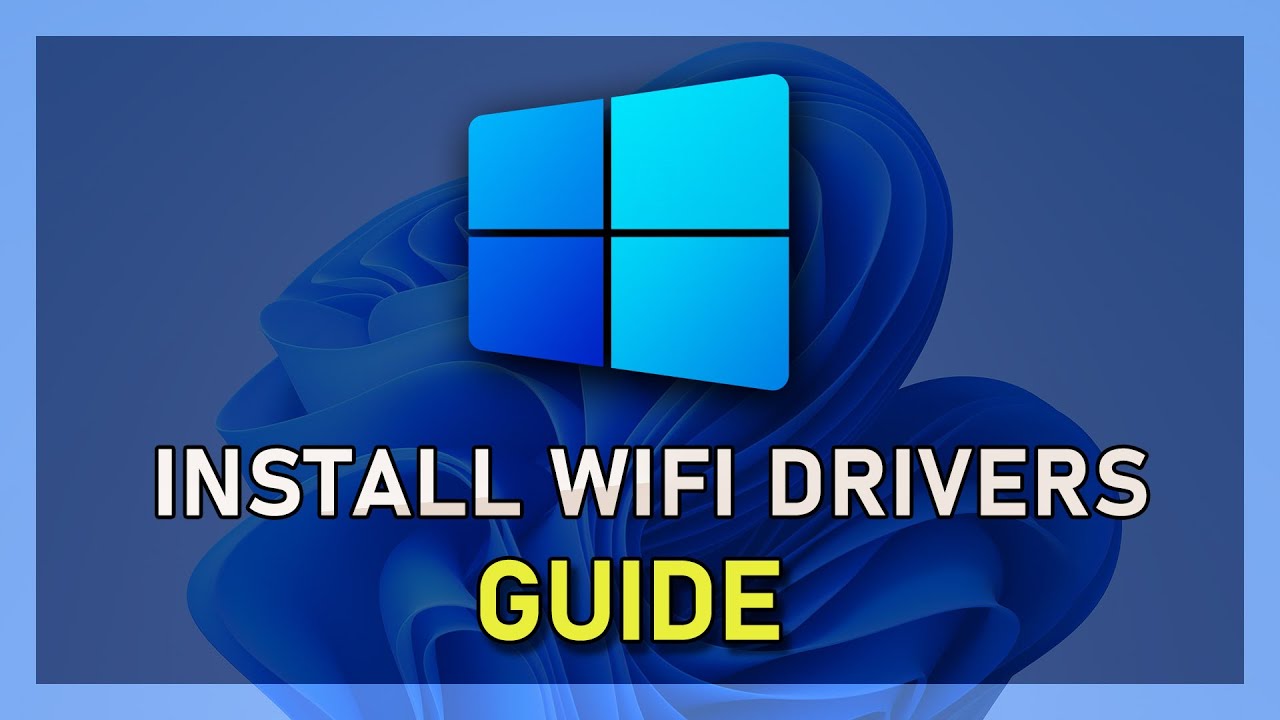

![[Free] How to Download and Update Wi-Fi Driver for Windows 10](https://www.4winkey.com/images/article/windows-10/reinstall-wireless-adapter.jpg)
Closure
Thus, we hope this article has provided valuable insights into Navigating the World of Windows 10 WiFi Driver Downloads: A Comprehensive Guide for 64-Bit Systems. We thank you for taking the time to read this article. See you in our next article!