Navigating The Wireless World: A Comprehensive Guide To Windows 10 WiFi Drivers
Navigating the Wireless World: A Comprehensive Guide to Windows 10 WiFi Drivers
Related Articles: Navigating the Wireless World: A Comprehensive Guide to Windows 10 WiFi Drivers
Introduction
With enthusiasm, let’s navigate through the intriguing topic related to Navigating the Wireless World: A Comprehensive Guide to Windows 10 WiFi Drivers. Let’s weave interesting information and offer fresh perspectives to the readers.
Table of Content
Navigating the Wireless World: A Comprehensive Guide to Windows 10 WiFi Drivers
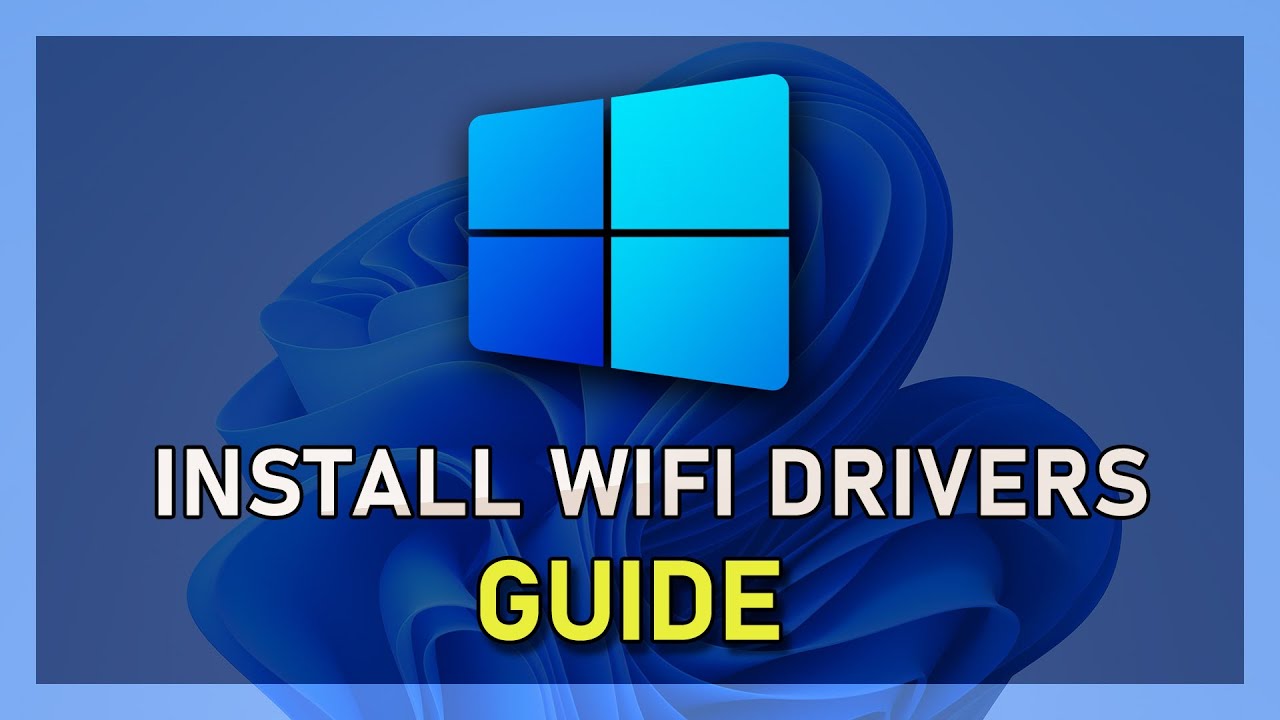
In the modern digital landscape, wireless connectivity is paramount. Seamlessly connecting to the internet, sharing files, and accessing online resources are all contingent upon a stable and reliable WiFi connection. Windows 10, with its focus on user experience, relies heavily on the appropriate drivers to facilitate this connection. This article delves into the intricacies of Windows 10 WiFi driver downloads, exploring their importance, common issues, and solutions.
Understanding the Essence of WiFi Drivers
WiFi drivers are specialized software programs that act as the bridge between your computer’s hardware and the wireless network. They translate the complex communication protocols between your WiFi card and the router, enabling the smooth flow of data. Imagine them as interpreters, facilitating a conversation between two parties who speak different languages.
The Crucial Role of WiFi Drivers
The significance of WiFi drivers cannot be overstated. Without them, your computer would be unable to detect or connect to a wireless network. They are the invisible foundation upon which your online experience rests, ensuring:
- Network Detection: Drivers allow your computer to identify available wireless networks in your vicinity.
- Connection Establishment: They facilitate the process of connecting to a chosen network, authenticating your device, and establishing a secure connection.
- Data Transmission: Drivers manage the transfer of data between your computer and the router, ensuring efficient communication.
- Signal Optimization: They optimize the strength and quality of the WiFi signal, minimizing interference and maximizing performance.
The Need for Updates
Just like any software, WiFi drivers require periodic updates to maintain optimal performance and address security vulnerabilities. Updates often include:
- Bug Fixes: They resolve known issues that may cause connectivity problems, slow speeds, or other glitches.
- Enhanced Compatibility: Updates ensure compatibility with newer routers, operating systems, and other network devices.
- Security Patches: They address potential security threats, protecting your network and personal data from unauthorized access.
Recognizing the Symptoms of Driver Issues
A malfunctioning or outdated WiFi driver can manifest in various ways, impacting your online experience. Some common symptoms include:
- Inability to Detect Networks: Your computer fails to recognize any available WiFi networks.
- Connection Dropouts: Frequent disconnections from the network, causing interruptions in your online activities.
- Slow Internet Speeds: Noticeably slower download and upload speeds compared to the expected performance.
- Limited Network Range: Weak signal strength, restricting your ability to connect from farther distances.
- Connection Errors: Error messages during the connection process, indicating a communication breakdown.
Troubleshooting and Resolution
If you encounter any of these symptoms, troubleshooting your WiFi driver is essential. Here are some common steps to address the issue:
- Check for Driver Updates: The Windows Update feature often includes updates for WiFi drivers. Navigate to Settings > Update & Security > Windows Update and check for available updates.
- Manufacturer Website: Visit the website of your computer manufacturer or the WiFi card manufacturer to download the latest driver for your specific model. Ensure the driver is compatible with your Windows 10 version.
- Device Manager: Open Device Manager (right-click the Start button and select Device Manager) and navigate to Network Adapters. Locate your WiFi card, right-click it, and select Update driver.
- Rollback Driver: If a recent driver update caused the issue, you can roll back to the previous version. Right-click the WiFi card in Device Manager and select Properties. Navigate to the Driver tab and choose Roll Back Driver.
- Reinstall Driver: In some cases, reinstalling the driver might resolve the issue. Right-click the WiFi card in Device Manager and select Uninstall device. Restart your computer and Windows will automatically reinstall the driver.
FAQs
1. How do I know which WiFi driver is right for my computer?
The best way to determine the correct driver is to check the model number of your WiFi card. You can find this information in the Device Manager or by referring to your computer’s documentation.
2. Is it safe to download drivers from third-party websites?
While some third-party websites offer drivers, it’s generally advisable to download them directly from the manufacturer’s website to ensure authenticity and security.
3. Can I install any WiFi driver on my computer?
No, each WiFi card has specific drivers designed for its hardware. Installing an incompatible driver can lead to instability and malfunctions.
4. What if my WiFi driver is not available on the manufacturer’s website?
If the manufacturer no longer provides drivers for your specific model, you can try searching for generic drivers for your WiFi card type. However, this may not guarantee optimal performance.
5. How often should I update my WiFi drivers?
It’s recommended to check for updates regularly, at least once a month, or whenever you experience connectivity issues.
Tips for Optimal WiFi Performance
- Location Matters: Place your router in a central location, away from walls and other electronic devices that can interfere with the signal.
- Antenna Placement: Ensure your router’s antennas are positioned correctly for maximum signal coverage.
- Channel Optimization: Use a WiFi analyzer tool to find the least congested channel for your router.
- Network Security: Enable WPA2/WPA3 encryption for a secure connection.
- Regular Maintenance: Restart your router periodically to refresh its connection and resolve minor issues.
Conclusion
WiFi drivers are essential components of a smooth and reliable internet experience. Understanding their role and importance, identifying potential issues, and implementing troubleshooting steps are crucial for maintaining optimal connectivity. By staying informed and proactive, you can ensure a seamless wireless experience, unlocking the full potential of your Windows 10 device in the digital world.
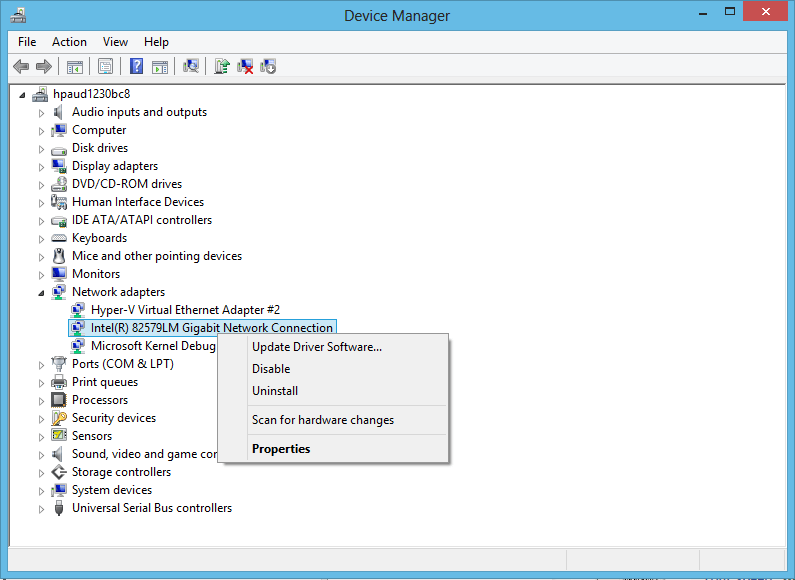
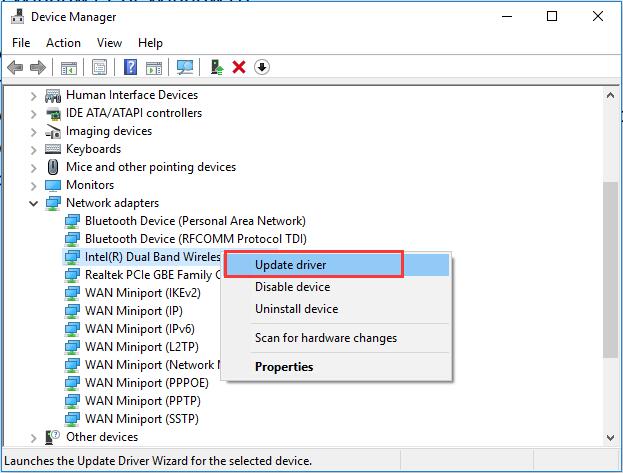

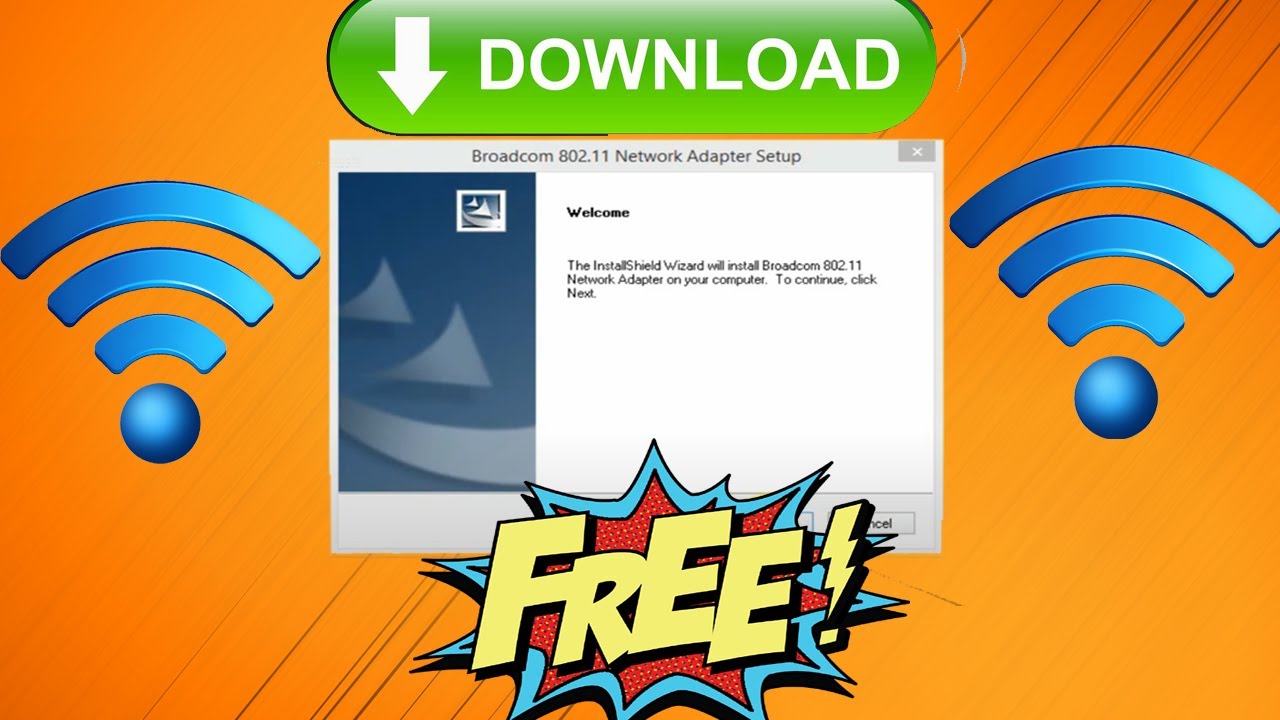
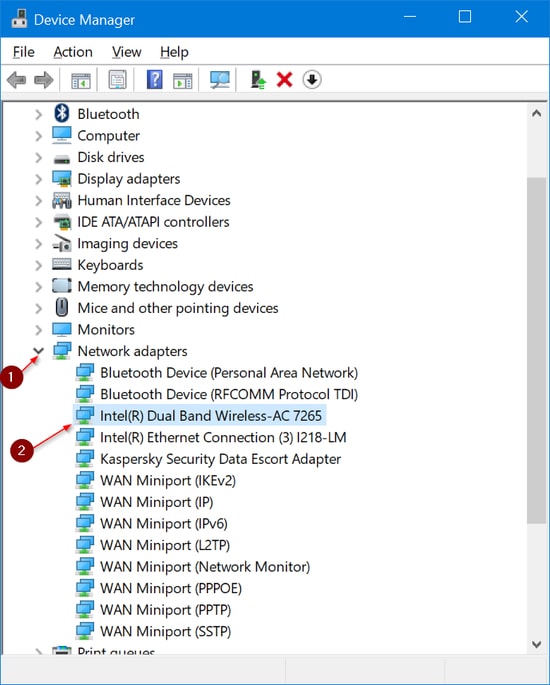


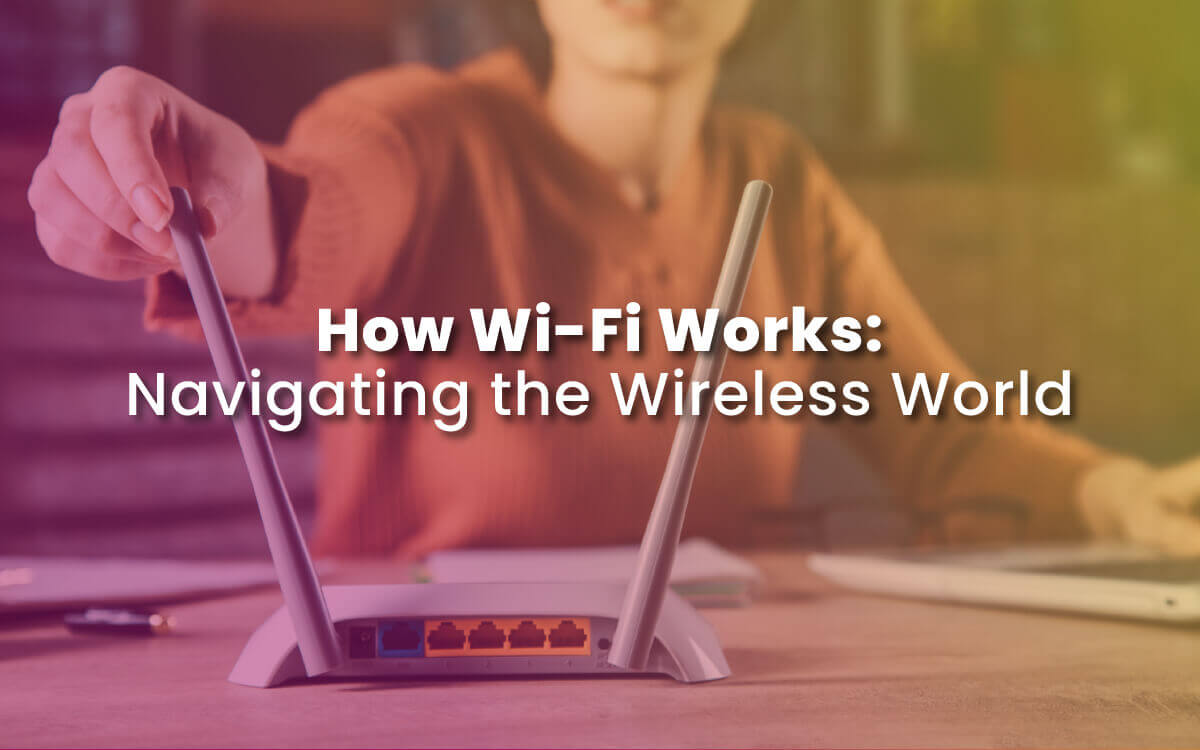
Closure
Thus, we hope this article has provided valuable insights into Navigating the Wireless World: A Comprehensive Guide to Windows 10 WiFi Drivers. We hope you find this article informative and beneficial. See you in our next article!