Navigating The Wireless Landscape: Downloading The Right Dell WiFi Driver For Windows 10 (64-bit)
Navigating the Wireless Landscape: Downloading the Right Dell WiFi Driver for Windows 10 (64-bit)
Related Articles: Navigating the Wireless Landscape: Downloading the Right Dell WiFi Driver for Windows 10 (64-bit)
Introduction
With great pleasure, we will explore the intriguing topic related to Navigating the Wireless Landscape: Downloading the Right Dell WiFi Driver for Windows 10 (64-bit). Let’s weave interesting information and offer fresh perspectives to the readers.
Table of Content
Navigating the Wireless Landscape: Downloading the Right Dell WiFi Driver for Windows 10 (64-bit)
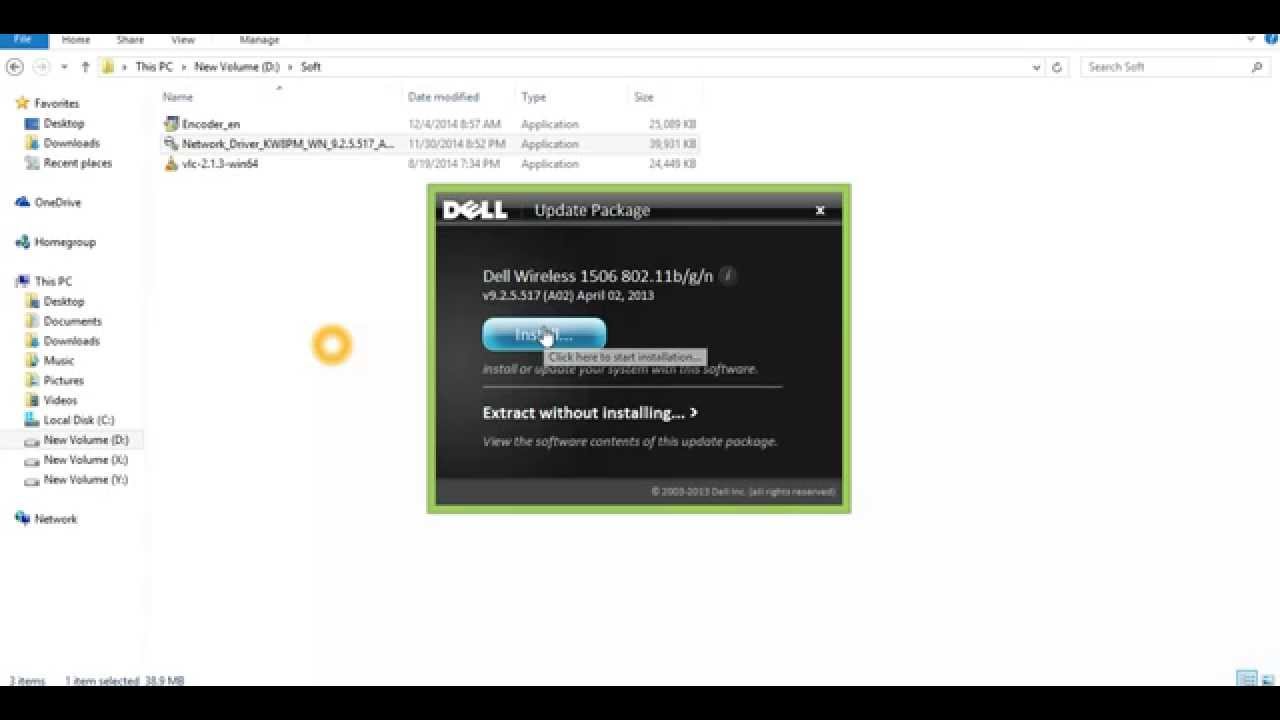
In the modern digital age, wireless connectivity has become an essential part of our lives. Whether for work, entertainment, or communication, the ability to connect to the internet without physical cables is paramount. For Dell computer users running Windows 10 (64-bit), ensuring the correct WiFi driver is installed is crucial for a smooth and reliable wireless experience. This article will guide you through the process of downloading and installing the appropriate driver, explaining its significance and addressing common questions.
Understanding the Importance of WiFi Drivers
At its core, a WiFi driver acts as a translator between your computer’s operating system (Windows 10) and your wireless network card (often referred to as a network interface card or NIC). This driver enables your computer to communicate with your router and access the internet. Without the correct driver, your computer may not recognize the wireless network, or the connection may be unstable and prone to frequent disconnections.
Identifying the Right Driver for Your Dell Computer
The first step in downloading the correct WiFi driver is identifying the specific model of your Dell computer. This information is typically found on a sticker on the bottom of your laptop or on the back of your desktop computer. Once you know your model, you can proceed to Dell’s support website.
Navigating Dell’s Support Website for Driver Downloads
- Visit the Dell Support Website: Navigate to the official Dell Support website.
- Enter Your Dell Model: In the search bar, enter your Dell computer model number.
- Select Drivers & Downloads: From the resulting page, select the "Drivers & Downloads" option.
- Choose Your Operating System: Under the "Operating System" section, select "Windows 10 (64-bit)".
- Locate the WiFi Driver: Scroll down the list of available drivers and locate the "Network" category. Within this category, you should find the appropriate WiFi driver for your Dell computer.
Downloading and Installing the Driver
- Download the Driver: Click on the "Download" button next to the WiFi driver.
- Save the Driver: Choose a location on your computer to save the downloaded driver file (usually an executable file with a .exe extension).
- Run the Installer: Once the download is complete, double-click the downloaded file to launch the driver installation process. Follow the on-screen instructions to complete the installation.
- Restart Your Computer: After the installation is finished, it is recommended to restart your computer to ensure the new driver is fully integrated.
Troubleshooting Common WiFi Driver Issues
Even with the correct driver installed, you might encounter issues with your WiFi connection. Here are some common problems and their potential solutions:
- Network Not Found: This could indicate a problem with your router, the network password, or a faulty wireless network card. Check your router settings, verify the network password, and ensure your wireless card is properly connected.
- Slow Connection Speeds: This could be caused by a weak WiFi signal, network congestion, or outdated driver software. Try moving closer to your router, restarting your router and computer, or updating the driver to the latest version.
- Frequent Disconnections: This could be due to interference from other wireless devices, a faulty router, or a faulty wireless card. Try disabling other wireless devices, restarting your router, or checking for any hardware issues with your wireless card.
Frequently Asked Questions (FAQs)
Q: What if I cannot find the correct driver on Dell’s website?
A: If you are unable to find the specific driver for your Dell model on the website, you can contact Dell support directly for assistance. They can help identify the correct driver and provide guidance on installation.
Q: Can I use a generic WiFi driver instead of the one from Dell?
A: While generic drivers might work, they are not always optimized for your specific Dell computer and might not provide the best performance or stability. It is generally recommended to use the driver provided by Dell for optimal functionality.
Q: How often should I update my WiFi driver?
A: It is generally a good practice to keep your drivers updated to ensure optimal performance and security. Dell often releases updates to address bugs or improve compatibility. You can check for updates regularly on the Dell Support website.
Tips for Maintaining Optimal WiFi Performance
- Keep Your Router Updated: Regularly update your router’s firmware to ensure the latest security features and improved performance.
- Optimize Router Placement: Position your router in a central location, away from walls and other electronic devices, to maximize signal strength.
- Use a Wired Connection When Possible: For demanding tasks like gaming or video conferencing, consider using a wired Ethernet connection for greater stability and speed.
- Limit Wireless Devices: Reduce the number of devices connected to your wireless network to minimize congestion and improve performance for all devices.
Conclusion
Downloading and installing the correct WiFi driver for your Dell computer running Windows 10 (64-bit) is crucial for a seamless wireless experience. By following the steps outlined in this article, you can ensure your computer is properly configured to connect to the internet and enjoy the benefits of wireless connectivity. Remember to check for updates regularly and troubleshoot any issues that may arise. With the right driver and some basic maintenance, you can enjoy a smooth and reliable wireless connection for all your digital needs.
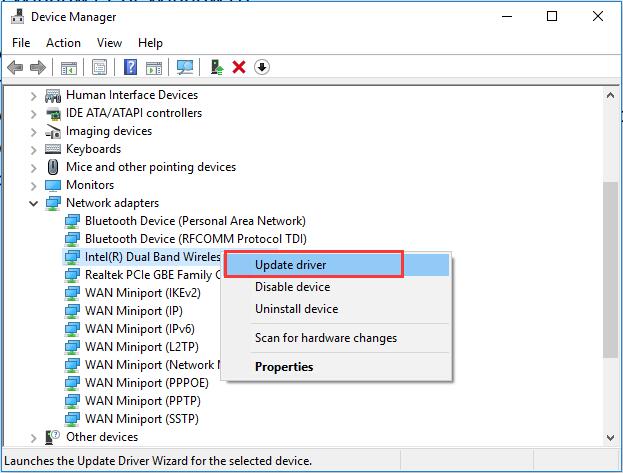
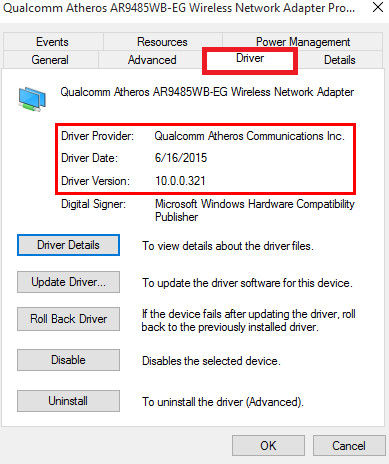
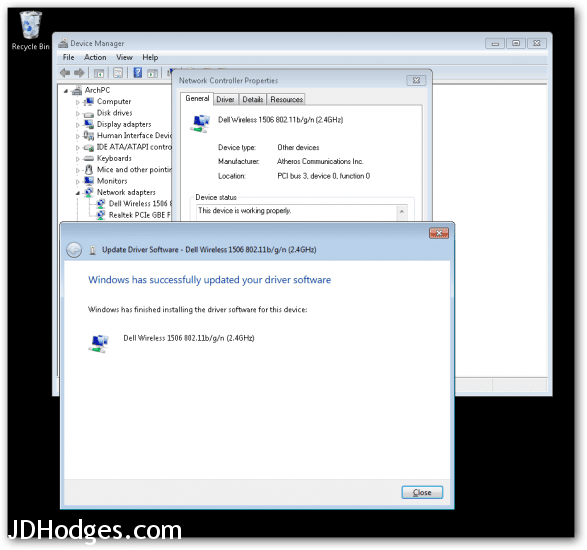
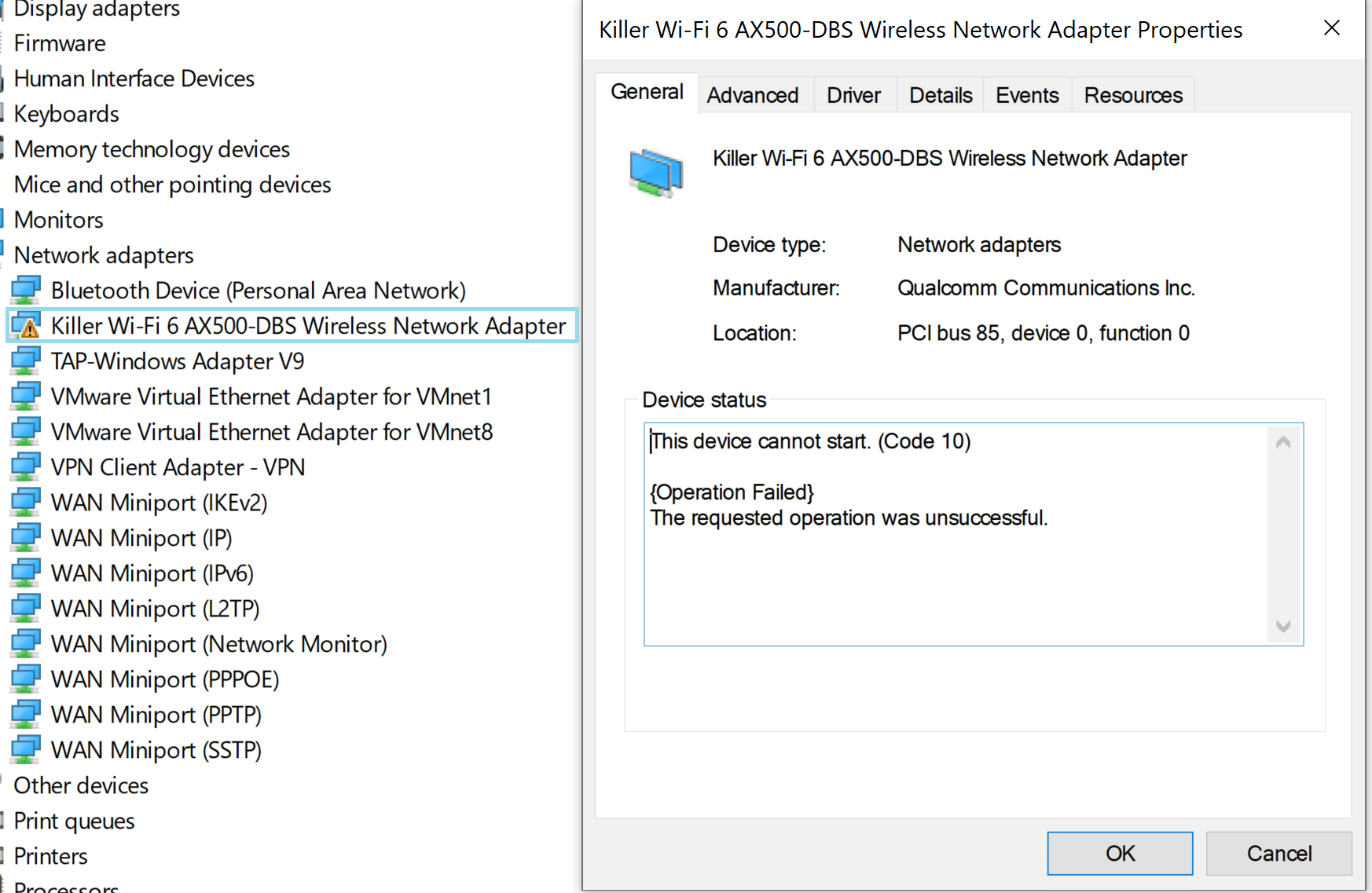
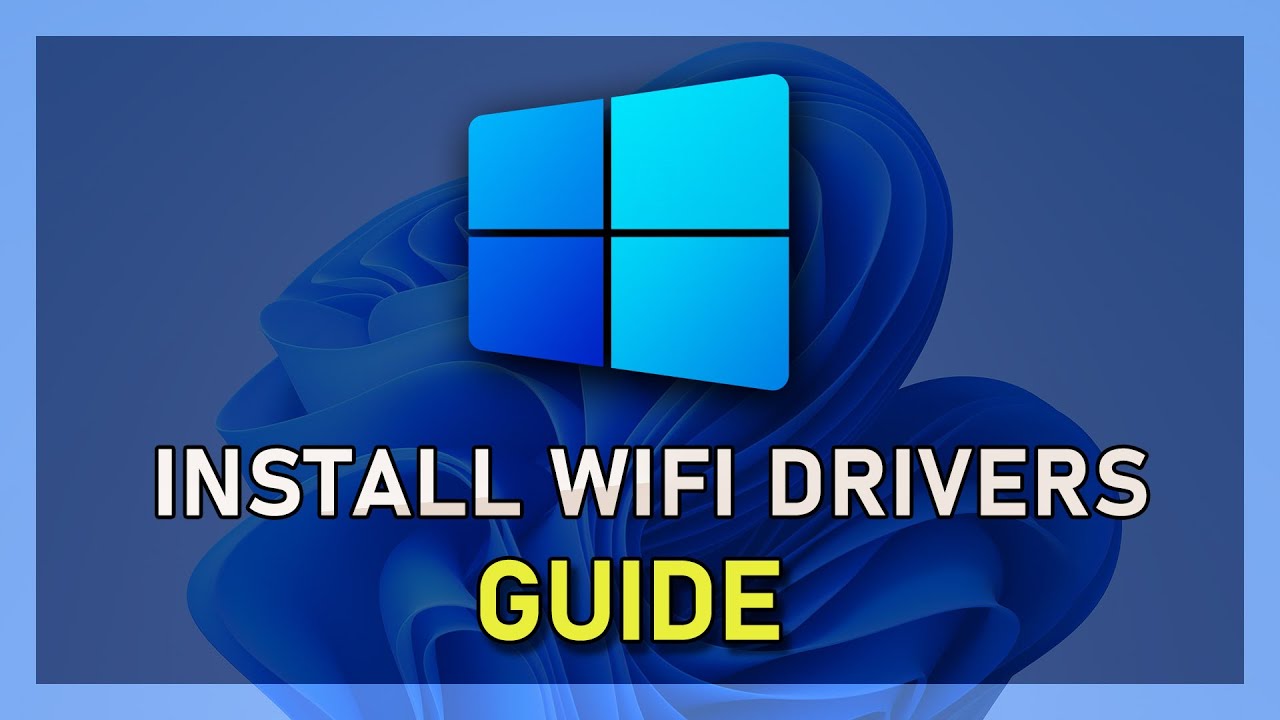
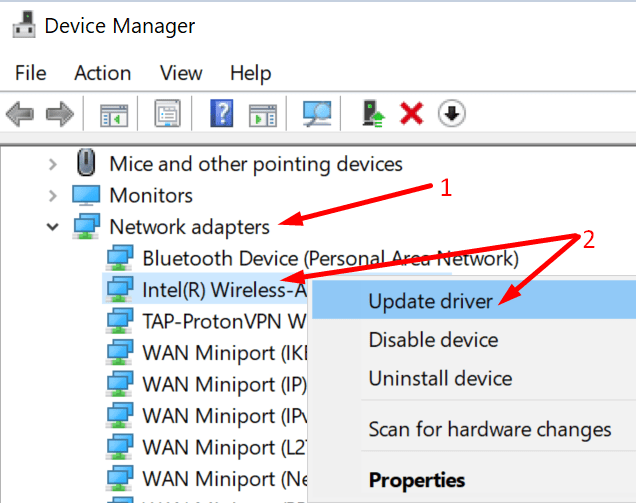
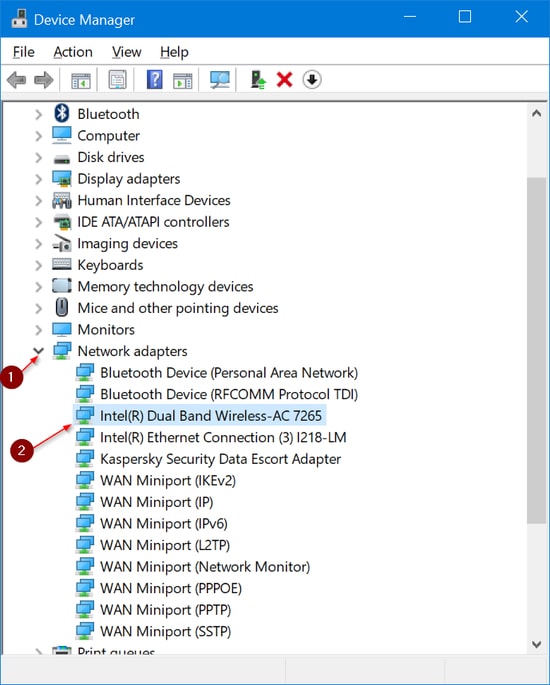
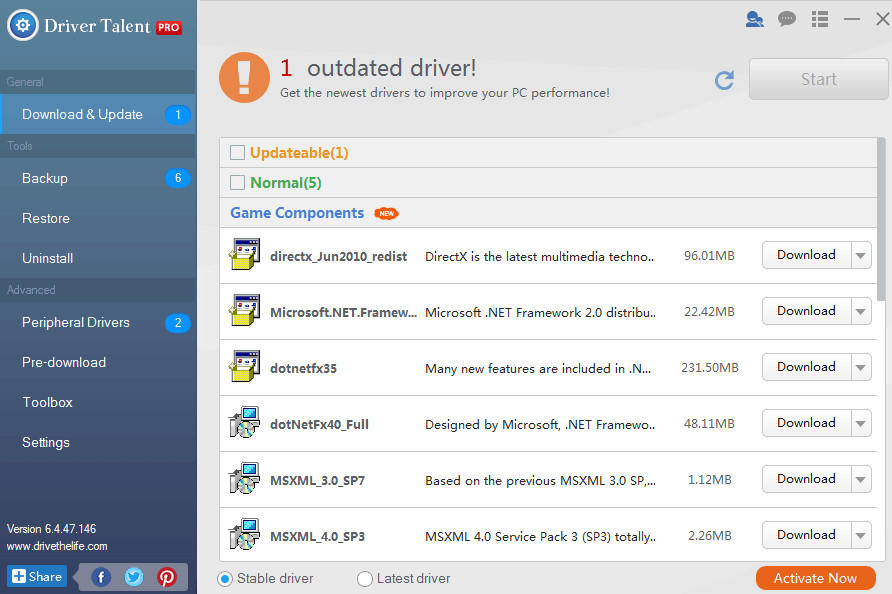
Closure
Thus, we hope this article has provided valuable insights into Navigating the Wireless Landscape: Downloading the Right Dell WiFi Driver for Windows 10 (64-bit). We hope you find this article informative and beneficial. See you in our next article!