Navigating The Windows 11 Upgrade Roadblock: Understanding And Resolving Error 0xc1900101
Navigating the Windows 11 Upgrade Roadblock: Understanding and Resolving Error 0xc1900101
Related Articles: Navigating the Windows 11 Upgrade Roadblock: Understanding and Resolving Error 0xc1900101
Introduction
With great pleasure, we will explore the intriguing topic related to Navigating the Windows 11 Upgrade Roadblock: Understanding and Resolving Error 0xc1900101. Let’s weave interesting information and offer fresh perspectives to the readers.
Table of Content
Navigating the Windows 11 Upgrade Roadblock: Understanding and Resolving Error 0xc1900101
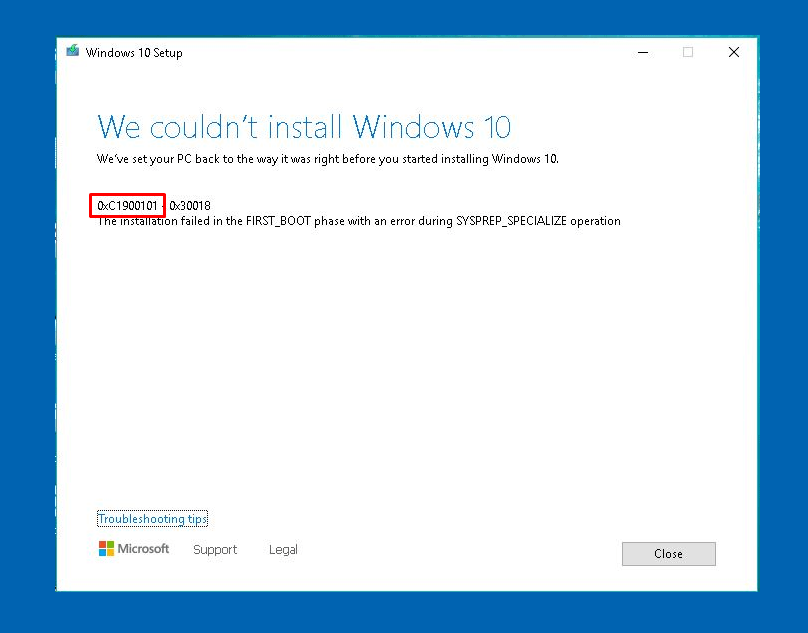
The transition to Windows 11, with its sleek design and enhanced features, has been met with both excitement and frustration. For some, the upgrade process has been seamless, while others have encountered roadblocks, particularly the dreaded error code 0xc1900101. This error, often accompanied by a cryptic message indicating a failure to install the update, can be a frustrating experience. This article delves into the intricacies of this error, providing a comprehensive understanding of its causes, troubleshooting methods, and preventative measures.
Deciphering the Error Code: A Glimpse into the Upgrade Process
Error code 0xc1900101 signifies a failure during the installation phase of Windows 11, specifically within the critical process of applying the update files. It signals an incompatibility issue, preventing the operating system from successfully transitioning to its newer version. This incompatibility can stem from various factors, each requiring a unique approach to resolve.
Unveiling the Root Causes: A Multifaceted Problem
Understanding the potential causes behind this error is crucial for effective troubleshooting. Some common culprits include:
- Hardware Incompatibility: Windows 11 has specific hardware requirements, including a compatible processor, sufficient RAM, and a secure boot enabled. If your system does not meet these minimum specifications, the upgrade process might fail.
- Outdated or Conflicting Drivers: Drivers, the software that enables communication between your hardware and operating system, play a vital role in the upgrade process. Outdated or incompatible drivers can lead to conflicts, hindering the installation.
- Insufficient Storage Space: Windows 11 requires a substantial amount of free disk space for the upgrade process. Insufficient storage can lead to errors and prevent the update from completing successfully.
- Corrupted System Files: Damaged or corrupted system files can interfere with the upgrade process, leading to errors. This can occur due to software conflicts, malware infections, or hardware failures.
- Antivirus Software Interference: Antivirus programs, while crucial for security, can sometimes interfere with the upgrade process by blocking or quarantining essential files.
- Third-Party Software Conflicts: Certain third-party software applications, especially those with deep integration into the operating system, can cause conflicts during the upgrade, resulting in errors.
- Active Background Processes: Processes running in the background can consume system resources, potentially interfering with the update process.
- Network Connectivity Issues: A stable internet connection is essential for downloading and installing the Windows 11 update. Network connectivity issues can lead to errors during the upgrade process.
Navigating the Troubleshooting Labyrinth: A Step-by-Step Guide
Tackling error 0xc1900101 requires a methodical approach. The following steps can help you diagnose and resolve the issue:
- Verify Hardware Compatibility: Begin by ensuring your computer meets the minimum system requirements for Windows 11. This can be done by visiting the official Microsoft website or using the PC Health Check app.
- Update Drivers: Ensure that all your device drivers are up-to-date. You can update drivers through the Device Manager in Windows or by visiting the manufacturer’s website for the latest versions.
- Free Up Disk Space: Delete unnecessary files, uninstall unused programs, and consider moving large files to an external drive to free up space on your system drive.
-
Run System File Checker (SFC) and DISM: These tools help identify and repair corrupted system files. Open Command Prompt as an administrator and run the following commands:
- sfc /scannow
- DISM /Online /Cleanup-Image /RestoreHealth
- Temporarily Disable Antivirus Software: Disable your antivirus software during the upgrade process. Remember to re-enable it after the upgrade is complete.
- Check for Third-Party Software Conflicts: Identify any software known to cause issues with Windows 11 upgrades and consider temporarily uninstalling them before attempting the upgrade again.
- Close Background Processes: Close all unnecessary applications and background processes before attempting the upgrade. This can free up system resources and prevent potential conflicts.
- Ensure Stable Network Connection: Verify that you have a stable internet connection with sufficient bandwidth.
- Perform a Clean Boot: This involves starting Windows with only essential services and drivers loaded. This can help identify conflicts caused by third-party software or drivers.
- Create a Backup: Before attempting any major troubleshooting steps, it’s crucial to back up your important data. This will ensure that you can recover your files if something goes wrong during the process.
- Consider a Clean Install: If all else fails, a clean install of Windows 11 might be necessary. This involves formatting your system drive and reinstalling the operating system from scratch. This should be considered a last resort, as it requires backing up all your data and reinstalling all your software.
Preventing Future Headaches: Proactive Measures
While error 0xc1900101 can be frustrating, adopting proactive measures can significantly reduce the likelihood of encountering it in the future. Consider these practices:
- Regular System Maintenance: Regularly perform system maintenance tasks such as disk cleanup, defragmentation, and driver updates.
- Keeping Software Up-to-Date: Ensure that your operating system, drivers, and other software are up-to-date to minimize compatibility issues.
- Using a Reliable Antivirus: Employ a reputable antivirus program to protect your system from malware infections that can corrupt system files.
- Monitoring System Health: Regularly monitor your system for signs of performance issues, such as slow startup times, frequent crashes, or excessive disk usage. Address these issues promptly to prevent further complications.
FAQs: Addressing Common Concerns
Q: Is error 0xc1900101 specific to Windows 11?
A: While this error is commonly associated with Windows 11 upgrades, it can also occur during other operating system updates. The underlying causes, such as incompatible hardware or corrupted system files, are not unique to Windows 11.
Q: Can I upgrade to Windows 11 if I get this error?
A: Yes, but it may require troubleshooting and potentially a clean install. The steps outlined in the troubleshooting section can help you overcome the error and successfully upgrade to Windows 11.
Q: Should I wait for a later update to fix this error?
A: Microsoft regularly releases updates to address known issues and improve the stability of Windows 11. While waiting for a potential fix might be an option, it’s not guaranteed that a future update will resolve the specific error you’re encountering.
Q: Can I upgrade to Windows 11 from an older version of Windows?
A: Yes, you can upgrade from Windows 10 to Windows 11, but ensure your system meets the minimum requirements.
Q: Can I roll back to my previous version of Windows after encountering this error?
A: Yes, you can typically roll back to your previous version of Windows within a certain timeframe after the upgrade attempt. However, this option might not be available if the upgrade process significantly altered your system files.
Q: What should I do if I encounter this error during a clean install of Windows 11?
A: A clean install should generally avoid this error. However, if it still occurs, it might indicate a hardware issue or a problem with the installation media. Consider verifying the installation media, checking for hardware compatibility, or contacting Microsoft support for assistance.
Conclusion: Empowering Users to Overcome Upgrade Challenges
Error 0xc1900101, while a common obstacle in the path to Windows 11, does not have to be an insurmountable hurdle. By understanding its causes, employing the appropriate troubleshooting steps, and adopting preventative measures, users can navigate this error and enjoy the benefits of the latest Windows operating system. It’s important to remember that patience and a methodical approach are key to successfully resolving this error and achieving a smooth upgrade experience.


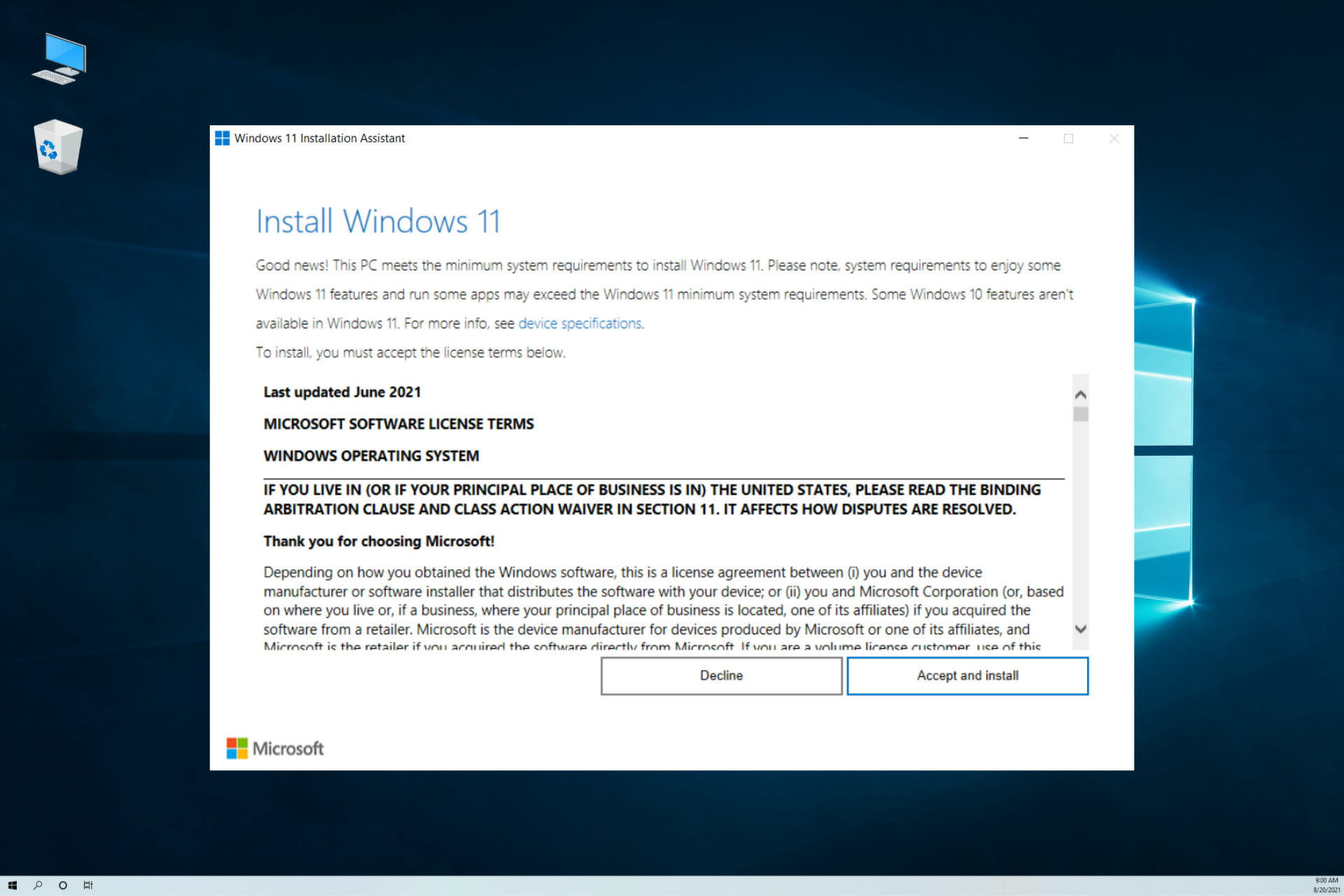

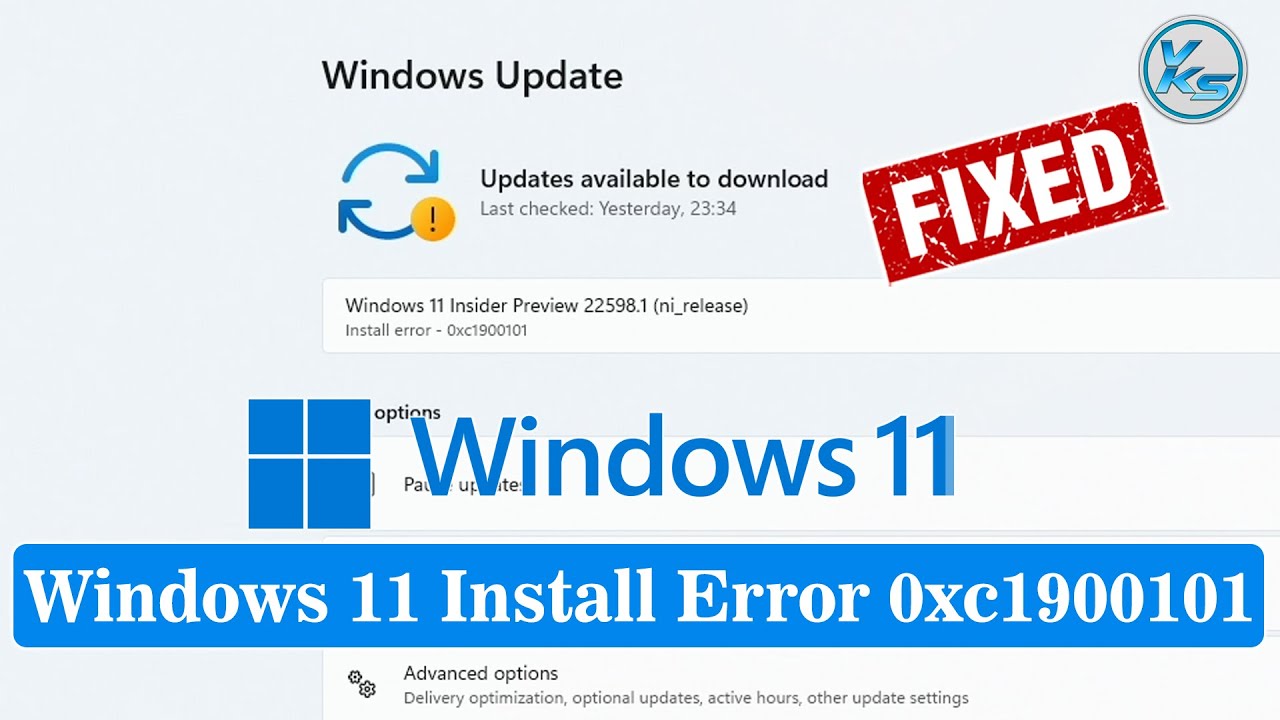
![Fix Windows 11/10 Update Error 0xC1900101 [Solution 2024] - YouTube](https://i.ytimg.com/vi/YwNI-QjpB1k/maxresdefault.jpg)

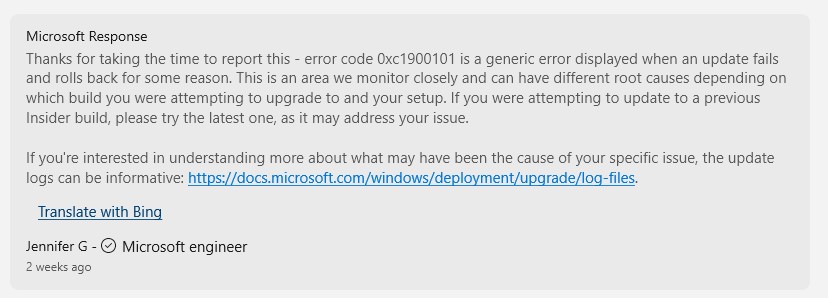
Closure
Thus, we hope this article has provided valuable insights into Navigating the Windows 11 Upgrade Roadblock: Understanding and Resolving Error 0xc1900101. We appreciate your attention to our article. See you in our next article!