Navigating The Windows 11 Upgrade Roadblock: Understanding And Resolving Error 0xc1900101 – 0x40021
Navigating the Windows 11 Upgrade Roadblock: Understanding and Resolving Error 0xc1900101 – 0x40021
Related Articles: Navigating the Windows 11 Upgrade Roadblock: Understanding and Resolving Error 0xc1900101 – 0x40021
Introduction
With enthusiasm, let’s navigate through the intriguing topic related to Navigating the Windows 11 Upgrade Roadblock: Understanding and Resolving Error 0xc1900101 – 0x40021. Let’s weave interesting information and offer fresh perspectives to the readers.
Table of Content
Navigating the Windows 11 Upgrade Roadblock: Understanding and Resolving Error 0xc1900101 – 0x40021

The desire to upgrade to Windows 11, with its sleek interface and enhanced features, is a common one. However, the journey can sometimes be fraught with challenges, one of which is the infamous error code 0xc1900101 – 0x40021. This error, often encountered during the upgrade process, signifies a critical issue preventing the successful installation of Windows 11. This article aims to demystify this error, providing a comprehensive understanding of its causes, potential solutions, and best practices to avoid encountering it in the first place.
Decoding the Error: Understanding the Root Causes
The error code 0xc1900101 – 0x40021 is a broad indicator of a problem related to the installation process itself. It suggests that a critical component required for the upgrade is missing or corrupted, preventing Windows 11 from being installed successfully. While the exact cause can vary, some common culprits include:
- Incompatible Hardware: Windows 11 has specific hardware requirements, including processor, RAM, storage, and TPM (Trusted Platform Module) capabilities. If your computer fails to meet these requirements, the upgrade might be blocked.
- Outdated Drivers: Outdated or incompatible device drivers can lead to conflicts during the installation process, hindering the upgrade.
- Corrupted System Files: Damaged or corrupted system files can disrupt the upgrade process, preventing Windows 11 from installing correctly.
- Insufficient Disk Space: The Windows 11 installation requires a significant amount of free disk space. If your system lacks sufficient space, the upgrade might fail.
- Conflicting Software: Certain software applications, especially security software, can interfere with the upgrade process, leading to the error.
- Boot Issues: Problems with the boot configuration or boot sector can also prevent Windows 11 from installing correctly.
Troubleshooting Strategies: Addressing the Error
Encountering this error can be frustrating, but understanding the potential causes empowers you to take appropriate steps to resolve it. Here’s a comprehensive breakdown of troubleshooting strategies:
-
Verify Hardware Compatibility: Begin by confirming your system meets the minimum hardware requirements for Windows 11. You can use the official Microsoft PC Health Check app to assess your computer’s compatibility. If your system falls short, upgrading to Windows 11 might not be feasible.
-
Update Drivers: Outdated drivers are a common culprit. Ensure all your device drivers are up to date. You can update drivers directly through the device manufacturer’s website or use the Windows Update feature.
-
Run System File Checker (SFC): The SFC tool can scan for and repair corrupted system files. Open the Command Prompt as an administrator and run the command "sfc /scannow." This process may take some time to complete.
-
Clean Boot: A clean boot starts Windows with a minimal set of drivers and programs, helping to isolate potential conflicts. This can be helpful in identifying if a specific software program is causing the error.
-
Check Disk Space: Ensure you have sufficient free disk space for the Windows 11 installation. The minimum requirement is 64 GB, but it’s recommended to have at least 100 GB for a smoother experience.
-
Disable Anti-Virus Software: Temporarily disable your antivirus software before attempting the upgrade. While antivirus software is essential for security, it can sometimes interfere with the installation process.
-
Reset Windows 11 Installation: If the above steps fail, consider resetting your Windows 11 installation. This will essentially reinstall Windows 11, potentially resolving any underlying issues.
-
Reinstall Windows 10: As a last resort, you can reinstall Windows 10. This will revert your system to a clean state, allowing you to try the Windows 11 upgrade again.
Proactive Measures: Preventing Future Errors
While troubleshooting is crucial, taking proactive steps can significantly reduce the likelihood of encountering the error in the future:
-
Regularly Update Drivers: Keeping your drivers up to date is essential for system stability and compatibility. Regularly check for driver updates and install them promptly.
-
Maintain System Health: Regularly run system maintenance tasks, such as disk cleanup and defragmentation, to optimize system performance and reduce the risk of corrupted files.
-
Back Up Your Data: Before attempting any major system changes, back up your important data. This will safeguard your files in case of unforeseen issues during the upgrade process.
-
Check System Requirements: Before embarking on an upgrade, confirm your system meets the minimum requirements for the target operating system. This will help avoid compatibility issues.
-
Research Potential Conflicts: Before installing new software, research potential conflicts with existing applications or system components. This can help prevent installation issues and system instability.
Frequently Asked Questions (FAQs)
Q: What are the minimum hardware requirements for Windows 11?
A: The minimum requirements include a 1 GHz or faster 64-bit processor, 4 GB of RAM, 64 GB of storage space, a compatible graphics card, and a TPM 2.0 module.
Q: Can I upgrade to Windows 11 if my computer does not meet the minimum requirements?
A: While technically possible, it’s not recommended. Upgrading to Windows 11 on a system that doesn’t meet the minimum requirements can lead to performance issues, instability, and potential compatibility problems.
Q: Can I downgrade from Windows 11 back to Windows 10 after encountering the error?
A: Yes, you can typically downgrade to Windows 10 within a certain timeframe after the upgrade. You can use the "Go Back" option within Windows 11 settings. However, it’s crucial to note that this option might not always be available, and data loss is possible.
Q: What should I do if none of the troubleshooting steps work?
A: If all else fails, you can contact Microsoft Support for further assistance. They can provide more specific guidance based on your system’s configuration and error details.
Conclusion
The error code 0xc1900101 – 0x40021 can be a significant roadblock in the Windows 11 upgrade journey. However, by understanding the potential causes and employing the appropriate troubleshooting strategies, you can navigate this challenge effectively. Remember, proactive maintenance and ensuring system compatibility are key to preventing this error in the first place. While the upgrade process might not always be smooth, armed with the right knowledge and tools, you can confidently overcome any obstacles and enjoy the benefits of Windows 11.



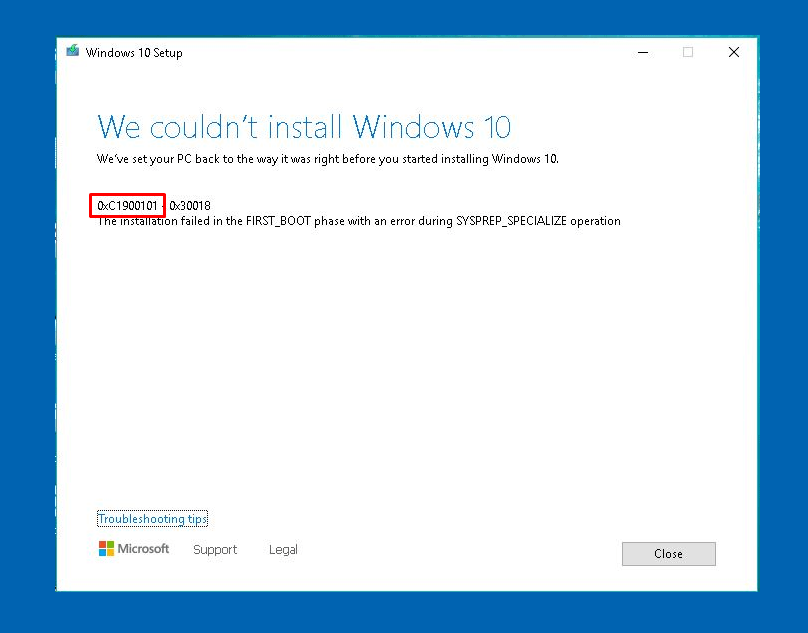

![Fix Windows 11/10 Update Error 0xC1900101 [Solution 2024] - YouTube](https://i.ytimg.com/vi/YwNI-QjpB1k/maxresdefault.jpg)


Closure
Thus, we hope this article has provided valuable insights into Navigating the Windows 11 Upgrade Roadblock: Understanding and Resolving Error 0xc1900101 – 0x40021. We thank you for taking the time to read this article. See you in our next article!