Navigating The Windows 11 Update Maze: Understanding Error Code 0x80248007
Navigating the Windows 11 Update Maze: Understanding Error Code 0x80248007
Related Articles: Navigating the Windows 11 Update Maze: Understanding Error Code 0x80248007
Introduction
With great pleasure, we will explore the intriguing topic related to Navigating the Windows 11 Update Maze: Understanding Error Code 0x80248007. Let’s weave interesting information and offer fresh perspectives to the readers.
Table of Content
- 1 Related Articles: Navigating the Windows 11 Update Maze: Understanding Error Code 0x80248007
- 2 Introduction
- 3 Navigating the Windows 11 Update Maze: Understanding Error Code 0x80248007
- 3.1 The Enigma of Error Code 0x80248007: Deciphering the Message
- 3.2 Common Culprits Behind the Error Code: Identifying the Source of the Issue
- 3.3 Troubleshooting Strategies: A Step-by-Step Guide to Resolving the Error
- 3.4 Frequently Asked Questions: Addressing Common Queries
- 3.5 Preventive Measures: Proactive Steps to Avoid the Error
- 3.6 Conclusion: Embracing the Windows 11 Update with Confidence
- 4 Closure
Navigating the Windows 11 Update Maze: Understanding Error Code 0x80248007
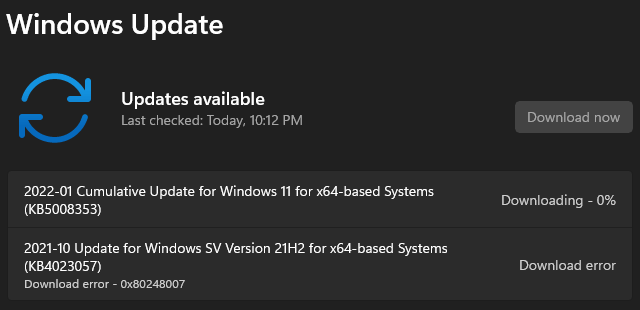
The Windows 11 update, a significant upgrade for Microsoft’s operating system, has brought a plethora of new features and improvements. However, like any software update, it’s not without its hiccups. One common issue that users encounter is the error code 0x80248007, a frustrating roadblock that can hinder the update process.
This article aims to demystify the error code 0x80248007, offering a comprehensive understanding of its causes, potential solutions, and preventive measures. By exploring the underlying reasons behind this error, we can equip users with the knowledge and tools to overcome it and enjoy the benefits of Windows 11.
The Enigma of Error Code 0x80248007: Deciphering the Message
Error code 0x80248007, often encountered during the Windows 11 update, signifies a failure in the update process. This error code is a generic error, meaning it doesn’t provide a specific reason for the update failure. However, it typically points to an issue with the Windows Update service itself, indicating a problem with the download, installation, or validation of the update files.
Common Culprits Behind the Error Code: Identifying the Source of the Issue
Several factors can contribute to the appearance of the error code 0x80248007. These factors can range from simple network connectivity problems to more complex issues with system files. Understanding these potential causes is crucial for effective troubleshooting.
1. Network Connectivity Issues: A reliable internet connection is paramount for successful updates. Insufficient bandwidth, intermittent connectivity, or network firewalls can disrupt the download process, leading to the error code.
2. Corrupted Update Files: Damaged or incomplete update files can prevent the installation from completing successfully, triggering the error code. This corruption can occur during the download process or due to storage space limitations.
3. System File Corruption: Damaged system files can hinder the update process, as they are crucial for the smooth functioning of Windows. These files can become corrupted due to malware infections, hardware failures, or improper software installations.
4. Insufficient Disk Space: Windows 11 updates require a significant amount of free disk space for temporary files and the final installation. Insufficient space can lead to update failures and the error code.
5. Antivirus Interference: Some antivirus software can interfere with the update process, blocking or deleting update files, resulting in the error code.
6. Background Processes: Programs running in the background, especially those demanding significant system resources, can interfere with the update process, causing the error code.
7. Incompatible Hardware or Software: Outdated or incompatible drivers, hardware components, or software applications can hinder the update process, leading to the error code.
8. Windows Update Service Issues: The Windows Update service itself can malfunction, preventing the download and installation of updates, resulting in the error code.
9. Registry Errors: Errors within the Windows registry, which stores system configurations, can interfere with the update process, leading to the error code.
Troubleshooting Strategies: A Step-by-Step Guide to Resolving the Error
Armed with an understanding of the potential causes, we can now delve into practical solutions to address the error code 0x80248007. These strategies are designed to tackle the most common issues and guide users towards a successful Windows 11 update.
1. Verify Network Connectivity: Ensure a stable and reliable internet connection. Restart your router and modem to refresh the connection.
2. Restart Windows Update Service: Resetting the Windows Update service can resolve temporary glitches. Open the Run dialog box (Windows key + R), type "services.msc," and press Enter. Locate "Windows Update" in the list, right-click it, and select "Restart."
3. Run Windows Update Troubleshooter: Windows provides a built-in troubleshooter for update issues. Open "Settings" (Windows key + I), go to "System," then "Troubleshoot," and select "Other troubleshooters." Run the "Windows Update" troubleshooter.
4. Clear Windows Update Cache: Deleting the temporary update files can resolve download issues. Open the Run dialog box (Windows key + R), type "%temp%," and press Enter. Delete all files within the folder.
5. Check Disk Space: Ensure sufficient free disk space for the update. Delete unnecessary files or move data to an external drive.
6. Disable Antivirus Software: Temporarily disable your antivirus software to see if it’s interfering with the update. Remember to re-enable it after the update.
7. Close Background Programs: Close any running programs that might be consuming resources.
8. Update Drivers: Update device drivers to ensure compatibility with Windows 11.
9. Perform a Clean Boot: Starting Windows in a clean boot environment can isolate the problem by disabling unnecessary startup programs.
10. Run System File Checker: The System File Checker tool scans for and repairs corrupt system files. Open the Command Prompt (CMD) as administrator, type "sfc /scannow," and press Enter.
11. Use the DISM Tool: The Deployment Image Servicing and Management (DISM) tool can repair corrupted system images. Open the Command Prompt as administrator, type "DISM /Online /Cleanup-Image /RestoreHealth," and press Enter.
12. Reinstall Windows Update Components: Resetting the Windows Update components can resolve persistent issues. Download the "Windows Update Reset Script" from a trusted source and run it.
13. Contact Microsoft Support: If the above steps fail to resolve the issue, contact Microsoft support for further assistance.
Frequently Asked Questions: Addressing Common Queries
Q: What are the potential consequences of ignoring the error code 0x80248007?
A: Ignoring the error code can hinder the installation of essential security updates and feature upgrades, leaving your system vulnerable to security threats and performance issues. It can also prevent you from accessing new features and improvements introduced with the Windows 11 update.
Q: Is it safe to reinstall Windows 11 after encountering the error code?
A: Reinstalling Windows 11 can be a viable solution, but it should be considered a last resort. It involves a complete data wipe and a fresh installation, requiring a backup of all essential data.
Q: Can I upgrade to Windows 11 without encountering the error code?
A: While the error code is a common issue, it’s not inevitable. By following the preventive measures outlined below, you can significantly reduce the chances of encountering the error code.
Preventive Measures: Proactive Steps to Avoid the Error
1. Maintain a Stable Internet Connection: Ensure a reliable and consistent internet connection during the update process.
2. Free Up Disk Space: Regularly clean up your system by deleting unnecessary files, moving data to external drives, and uninstalling unused applications.
3. Keep System Files Healthy: Regularly scan your system for malware and use the System File Checker tool to repair corrupted system files.
4. Update Drivers and Software: Keep your device drivers and software up to date to ensure compatibility with Windows 11.
5. Monitor Background Processes: Close any unnecessary background programs that might be consuming system resources during the update process.
6. Use a Trusted Antivirus: Employ a reliable antivirus software and keep it updated to protect your system from malware infections.
7. Back Up Your Data: Regularly back up your essential data to prevent data loss in case of unforeseen issues during the update.
8. Check System Requirements: Ensure your computer meets the minimum system requirements for Windows 11 before attempting the update.
9. Plan the Update: Schedule the update during off-peak hours to minimize potential disruptions.
10. Create a System Restore Point: Create a system restore point before initiating the update, allowing you to revert to a previous state if any issues arise.
Conclusion: Embracing the Windows 11 Update with Confidence
The error code 0x80248007 can be a frustrating obstacle, but with a clear understanding of its causes, potential solutions, and preventive measures, users can navigate the Windows 11 update process with greater confidence. By following the troubleshooting strategies and proactive steps outlined in this article, users can minimize the chances of encountering this error and maximize their chances of a smooth and successful upgrade to Windows 11. Remember, staying informed, taking preventive measures, and utilizing available resources can empower users to overcome technical challenges and embrace the benefits of the latest Windows operating system.
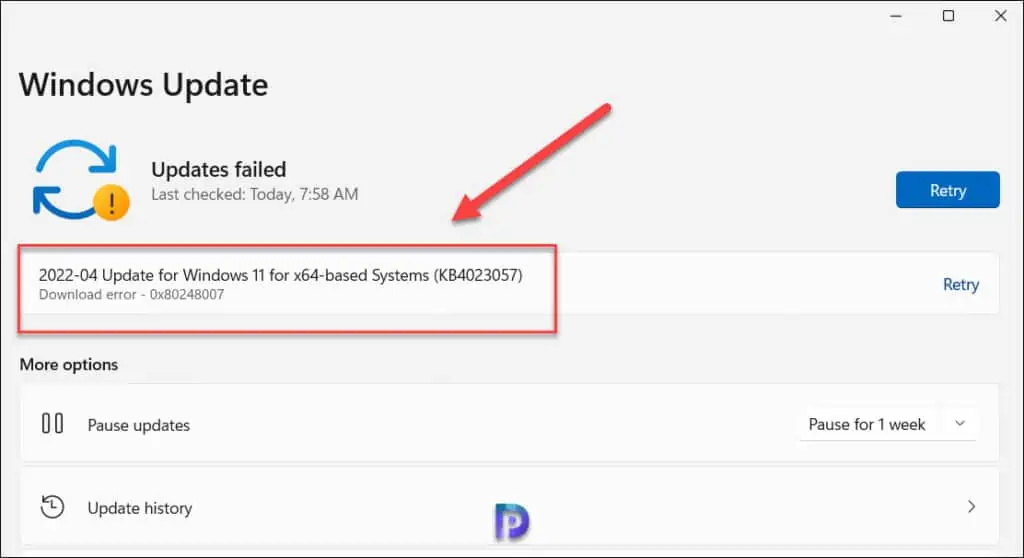
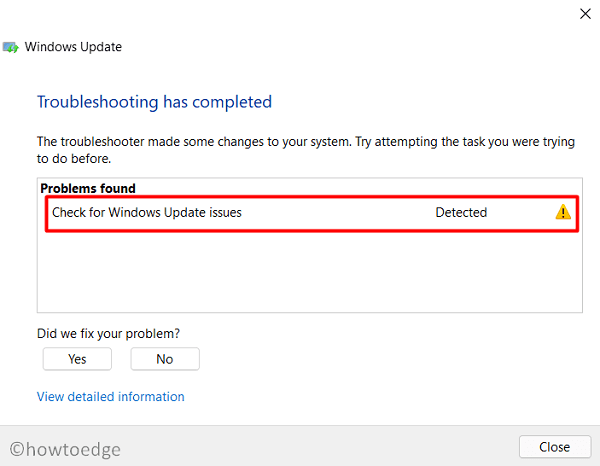
![How to Fix Error Code 0x80248007 in Windows 11 [2024 Guide] - YouTube](https://i.ytimg.com/vi/QB01-7UJHfA/maxresdefault.jpg)

![0x80248007 Windows Update Error on Windows 11 [Fix]](https://cdn.windowsreport.com/wp-content/uploads/2023/02/Untitled-design-75-886x590.jpg)


![Windows Update Error 0x80248007 [Easy Fix] - Microsoft Watch](https://www.microsoft-watch.com/wp-content/uploads/2022/11/Windows-Update-Error-0x80248007-1-768x402.jpg)
Closure
Thus, we hope this article has provided valuable insights into Navigating the Windows 11 Update Maze: Understanding Error Code 0x80248007. We thank you for taking the time to read this article. See you in our next article!