Navigating The Windows 11 Error Code: A Comprehensive Guide To Understanding And Resolving 0x8007000E
Navigating the Windows 11 Error Code: A Comprehensive Guide to Understanding and Resolving 0x8007000E
Related Articles: Navigating the Windows 11 Error Code: A Comprehensive Guide to Understanding and Resolving 0x8007000E
Introduction
With great pleasure, we will explore the intriguing topic related to Navigating the Windows 11 Error Code: A Comprehensive Guide to Understanding and Resolving 0x8007000E. Let’s weave interesting information and offer fresh perspectives to the readers.
Table of Content
Navigating the Windows 11 Error Code: A Comprehensive Guide to Understanding and Resolving 0x8007000E

The Windows 11 error code 0x8007000E, often accompanied by the message "An unspecified error occurred," can be a frustrating obstacle for users attempting to perform various tasks on their system. This error code, while seemingly cryptic, is a sign of underlying issues that can be effectively addressed with the right approach. This guide aims to provide a comprehensive understanding of the error code, its potential causes, and a range of troubleshooting steps to help users reclaim a smooth and functional Windows 11 experience.
Understanding the Error: A Window into the Problem
The error code 0x8007000E itself doesn’t offer a clear indication of the specific problem causing the issue. It acts as a general placeholder for a broad spectrum of potential errors that Windows 11 encounters during various operations. The "unspecified error" message further emphasizes the need for a systematic approach to identify the root cause.
Common Scenarios Leading to the Error
The error code 0x8007000E can manifest in different scenarios, each pointing towards a unique set of potential issues:
- Windows Updates: A common occurrence is encountering this error during the installation or update process of Windows 11. This could be due to corrupted system files, insufficient disk space, or network connectivity problems.
- Software Installation: Attempting to install new applications or programs can also trigger the error. This might be related to compatibility issues, incomplete installation files, or insufficient permissions.
- Driver Updates: Updating or installing new drivers for hardware components can sometimes lead to the error, indicating potential driver conflicts or corrupted driver files.
- System File Corruption: A corrupted or damaged system file can hinder various system operations, including updates, installations, and even basic functionality, resulting in the error code.
Troubleshooting Strategies: A Systematic Approach to Resolution
The path to resolving the 0x8007000E error lies in a methodical approach that involves identifying the specific context of the error and applying the appropriate troubleshooting steps.
1. System File Checker (SFC) and Deployment Image Servicing and Management (DISM): Addressing Corrupted Files
Corrupted system files are a common culprit behind the error. The System File Checker (SFC) and Deployment Image Servicing and Management (DISM) tools are powerful utilities built into Windows 11 to diagnose and repair these issues.
-
Running SFC:
- Open the Command Prompt as administrator.
- Type "sfc /scannow" and press Enter.
- Allow the scan to complete. If any corrupted files are found, SFC will attempt to repair them.
-
Running DISM:
- Open the Command Prompt as administrator.
- Type "DISM /Online /Cleanup-Image /RestoreHealth" and press Enter.
- Allow DISM to complete the repair process.
2. Disk Space Management: Ensuring Sufficient Room for Operations
Insufficient disk space can hinder Windows 11’s ability to perform tasks like updates and installations. Check your disk space and free up space if necessary:
- Disk Cleanup Tool: Use the built-in Disk Cleanup tool to remove temporary files, system files, and other unnecessary data.
- Uninstall Unused Programs: Remove programs you no longer use to reclaim valuable disk space.
- Move Files to External Storage: Transfer large files to an external hard drive or cloud storage to free up space on your system drive.
3. Network Connectivity: A Stable Connection for Smooth Operations
A stable internet connection is crucial for downloading updates, installing software, and performing other online tasks. Verify your network connectivity and troubleshoot any issues:
- Check Internet Connection: Ensure your internet connection is active and stable.
- Restart Modem/Router: Restarting your modem and router can resolve temporary network glitches.
- Run Network Troubleshooter: Windows 11 has a built-in network troubleshooter that can identify and resolve common network problems.
4. Driver Updates: Ensuring Compatibility and Functionality
Outdated or corrupted drivers can lead to conflicts and errors. Update your drivers to the latest versions:
- Device Manager: Access Device Manager (right-click on "This PC" and select "Manage") to view and update drivers for your hardware components.
- Manufacturer Websites: Visit the manufacturer’s website for the latest drivers for your specific hardware.
5. Permissions and Ownership: Verifying Access and Control
In some cases, the error might be related to insufficient permissions or incorrect ownership of files or folders. Verify and adjust permissions as needed:
- Right-click on the affected folder or file: Select "Properties" and navigate to the "Security" tab.
- Adjust Permissions: Ensure your user account has the necessary permissions to access and modify the files or folders.
6. Clean Boot: Isolating the Cause of the Error
A clean boot helps isolate the source of the error by temporarily disabling non-essential programs and services. This can help identify if a third-party program is causing the conflict.
- Open System Configuration: Search for "msconfig" and press Enter.
- Disable Startup Items: In the "Startup" tab, uncheck all boxes except for essential system services.
- Disable Services: In the "Services" tab, check the box for "Hide all Microsoft services" and then uncheck all remaining services.
- Restart your computer: After restarting, attempt the operation that was causing the error. If the error disappears, you know a third-party program or service is the culprit.
7. Reinstall Windows 11: A Last Resort for Persistent Issues
If all other troubleshooting steps fail, reinstalling Windows 11 can resolve deep-rooted issues and restore your system to a clean state. This should be considered a last resort as it involves data loss.
- Back up your data: Create a backup of your important files before proceeding with the reinstall.
- Use a bootable USB drive: Create a bootable USB drive with the Windows 11 installation media.
- Boot from the USB drive: Boot your computer from the USB drive and follow the on-screen instructions to reinstall Windows 11.
FAQs: Addressing Common Questions
Q: What does the error code 0x8007000E mean?
A: The error code 0x8007000E is a generic error code that indicates an unspecified error occurred. It doesn’t provide specific details about the problem, requiring further investigation.
Q: Why do I keep getting this error when updating Windows 11?
A: This error during updates can be caused by various factors, including corrupted system files, insufficient disk space, network connectivity problems, or compatibility issues.
Q: Can I fix this error without reinstalling Windows 11?
A: Yes, in most cases, the error can be resolved through troubleshooting steps like running SFC and DISM, managing disk space, updating drivers, and checking network connectivity.
Q: What if I can’t access my files after getting this error?
A: If you can’t access your files, try booting your computer in Safe Mode. This will load a limited version of Windows that might allow you to access your files.
Q: Is there a way to prevent this error from occurring in the future?
A: While it’s not possible to completely eliminate the risk of encountering this error, regularly running SFC and DISM, maintaining sufficient disk space, updating drivers, and ensuring a stable network connection can significantly reduce its occurrence.
Tips for Avoiding the Error
- Regularly run SFC and DISM: Perform regular system file scans to identify and repair any corrupted files.
- Monitor disk space: Ensure you have enough free disk space for updates and installations.
- Update drivers regularly: Keep your drivers up-to-date to prevent compatibility issues.
- Maintain a stable internet connection: Ensure a reliable network connection for smooth online operations.
- Back up your data: Create regular backups of your important files to protect against data loss.
Conclusion
The error code 0x8007000E in Windows 11 is a common, albeit frustrating, issue that can be tackled with a systematic approach. By understanding the potential causes and applying the appropriate troubleshooting steps, users can effectively resolve the error and restore their system’s functionality. Remember to always back up your data before attempting any major troubleshooting steps, and consult reliable resources or seek professional help if you are unsure about any of the procedures.
![[Updated] Fixes to All Windows 11 Update Issues So Far](https://www.winxdvd.com/seo-img/windows-10/win11-error-0x8007007f.jpg)
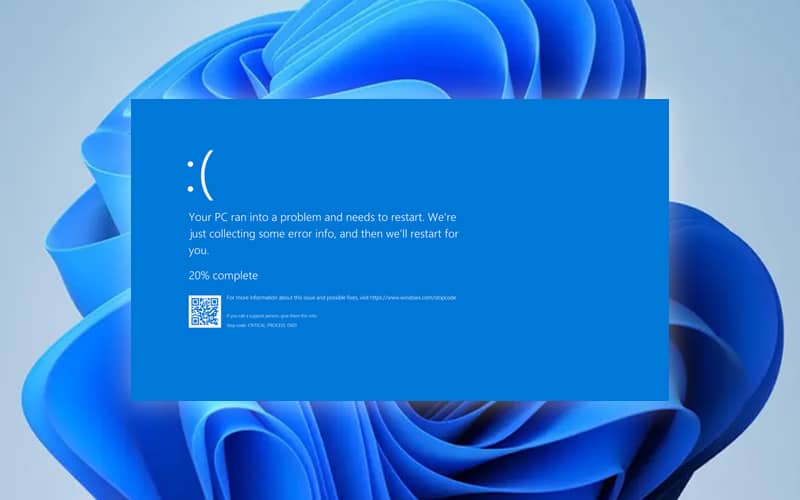
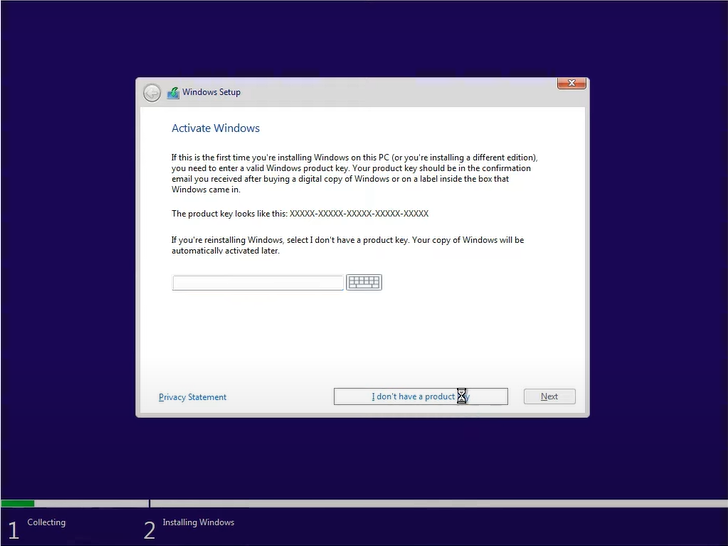


![Blue Screen of Death Windows 11 and 10 Error Codes List [BSOD]](https://www.howto-connect.com/wp-content/uploads/Blue-Screen-of-Death-Windows-11-and-10-Error-Codes-List-BSOD-773x580.png)
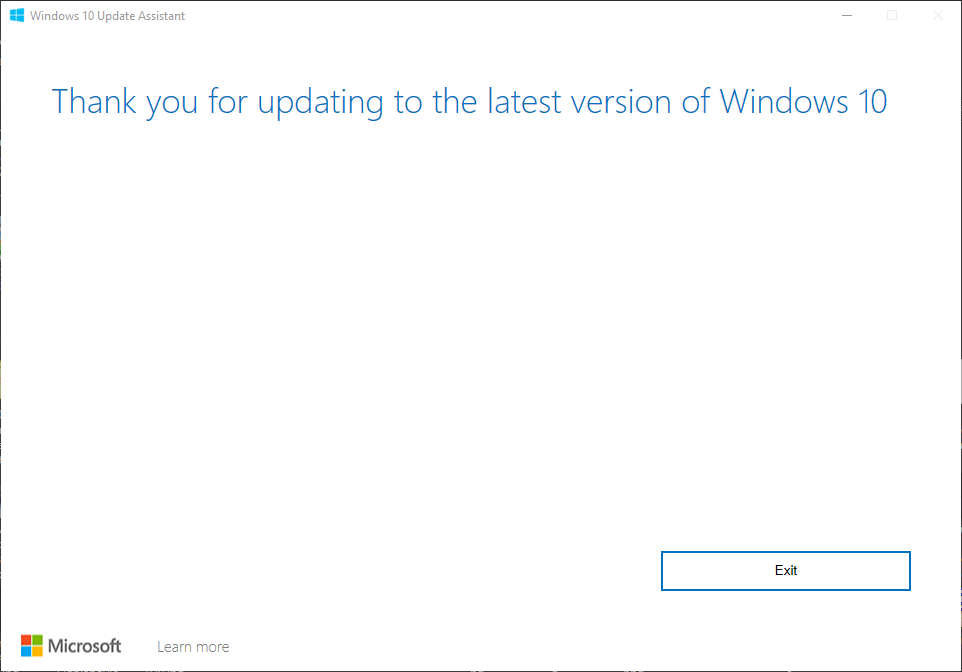

Closure
Thus, we hope this article has provided valuable insights into Navigating the Windows 11 Error Code: A Comprehensive Guide to Understanding and Resolving 0x8007000E. We thank you for taking the time to read this article. See you in our next article!